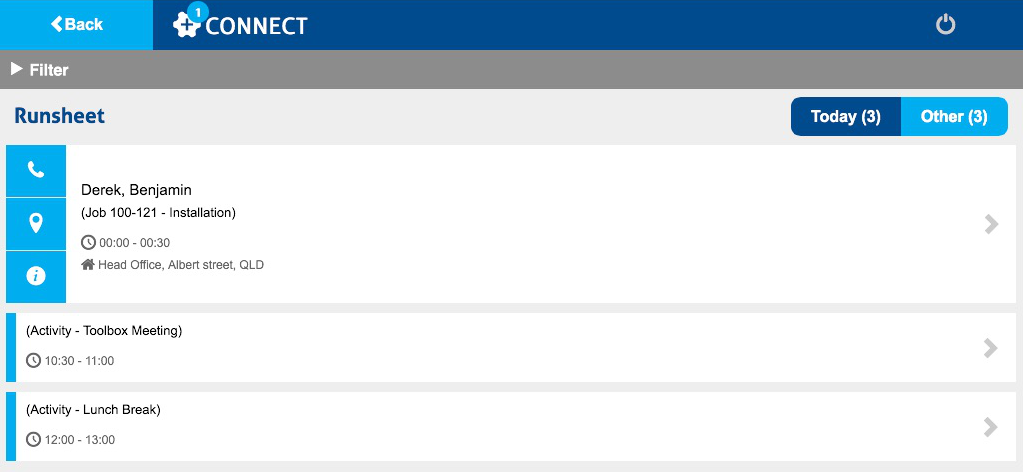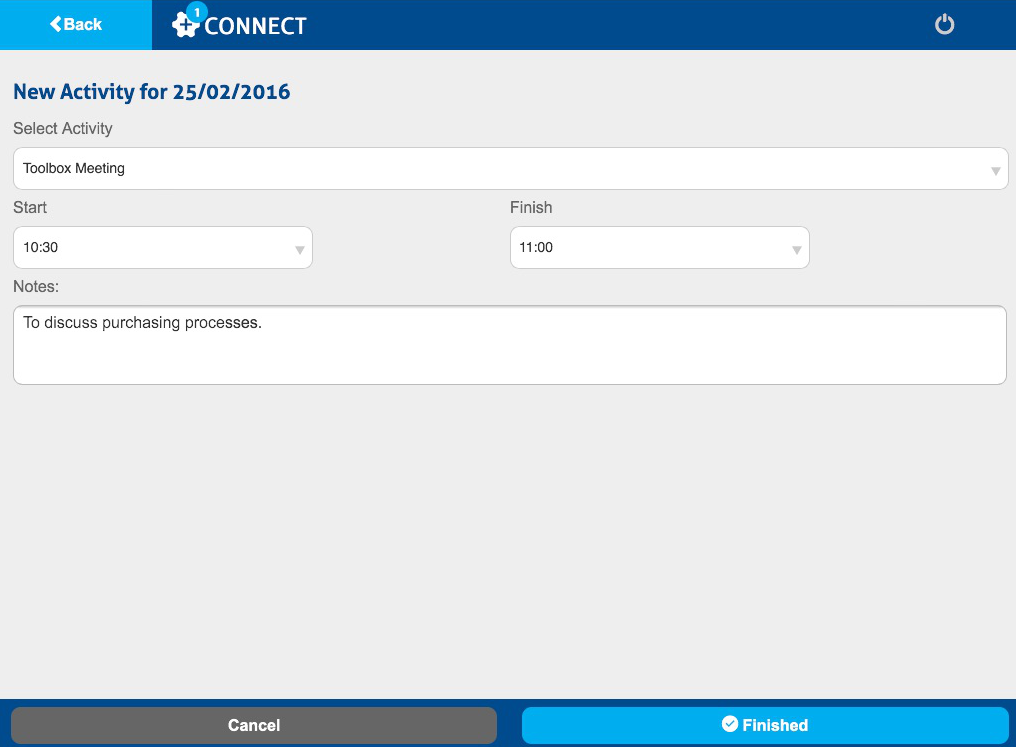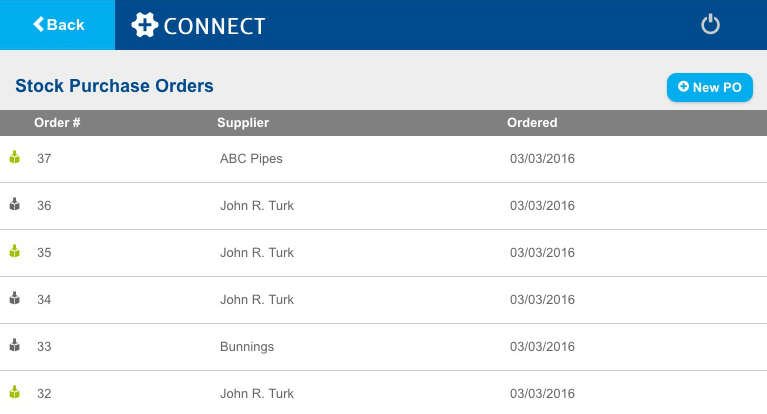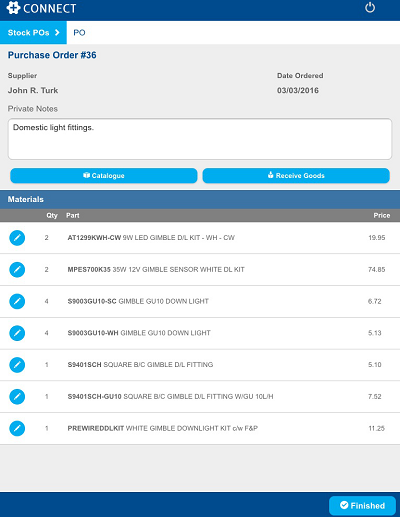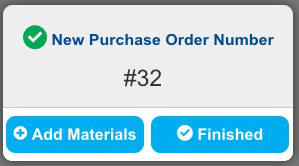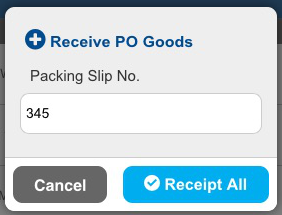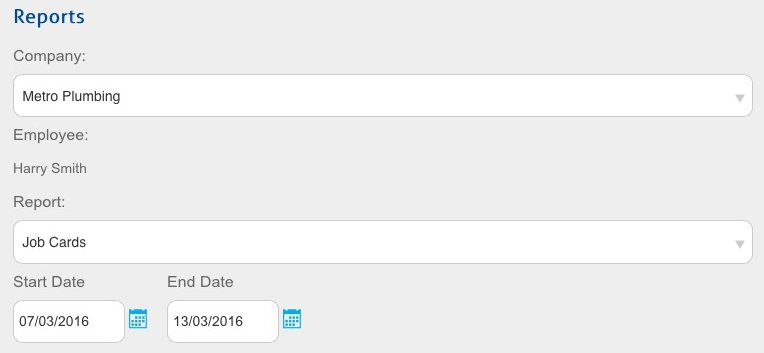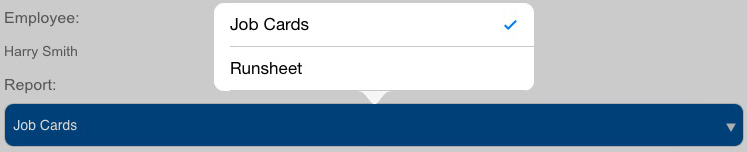Last Updated: March 20 2024
Overview
Learn how to navigate and use Connect, including:
- Using the runsheet
- Viewing notifications
- Syncing your data
- Sending runsheet reports
- Completing tasks
- Creating stock purchase orders.
 Navigate the dashboard
Navigate the dashboard
The dashboard is the first page you view after logging in to Connect, and allows access to all of Connect's functionalities.
Tap the Connect logo in the top left to View notifications.
The focus date is displayed in the top centre of the dashboard and controls which jobs, quotes and activities are displayed when you View the runsheet for Today. It defaults to the current day during which you are logged in to Connect. To change the focus date, simply tap the date, select a different date as required, then tap Finished.
System alerts, such as a warning to sync Connect with Simpro Premium if a sync has not been performed for more than twelve hours appears beneath the focus date. Tap an alert to action it.
The white list menu at the top of the page allows you to view the jobs, quotes, activities, and tasks that are due or scheduled:
| Runsheet | View the runsheet to find all assigned or scheduled jobs, quotes and activities. The number next to Today indicates how many jobs, quotes and activities are assigned or scheduled for the focus date. The number next to All indicates the total number of assigned or scheduled jobs, quotes and activities according to their status, as set up when you Manage data retrieval. |
| Tasks |
View and complete tasks created in Simpro Premium. The number next to Today indicates how many tasks are required for jobs assigned or scheduled for the focus date. The number next to All indicates how many tasks are required for all assigned or scheduled jobs according to their status. |
| Retrieve |
Download data for a specific job or quote that you have been assigned or scheduled to, for example, a job that has been removed from the runsheet upon completion depending on how you Manage sync operations. To download data, simply tap Retrieve, enter the Job / Quote ID number, then tap Find. You can adjust settings in Simpro Premium to restrict field employees from retrieving archived or fully invoiced jobs. Learn more in Adjust general and billing settings for Connect. |
The blue panel in the centre of the dashboard offers three quick create options:
|
Project |
Create a job in Connect or Create a quote in Connect if you have enabled this function in Adjust general and billing settings for Connect in Simpro Premium. |
| Activity | Schedule activities created in Simpro Premium to keep track of non-billable time. |
| PO | Create stock purchase orders or Request a purchase order number to be completed in Simpro Premium to re-stock your storage device. |
The options at the bottom of the dashboard allow you to manage how the data you have entered in Connect reflects and updates in Simpro Premium:
| Sync | Sync all data in Connect with Simpro Premium. |
| Settings | Manage your Set up Connect within the app including data retrieval, sync operations and your Connect and device information. |
|
Stock POs |
View a list of all outstanding and receipted stock purchase orders created in Connect. Learn more in Create stock purchase orders. |
| Reports | Generate and send reports for job cards or runsheets. |
| Log Out | Log out of the Connect app. |
Purchase orders created in jobs does not appear when viewing Stock POs from the dashboard.
 View notifications
View notifications
When a job, quote or activity is scheduled, edited or removed in Simpro Premium, or when a Simpro Premium user right-clicks a schedule and clicks Send > Notification, you receive a notification in Connect when connected to the internet. If you are using Connect offline, new notifications does not appear until you are online again.
Notifications are only received for additions or changes to the current day schedule according to the focus date. A new notification appears on the top of the screen for a few seconds. The number of new notifications also appear in a blue circle over the Connect logo and remain until the notifications have been viewed.
To view and open notifications, tap the Connect logo. Read notifications display with grey font and icons.
You can turn off notifications that appear outside of the app in your device settings. Notifications still appear in the Connect app.
Send manual notifications / messages
When scheduling a job, quote or activity in Simpro Premium, you can manually send a notification in addition to the automatic notification if you want to include a message for a field technician.
Notifications to Connect are delayed by 30 seconds when scheduling a job, quote or activity from within Schedules in Simpro Premium. This is to prevent multiple or unnecessary notifications while schedules are being finalised. Learn more in About Schedules.
To manually send a notification from Simpro Premium:
- Go to Schedules
 > Day / Week / Project View.
> Day / Week / Project View. - Right-click the schedule block.
- Hover over Send and click Notification.
- This option only appears if the technician has a mobile licence allocated in their employee or contractor card.
- Enter the message, then click Send > OK.
Alternatively, if your notification is not related to activities, quotes or jobs, click the technician's name, then click Send Notification. The message then appears on the Notifications page in Connect.
You can only manually send notifications from Simpro Premium to field technicians with a mobile licence enabled in their employee or contractor card. Learn more in Set up technicians to use Connect.
 View the runsheet
View the runsheet
Use the runsheet to view details for jobs, quotes, and activities that are due or scheduled. You can also contact sites, customers or project managers and locate sites on your device's mapping solution.
To access the runsheet, open Connect and tap Runsheet. Tap Today to view all assigned jobs, quotes and activities that are due or scheduled for the focus date selected on the Connect dashboard.
To change the focus date, tap Back, then tap the date at the top of the page, select the date, then tap Finished. When Connect has finished performing a sync with Simpro Premium, the runsheet displays all assigned jobs, quotes, and activities due or scheduled for the updated date.
Tap Other to view all other assigned jobs and quotes according to their status, in addition to activities scheduled on the focus date. You can control which statuses you view in Other in your Set up Connect within the app.
View the runsheet for a 48-hour period
Enable 48-hour scheduling in your Set up Connect within the app to view and schedule jobs, quotes and activities within a 48-hour period of time. This option is useful if you frequently schedule field technicians for night shifts.
To view your schedule for a 48-hour period, access your Today runsheet. You can then view all assigned or scheduled jobs, quotes, and activities within a 48-hour period, starting from the focus date set in the dashboard.
Jobs scheduled over midnight split into two job cards in the runsheet; one for before midnight, and one for after. Any changes made in the pre-midnight job card reflect in the post-midnight job card.
Access a job or quote
Jobs and quotes listed in the runsheet display the customer name and job or quote number as well as the cost centre number and description. They also show the scheduled time of the job or quote, the due date, and the site name and address. Activities listed in the runsheet display the activity type, start and finish times, and any relevant notes.
To locate a specific job or quote, tap Filter, then select the Customer or Site, or alternatively, enter the Job / Quote ID.Then tap Filter.
Tap the phone icon to view contact information for the Site, Job or Quote Customer or Project Manager.
If you are using Connect on a device that can place phone calls and has an active connection to the mobile network, tap the phone number to initiate a phone call with the relevant contact.
If you are using a device that cannot make phone calls, tap the phone number, then tap:
| Send Message | To send the contact a message using iMessage. To set up iMessage for your device, go to Settings > Messages. |
| Add to Contacts | To add the number to an existing contact or, alternatively, create a new contact in your device's contact list. |
| Copy | To copy the number. |
Alternatively, you can simply use the contact information in Connect to make a call from your mobile phone.
Tap the pin icon to locate the site in your device's default mapping solution. Tap the information icon to view a brief overview of the quote or job including the customer, job or quote number and cost centre description, Mobile Status, Job / Quote Status and the job or quote description.
Tap a job, quote or activity to open it.
If a job or quote was not scheduled or assigned for the specified focus date, a Select Date to Open bubble appears. Tap Today to open the job or quote according to the current focus date. To open the job or quote according to the originally scheduled or due date, tap the relevant displayed date.
 View and complete tasks
View and complete tasks
How to Use Tasks available in the Connect dashboard are created and assigned to customers in Simpro Premium.You can then view, edit and complete tasks in Connect, and record the actual amount of time it takes to complete a task. You can also complete tasks within scheduled quotes and jobs.
To access a task from the dashboard, tap Tasks.
Tap Today to view tasks due to be completed by the current focus date. Tap All to view tasks due to be completed, regardless of the focus date.
To complete a task in Connect:
- Go to the Dashboard > Tasks.
- Tap the task.
- Review the task description.
- Under More information, review the Estimated Time for the task, as well as the Customer, Job, Site information, Status and Priority.
- Tap Start to record the actual time taken to complete the task.
- Enter Notes as required.
- Enter the Date Completed.
- Tap Finished.
Your tasks in Simpro Premium are updated when you Sync Connect with Simpro Premium.
When you have completed a task with a Date Completed, the task is marked as Closed in Simpro Premium.
Tap Stop when timing a task to accurately record how long it takes to complete.
 Sync Connect with Simpro Premium
Sync Connect with Simpro Premium
Information is shared between Simpro Premium and Connect by syncing. This ensures that new or updated jobs, quotes, activities or schedules are reflected in Simpro Premium and Connect for a smooth workflow.
When connected to the internet, data is first synced from Connect to Simpro Premium. Receiving data from Simpro Premium may take some time depending on the amount of data updated, for example, the catalogue takes more time to update in Connect than a job does.
Sync in the background
When you submit a job or quote in Connect, a background sync with Simpro Premium begins and you are taken back to the runsheet, where you can continue working in other jobs, quotes, or activities. The item that is being synced is restricted from access, and a spinning icon appears in the lower right corner of the item and to the right of the Connect logo until the sync has finished.
This is different from when you Sync all data, as you are only syncing the item you have just submitted, and can still access other areas of Connect while the background sync is in progress.
If you are scheduled to several cost centres on the same job and one cost centre is syncing in the background, you cannot access any of the other cost centres on the job until the background sync is complete to ensure that your job data remains secure.
When the background sync has finished, a confirmation message appears and you are able to access the job again.
Connect cannot perform a background sync when you change the job status or submit a job while you Work offline, although your updated data is still stored on the device. When an internet connection is re-established, you can open the created job according to the date it was last modified offline, tap Submit and the background sync performs as normal.
Sync all data
As background syncing does not sync all data, it is recommended to sync Connect with Simpro Premium at least once a day to ensure data is up to date.
To perform a full sync, tap Sync on Connect's dashboard while your device is connected to the internet. The syncing screen appears and all Connect features are unavailable until the sync is complete.
Work offline
If your Connect device cannot access the internet or you have tapped Go Offline in your Set up Connect within the app, you can still use Connect offline. In this case, Connect does not reflect changes made in Simpro Premium as the app cannot sync offline. If a sync is in progress when the device goes offline, the data is available to upload when a connection is re-established, at which point it is recommended you Sync all data.
In addition to syncing, the following Connect functionalities are restricted in offline mode:
- Receiving notifications
- Creating a job or quote
- Creating activities
- Adding catalogue items to the Used Materials page of a job
- Creating, adding items to or receipting a purchase order / purchase order number from the dashboard or the POs page of a job
- Downloading attachments from a job or quote
- Changing a job or quote status in the Submit page
- Accessing the Billing workflow of a job or quote
- Sending reports.
 Schedule activities
Schedule activities
In Connect, you can use activities to schedule and keep track of non-billable time such as annual leave, training, and toolbox talks. You need to set activities up in Simpro Premium to be available to schedule in Connect. Learn more in How to Use Activities.
You can view scheduled activities in the runsheet. Tap an activity to view more specific information in Notes.
To schedule an activity:
- Tap Activity.
- Under Select Activity, select the type of activity to be scheduled from the drop-down list.
- Select the Start and Finish times.
- Enter Notes as required.
- Tap Finished.
The activity then automatically syncs with Simpro Premium and appears on the runsheet.
 Create stock purchase orders
Create stock purchase orders
Restock your storage device by creating a purchase order in Connect, or alternatively, Request a purchase order number to be completed and receipted in Simpro Premium. When your ordered items have been fully received, you can also receipt the order in Connect.
To view, Add more items to a purchase order, Receipt a purchase order in Connect, go to Dashboard > Stock POs. Here you can view a list of all purchase orders made, including their order number, supplier, date ordered and order status.
The black box icon indicates an order is still outstanding. A green box icon indicates an order has been receipted in Simpro Premium or Connect.
To create a purchase order in Connect:
- Go to the Dashboard > PO, or alternatively, Dashboard > Stock POs > New PO.
- Search and select the Supplier.
- Enter Private Notes.
- Tap Request PO.
- Tap Add Materials.
- Enter the name or part number of the item in Search Catalogue, then tap Search.
- Alternatively, tap Search to view all catalogue items.
- Tap Filter > Select Group to narrow your search according to a specific catalogue group.
- Tap Select Sub-Group to narrow your search according to a specific catalogue subgroup.
- Enter the Qty for the relevant items, then tap Add Parts.
- Alternatively, tap the
 icon as required, then tap Add Parts.
icon as required, then tap Add Parts.
- Alternatively, tap the
- Tap Finished.
To edit an item's quantity in a purchase order, tap the pencil icon, enter the number, then tap Finished.To delete an item, tap the pencil icon, then tap Delete > OK to confirm.
Your device needs to be connected to the internet to create purchase orders.
Add more items to a purchase order
To add more items to a purchase order in Connect:
- Go to Dashboard > Stock POs.
- Tap the purchase order.
- Tap Catalogue.
- Search and add items as normal.
- Tap Finished.
Your added items appear under Materials in the purchase order, including a part description, quantities and price.
Your device needs to be connected to the internet to add items to purchase orders.
Request a purchase order number
To create an empty order to be completed and receipted in Simpro Premium, you need to request a purchase order number in Connect.
To request a purchase order number:
- Go to the Dashboard > PO, or alternatively, Dashboard > Stock POs > New PO.
- Search and select the Supplier.
- Enter Private Notes.
- Tap Request PO > Finished.
Receipt a purchase order
To receipt a purchase order in Connect:
- Go to the Dashboard > Stock POs.
- Tap the purchase order.
- Tap Receive Goods.
- Enter the Packing Slip No.
- Tap Receipt All > Finished.
You can only perform a full receipt of goods in Connect and your device needs to be connected to the internet.
If you have enabled Inventory Tracking in Simpro Premium, you cannot receipt purchase orders in Connect.
 Generate and send reports
Generate and send reports
Generate and send reports of the runsheet or job cards from Connect.
To send a job card or runsheet report:
- Go to the dashboard, then tap Reports.
- Select the Company if you are operating in a multi-company build.
- Under Report, select:
- Job Cards to send a report of all job cards within the specified date range.
- Runsheet to send a report of the runsheet, including all scheduled or assigned jobs, quotes and activities, for the specified date range.
- Enter the Start Date and End Date to narrow the report to a specific date range.
- Tap Submit.
When the report is submitted, an email is sent to the email address specified in your employee or contractor card in Simpro Premium.
_thumb_0_0.png)
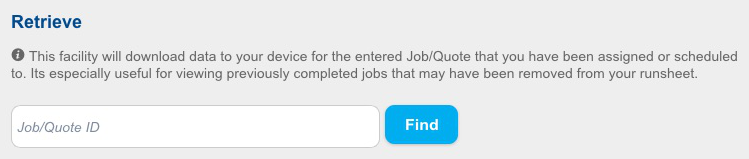
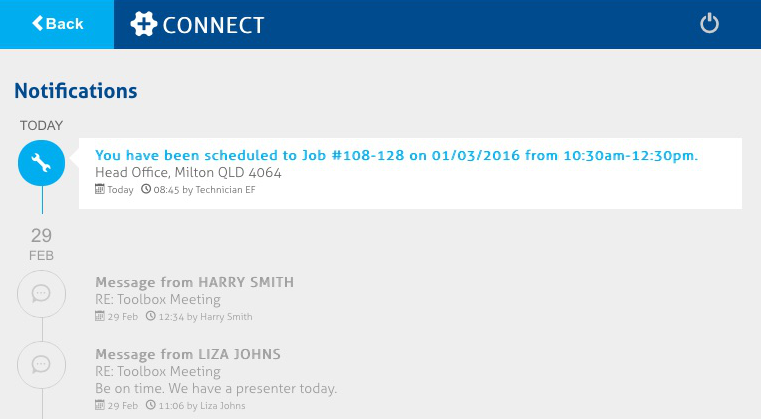
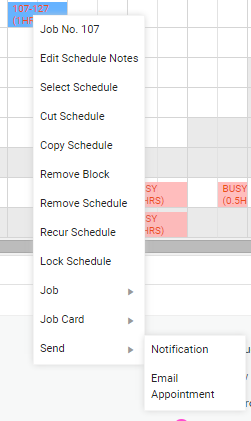

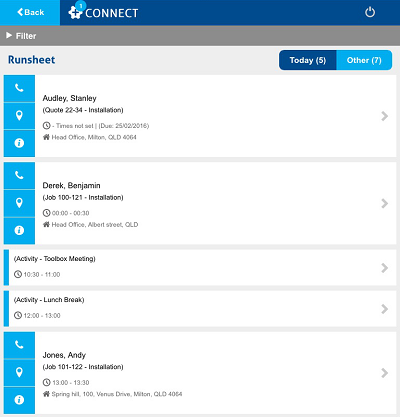
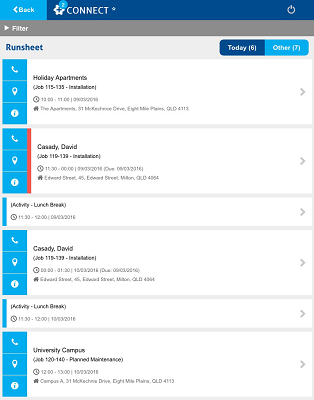
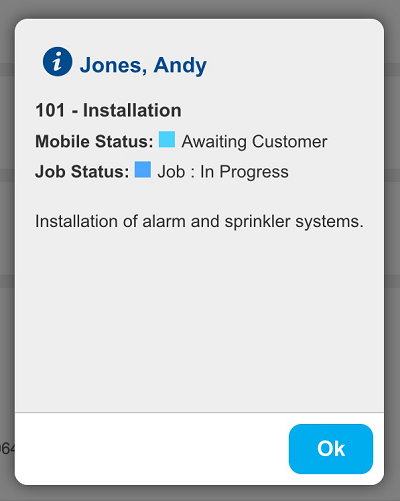
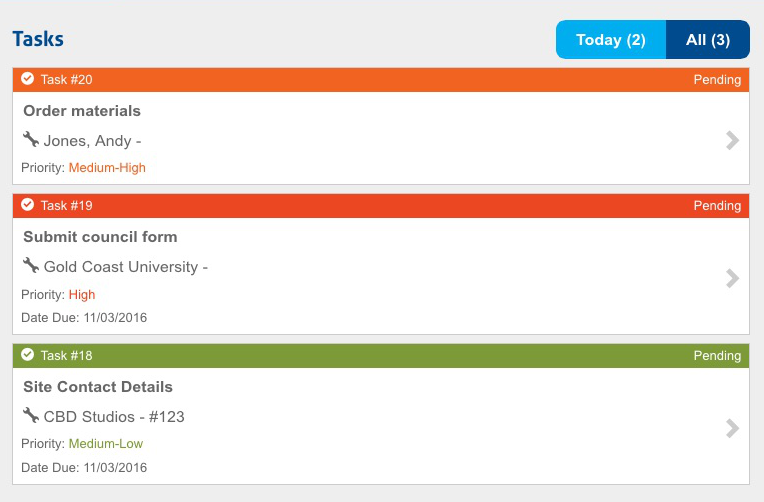
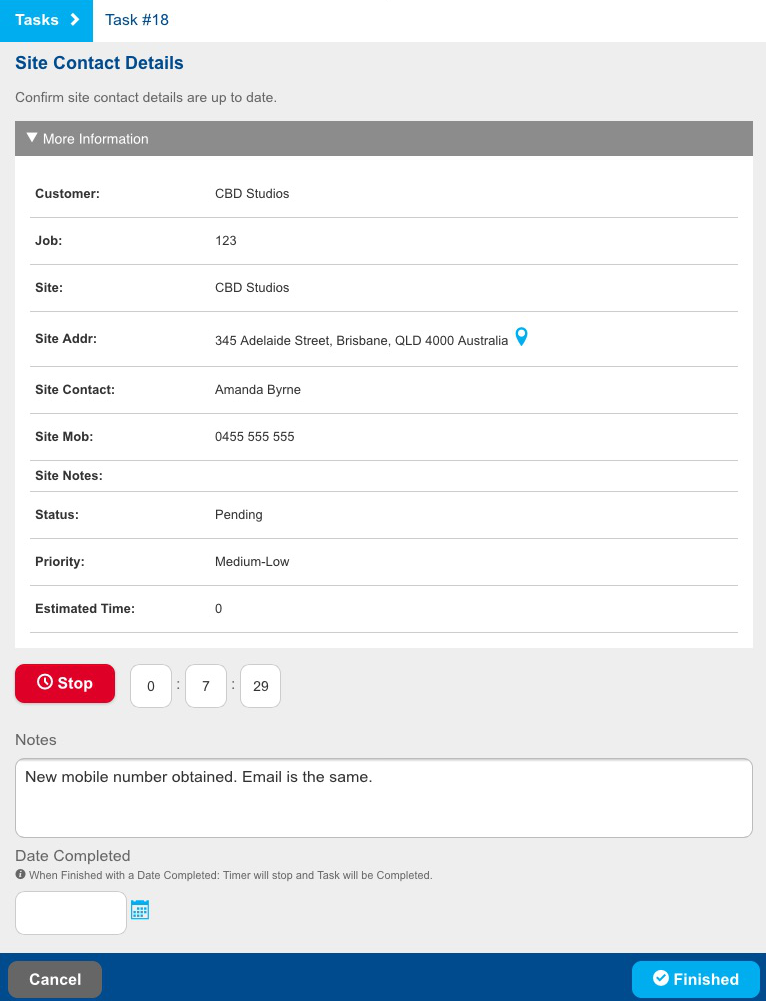
_thumb_0_0.png)

_thumb_0_0.png)