Last Updated: November 25 2024
Overview
In BI Reporting, a dashboard is a collection of saved questions. To extract the same set of information from your database periodically, you can create and save different dashboards. Grouping questions that focus on a similar topic, for examples customers, jobs, or stock, form the basis of meaningful dashboards.
You can create multiple dashboards, edit them as per your project requirements and save them in a specific collection under Our Data or Your personal collection. To view a list of all saved dashboards, go to BI Reporting > Browse all items and access the required collection.
Adding more questions to a single dashboard can limit the performance of the dashboard and loading time. For optimal performance it is recommended not to exceed ten questions per dashboard.
 Required setup
Required setup
In order to view content or perform actions referred to in this article you need to have the appropriate permissions enabled in your security group. Go to System ![]() > Setup > Security Groups and access your security group to update your permissions. The relevant security group tab and specific permissions for this article can be found here:
> Setup > Security Groups and access your security group to update your permissions. The relevant security group tab and specific permissions for this article can be found here:
 Create a dashboard
Create a dashboard
To make a dashboard relevant for future use, you should plan what you want the dashboard to explain about your data. After you classify the types of questions your dashboard should answer, create and save those individual questions from the question builder. Next, add your saved questions to your dashboard and arrange them in a way that makes it easy to review and understand. Learn more about question builder in How to Create Questions.
To create a new dashboard:
- Go to BI Reporting and click + New Dashboard.
- Alternatively open the required question, click
 >
>  to Add to new dashboard.
to Add to new dashboard.
- Alternatively open the required question, click
- In the Create dashboard pop-up, enter a relevant Name and Description for the new dashboard. And, specify the collection to which it should be added.
- For example, consider the name as Scheduling Dashboard and description as Overview of the schedule for the past 4 years. And, the dashboard is added to the Our Data collection.
- For example, consider the name as Scheduling Dashboard and description as Overview of the schedule for the past 4 years. And, the dashboard is added to the Our Data collection.
- Click Create. This creates and displays the new dashboard page.
- For the given example, the Scheduling Dashboard page is displayed.
- You can access the list of dashboards in the Our Data collection to view this new dashboard.
- On the selected dashboard page, click
 to Add a question.
to Add a question. - Navigate to and click the required collection. Select a question from the list. This creates a question card on the dashboard.
- For the given example, the Busiest time of the year question is selected.
- Similarly add multiple question cards to the new dashboard.
- Modify the dashboard view, as required and click Save. Learn more in Manage dashboards.
 Manage dashboards
Manage dashboards
To access all dashboards created by different users in BI Reporting, Browse all items and access the Our Data collection. This is a common collection accessible to all users logged in to the same Simpro Premium build. Alternatively, open the Your personal collection to view dashboards accessible only to the logged-in user.
On the Our Data or Your personal collection list, click  besides a dashboard name and use the
besides a dashboard name and use the ![]() icon to pin the selected dashboard on the collections page for easy access.
icon to pin the selected dashboard on the collections page for easy access.
To begin editing a dashboard:
- Access the Our Data or Your personal collection list and click the required dashboard. Alternatively, if you have it pinned, they will appear at the top of the list.
- To continue with the given example, the Scheduling Dashboard is selected.
- Click the
 to begin editing the selected dashboard.
to begin editing the selected dashboard. - Click and drag to adjust the position and size of your question card, as required.
- To update and customise the visualisation, click
 on the question card.
on the question card. - To update the dashboard behaviour, click
 on the question card.
on the question card. - To remove the card from the dashboard, click
 on the card.
on the card. - To add multiple relevant questions to the selected question, click
 on the card. This displays answers to all the selected questions in a single visualisation.
on the card. This displays answers to all the selected questions in a single visualisation.
- To update and customise the visualisation, click
Additional dashboard customisation options are detailed in the table below:
| Auto-refresh | If you intend to display your dashboard over an extended period of time, click  to set the dashboard to auto-refresh. Although the BI Reporting data pulled from Simpro Premium is up to 24 hours old, setting your dashboard to refresh prevents BI Reporting from timing out. to set the dashboard to auto-refresh. Although the BI Reporting data pulled from Simpro Premium is up to 24 hours old, setting your dashboard to refresh prevents BI Reporting from timing out. |
| Enter fullscreen | Click  to view the dashboard in a full screen mode. Use this feature to display your dashboard on a larger screen to your team or during presentations. to view the dashboard in a full screen mode. Use this feature to display your dashboard on a larger screen to your team or during presentations. |
| Night mode and Day mode | Click  when you are in full screen mode to switch the dashboard into night mode for higher contrast. Similarly, click the Daytime mode icon switch back to the day mode. when you are in full screen mode to switch the dashboard into night mode for higher contrast. Similarly, click the Daytime mode icon switch back to the day mode. |
| Add a filter |
Click You can set a Default value so that the filter is set to this value when the dashboard is accessed. If it is logical for the filter you can select for the filter to be Multiple values or A single value. This allows anyone viewing the report to select a single option from the filter or multiple options. For example if you are creating a scheduling dashboard with an employee ID filter, Multiple values would allow more than one employee to be selected from the filter at the same time. For example, click |
| Add a text box |
Click For example, you can enter text such as Data is based off backups taken at EOD. |
| Change title and description | Click |
| Revision history | Click |
| Duplicate |
Click Enter a new Name and Description for the Dashboard and select which collection it should go in. Select whether to Only duplicate the dashboard or to make copies of all questions contained in the dashboard as well. If this option is selected the original questions are referenced in the duplicated dashboard. |
| Move | Click |
| Archive | Click |
 Dashboard subscriptions
Dashboard subscriptions
Dashboard subscriptions help in keeping you and your team up to date on any important data that you need to monitor.
You can set up as many subscriptions to a dashboard as required, and if you make any changes to the dashboard, Metabase updates the subscriptions the next time they are delivered.
- Click the
 icon on the required dashboard.
icon on the required dashboard. - Select Email it and select employees to receive the dashboard, how often and when it should be sent and whether to send an email with dashboard now.
- Select whether to send the email if there are no results and if the dashboard should be added to the email as an attachment.
- Click Done to save the updates.
 Learn more in the Learning Toolbox
Learn more in the Learning Toolbox
For additional training, complete an interactive material in the Simpro's Learning Toolbox. Learn more in About Simpro's Learning Toolbox.
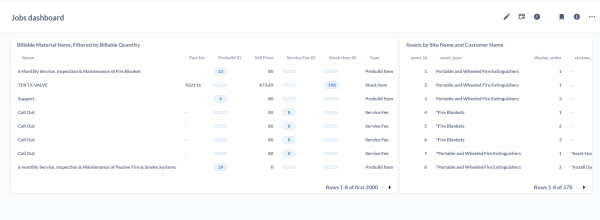
 to add a text box to the dashboard. Use this to help identify the content or add disclaimers to the dashboard.
to add a text box to the dashboard. Use this to help identify the content or add disclaimers to the dashboard.