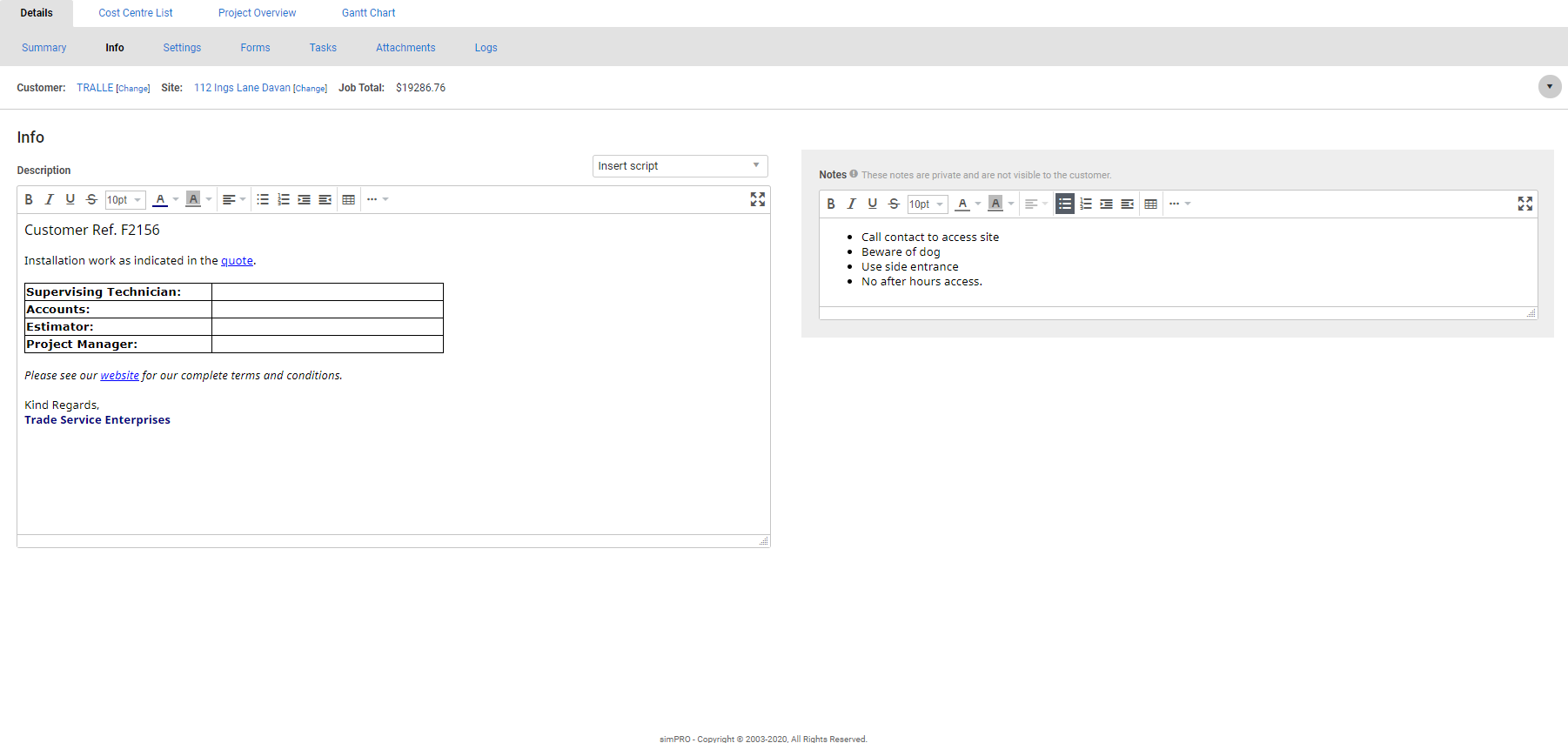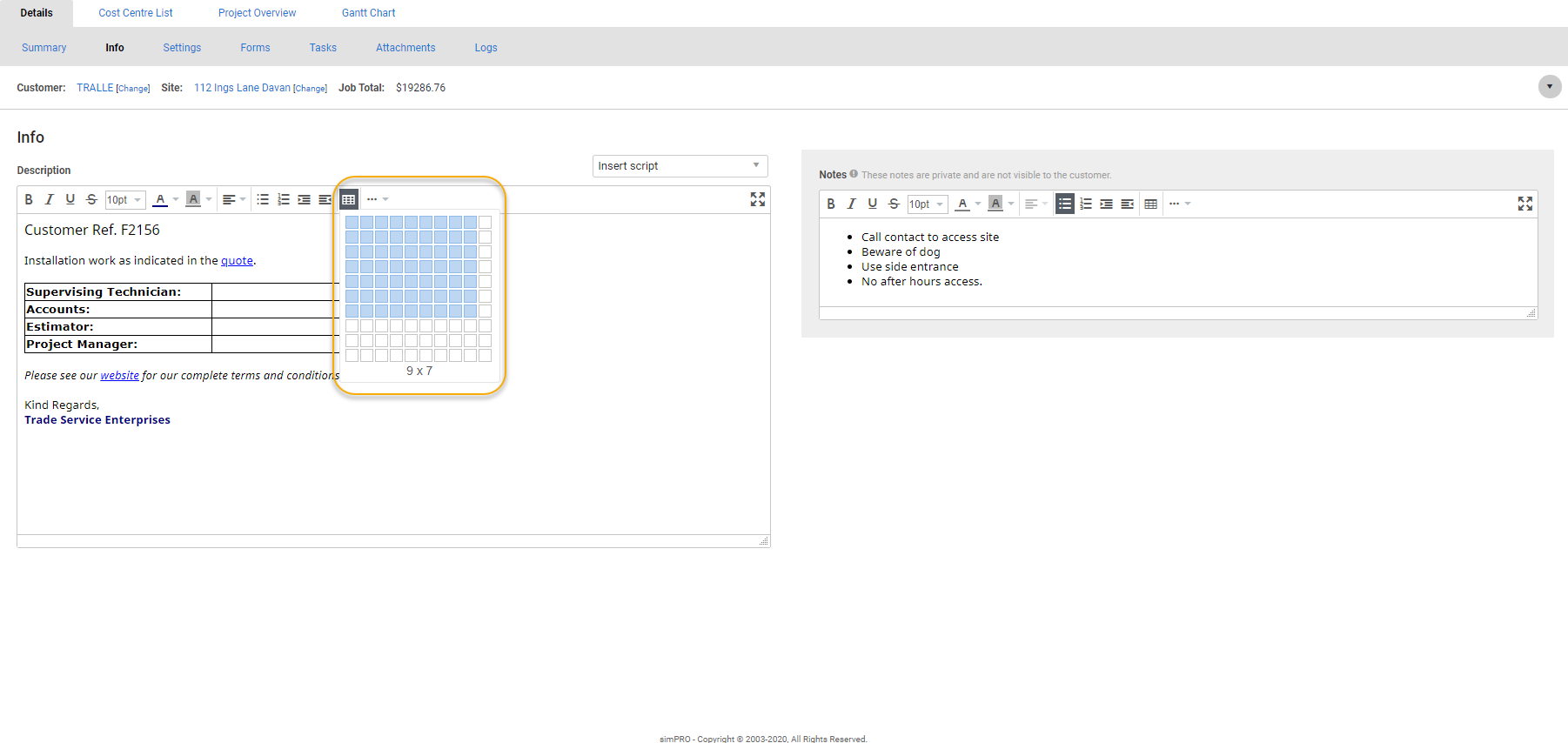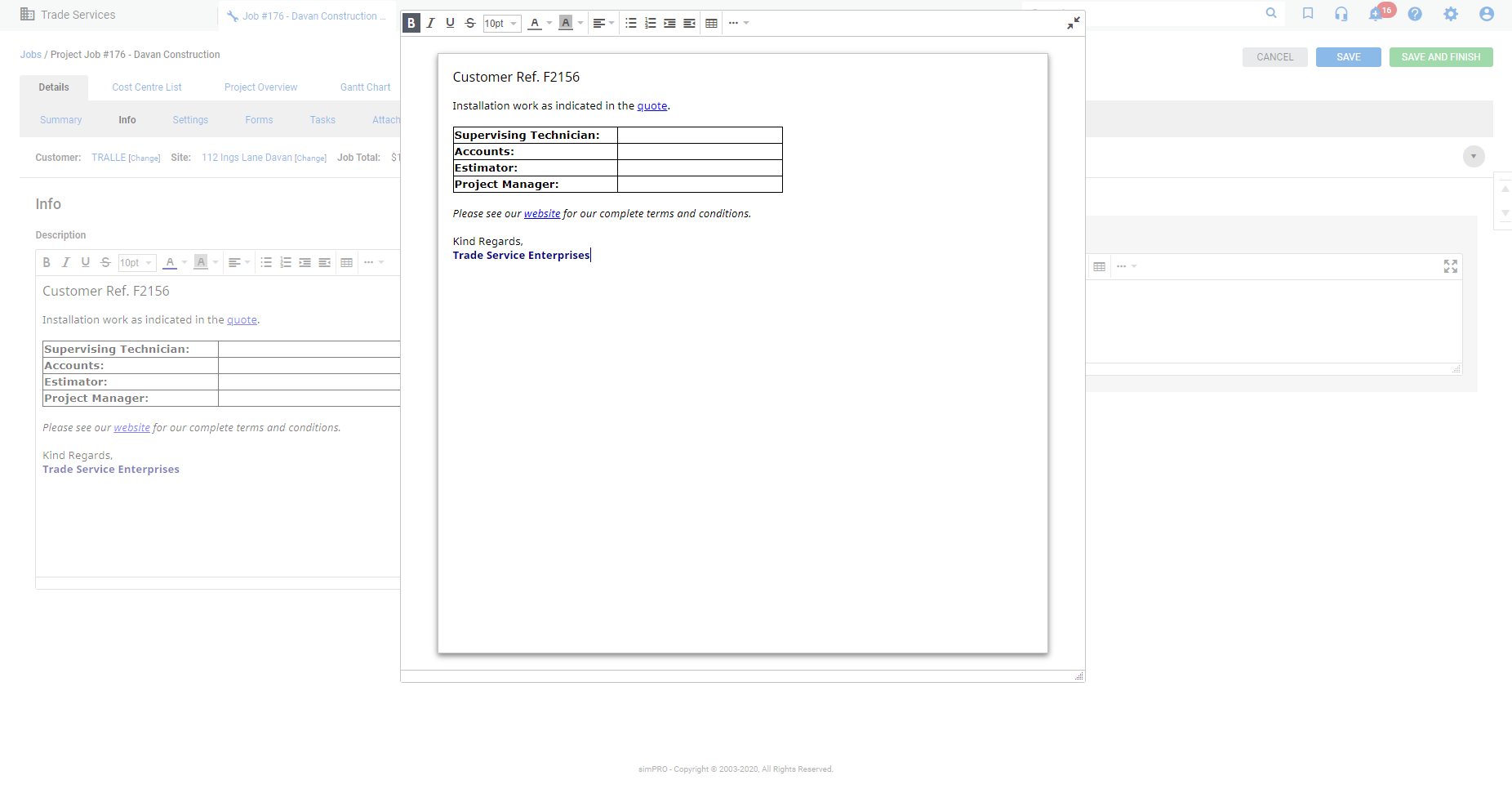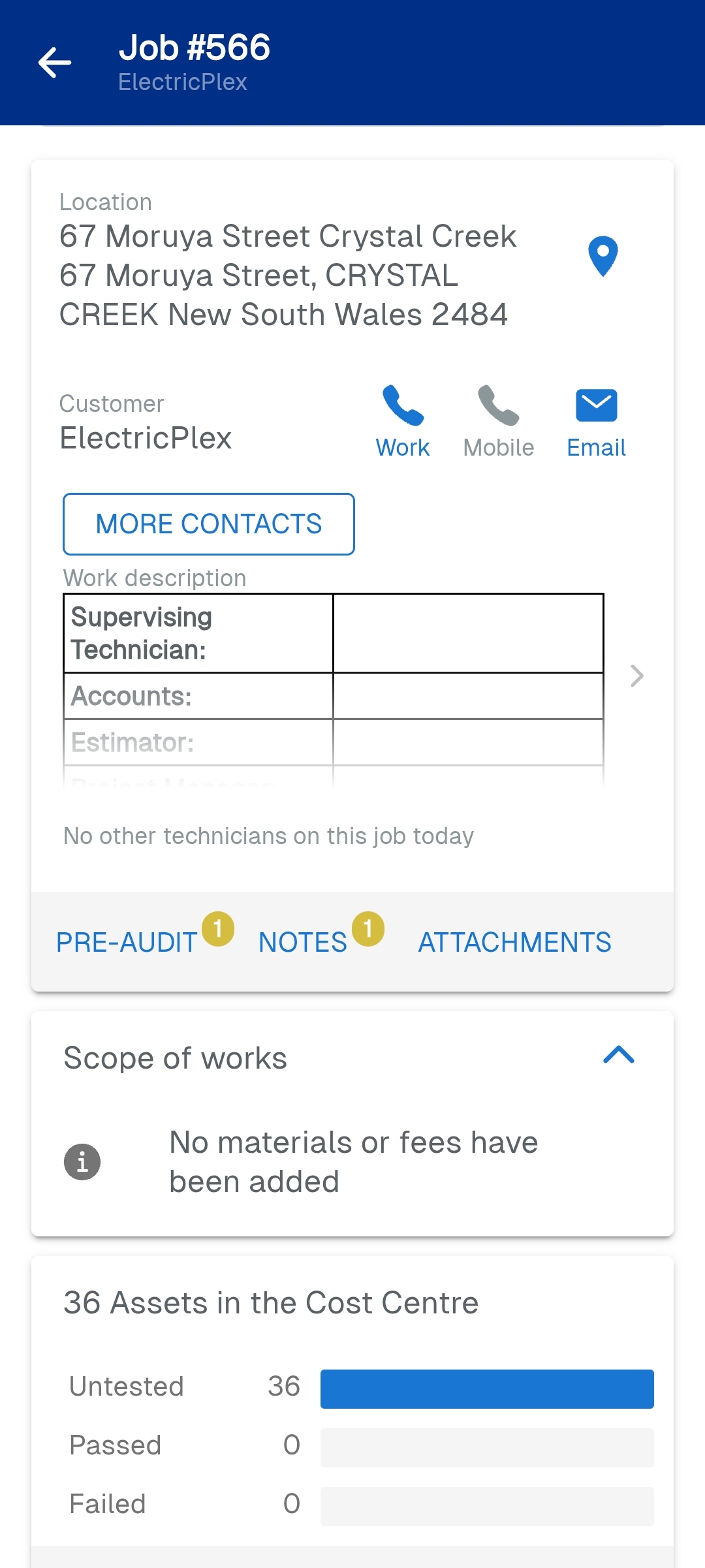Last Updated: July 09 2025
Overview
Use Simpro Premium's text formatting options to customise how text displays on screen in Description and Notes fields, in forms, in emails and email templates, and in Simpro Mobile.
These formatting options are available in:
Some options can flow through to appear in job descriptions and notes in Simpro Mobile, but no text formatting options can be used in Simpro Mobile. Learn more in View formatted text in Simpro Mobile.
 Format text
Format text
You can format text in Simpro Premium and in the customer and contractor portals in the following ways:
- Bold text
- Italicise text
- Underline text
- Strike through text
- Adjust the text font size
- Adjust the text colour
- Adjust the text background colour
- Align text left, centre, or right
- Format text as a bulleted list
- Format text as a numbered list
- Indent text, that is, increase or decrease the amount of space before a line of text
- Insert tables using the grid to define the number of columns and rows.
You can also click the ... icon to print the text in the field, undo or redo an action, and insert, edit, or remove a link.
To verify whether correct link is inserted:
- Right click the link. And, choose to open the link in a new tab or window.
- Or, CTRL+left click on the link. This opens the linked Website in a new tab.
Alternatively to test a link appearing in a PDF form, left click on the link. This opens the requested Website in a new tab.
To Format in the text editor to preview how your formatting appears in your default print layout, click the Expand Editor icon in the top right of the field.
Use these keyboard shortcuts for more efficient formatting:
| CTRL + B | Bold |
| CTRL + I | Italics |
| CTRL + U | Underline |
| CTRL + Z | Undo |
| CTRL + Y | Redo |
 Insert tables
Insert tables
To insert a table in a field, click the table icon in the formatting options, then select the number of rows and columns using the grid.
When you click the table, you can then click the Table Options icon to enter the Table Width in either pixels or as a percentage of a page in your default print layout. Learn more in Format in the text editor. To enter the width in pixels, simply enter the number of pixels, for example, '500'. Include the percentage sign to define the width as a percentage, for example, '100%'.
You can also select to enable Table Borders to visibly differentiate the table's columns and rows.
You can also click to insert rows and columns to the existing table, delete specific rows and columns, or delete the entire table.
Table widths greater than 730 pixels, which is the standard width of an A4 or letter portrait layout, revert to a width of '100%'.
 Format in the text editor
Format in the text editor
You can preview and format your text in a pop-up editor that matches the width of your default print layout to ensure your formatting appears correctly in a PDF.
To do this, click the Expand Editor icon in the top right of the text field and adjust text as required. If you enter a sentence that fits on one line, it remains on one line in a PDF.
Click the Shrink Editor icon to close the editor.
 View formatted text in Simpro Mobile
View formatted text in Simpro Mobile
You can view formatted text in Simpro Mobile in the Description and Notes fields.
To view a Job Description, go to the Runsheet and tap the job. On the Details page, tap Works to be Performed. To view Job Notes, tap Notes > Overview.
Basic text formatting flows through to Simpro Mobile, including:
- Bold text
- Italics
- Underlined text
- Struck-through text
- Font size
- Font colour
- Font background.
Tables, indented text, centred or right-aligned text and bulleted or numbered lists formatted in Simpro Premium are stripped of formatting in Simpro Mobile.