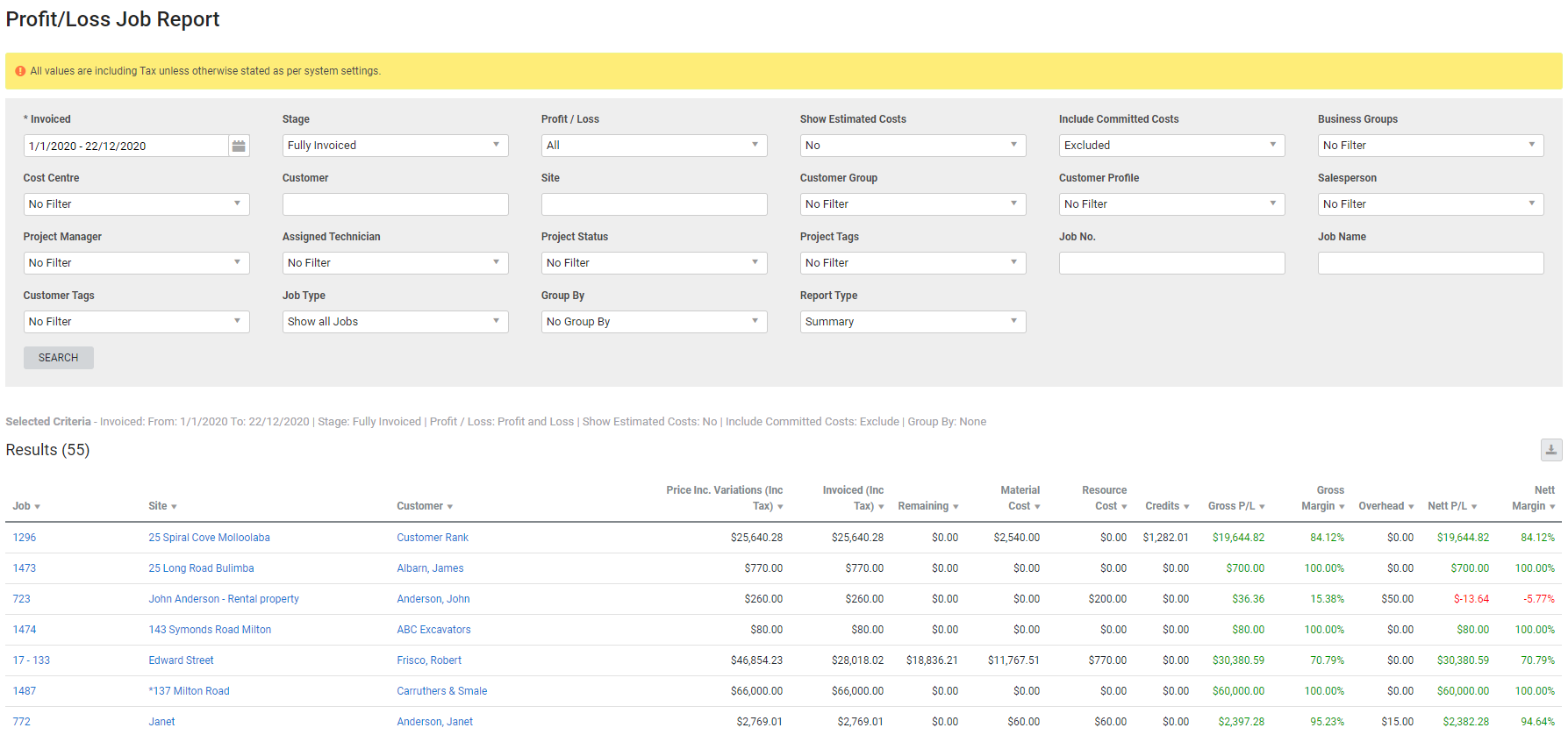Last Updated: May 13 2024
Overview
Use the Profit / Loss Job Report to determine how your business has performed on individual jobs within the specified date range.
The Profit / Loss Job Report is a managerial report that can be used to find exceptions on margin levels. This report includes invoiced jobs only.
The Profit / Loss Job and Profit / Loss Summary reports both display profit and loss, but the majority of the time they do not report the same values due to the following differences:
- The Profit / Loss Summary Report looks at individual transactions on jobs, such as purchase orders, and checks which cost centres the orders were invoiced against when calculating costs. It also looks at the cost of resources scheduled to quotes. Additionally, the report looks at the date range of individual transactions. If purchase orders were invoiced within the date range, they are included in the report. In some cases this can mean that a job is included in the report because it was invoiced within the date range, but a purchase order raised for that job is excluded, because it was invoiced outside the date range.
- The Profit / Loss Job Report only looks at the cost centres on the jobs and when the entire job was invoiced. If the final customer invoice issued for that job is within the date range, the job is included in the report.
Learn about other Profit / Loss reports in Profit / Loss Reports.
 Required setup
Required setup
In order to view content or perform actions referred to in this article you need to have the appropriate permissions enabled in your security group. Go to System ![]() > Setup > Security Groups and access your security group to update your permissions. The relevant security group tab and specific permissions for this article can be found here:
> Setup > Security Groups and access your security group to update your permissions. The relevant security group tab and specific permissions for this article can be found here:
 Run the Profit / Loss Job report
Run the Profit / Loss Job report
To view the report:
- Go to Reports
 > View Reports.
> View Reports. - Go to Profit/Loss > Job.
- Under Invoiced, select the date range.
- Under Stage, select Fully Invoiced to display only fully invoiced jobs, or All to display fully and partially invoiced jobs.
- Filter the report by selecting from the drop-down lists.
- Click Search.
Red values indicate loss and green values indicate profit.
 Filters
Filters
You can use the following filters in the report:
| Company | Multi-company only. Select the company to report on. Learn more in Multi-Company. |
| Invoiced | Select the date range to view jobs invoiced within this date range. |
| Stage | Select Fully Invoiced to display only fully invoiced jobs, or All to display fully and partially invoiced jobs. |
| Profit/Loss | Select if All jobs are displayed, or only jobs with Gross Profit, Gross Loss, Nett Profit, or Nett Loss are displayed. |
| Show Estimated Costs | Select to include or exclude job estimates. These figures are taken from the job summary page and are displayed in brackets beneath the actual figures. |
| Include Committed Costs |
Select to include or exclude committed costs in cost calculations. Committed costs can include costs that are not yet actualised, such as labour scheduled in the future, purchase orders that have not been receipted. |
| Business Groups | Select a business group to filter by projects for all cost centres belonging to that group. |
| Cost Centre | Select to filter for specific cost centres. |
| Customer | Search for a specific customer or contract to filter by projects for that customer or contract. |
| Site | Search for a specific site to filter by projects for that site. |
| Customer Group | Filter for projects associated with a customer with a specific customer group. |
| Customer Profile | Filter for projects associated with customers with a specific customer profile. |
| Salesperson | Filter for projects with a specific salesperson. |
| Project Manager | Filter for projects with a specific project manager. |
| Assigned Technician | Select an employee or contractor to filter for jobs with that employee / contractor as the assigned technician. |
| Project Status | Select a status code to view projects with that status. |
| Project Tags | Select a project tag to view projects with that tag. |
| Job No. | Search for a specific job number to view that job. |
| Job Name | Search for a specific job name. |
| Customer Tags | Select a customer tag to view projects with customers that have that tag. |
| Job Type | Select to display service jobs, project jobs, or all jobs. |
| Group By |
Select to group the results by:
|
| Report Type |
Select:
|
 Summary columns
Summary columns
Figures in the report include or exclude tax based on your financial defaults.
The following columns are displayed when Summary is selected:
| Job | The job number assigned in Simpro Premium and the corresponding job name. Click to open the job. |
| Site | The site the job was performed at. Click to open the site card file. |
| Customer | The customer who the job was done for. Click to open the customer card file. |
| Price Inc. Variations | The sub total of the job, excluding tax. |
| Invoiced | The total amount invoiced up to the current date. An invoice must be raised within the selected date range for the job to be included. |
| Remaining | The amount remaining to be invoiced. |
| Material Cost | The cost of materials added to the job. This is not the sell price of materials, and only includes actual items that have been assigned from stock or added to purchase orders. |
| Resource Cost | The costs of scheduled resources, which includes labour costs and does not include overhead. |
| Credits | Any credits applied to invoices for the job. |
| Gross P/L |
This is calculated based on the sell price minus actual costs (materials and labour without overhead). Negative values are red and positive values are green. Note that these values will deduct the credit amounts applied to the job. |
| Gross Margin |
The Gross P/L divided by sell price. Note that these values will deduct the credit amounts applied to the job. |
| Overhead | The calculated overhead of the job taken from billed hours. |
| Nett P/L |
The Gross P/L minus overheads. Negative values are red and positive values are green. Note that these values will deduct the credit amounts applied to the job. |
| Nett Margin |
The Nett P/L divided by sell price. Note that these values will deduct the credit amounts applied to the job. |
 Breakdown columns
Breakdown columns
The following columns are displayed when Breakdown is selected:
| Job | The job number assigned in Simpro Premium and the corresponding job name. Click to open the job. |
| Site | The site the job was performed at. Click to open the site card file. |
| Customer | The customer who the job was done for. Click to open the customer card file. |
| Price Inc. Variations | The sub total of the job, excluding tax. |
| Material Billed | The total sell price of billable items. |
| Resource Billed | The total sell price of billable labour. |
| Adjustment | The adjusted amount added by editing the sub-total or total of cost centres. |
| Material Cost | The cost of materials added to the job. This is not the sell price of materials, and only includes actual items that have been assigned from stock or added to purchase orders. |
| Resource Cost | The costs of scheduled resources, which includes labour costs and does not include overhead. |
| Credits | Any credits applied to invoices for the job. |
| Gross P/L |
This is calculated based on the sell price minus actual costs (materials and labour without overhead). Negative values are red and positive values are green. Note that these values will deduct the credit amounts applied to the job. |
| Gross Margin |
The Gross P/L divided by sell price. Note that these values will deduct the credit amounts applied to the job. |
| Overhead | The calculated overhead of the job taken from billed hours. |
| Nett P/L |
The Gross P/L minus overheads. Negative values are red and positive values are green. Note that these values will deduct the credit amounts applied to the job. |
| Nett Margin |
The Nett P/L divided by sell price. Note that these values will deduct the credit amounts applied to the job. |
| Material P/L | The Material Billed minus Material Cost. |
| Material Margin | The Material P/L divided by Material Billed. |
| Resource P/L | The Resource Billed minus the sum of Resource Cost and Overhead. |
| Resource Margin | The Resource P/L divided by Resource Billed. |
 Download the report as a CSV file
Download the report as a CSV file
You can download the information in the report as a spreadsheet in CSV format, viewable in Microsoft Excel and other spreadsheet software.
To download the report:
- Generate the report as required.
- Click the
 icon in the top right, then click CSV.
icon in the top right, then click CSV. - View, print or save the CSV, as required.