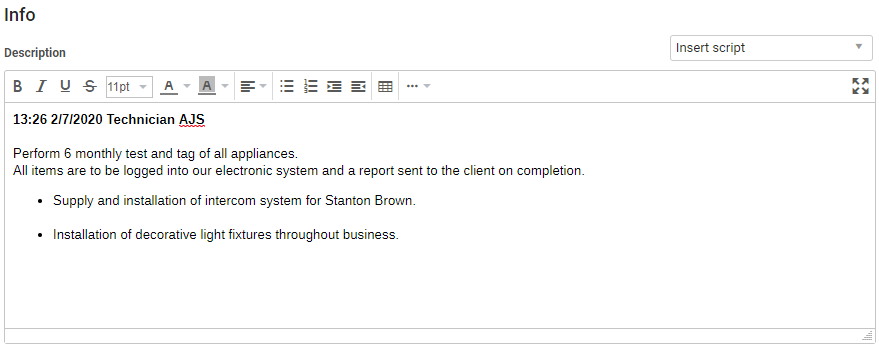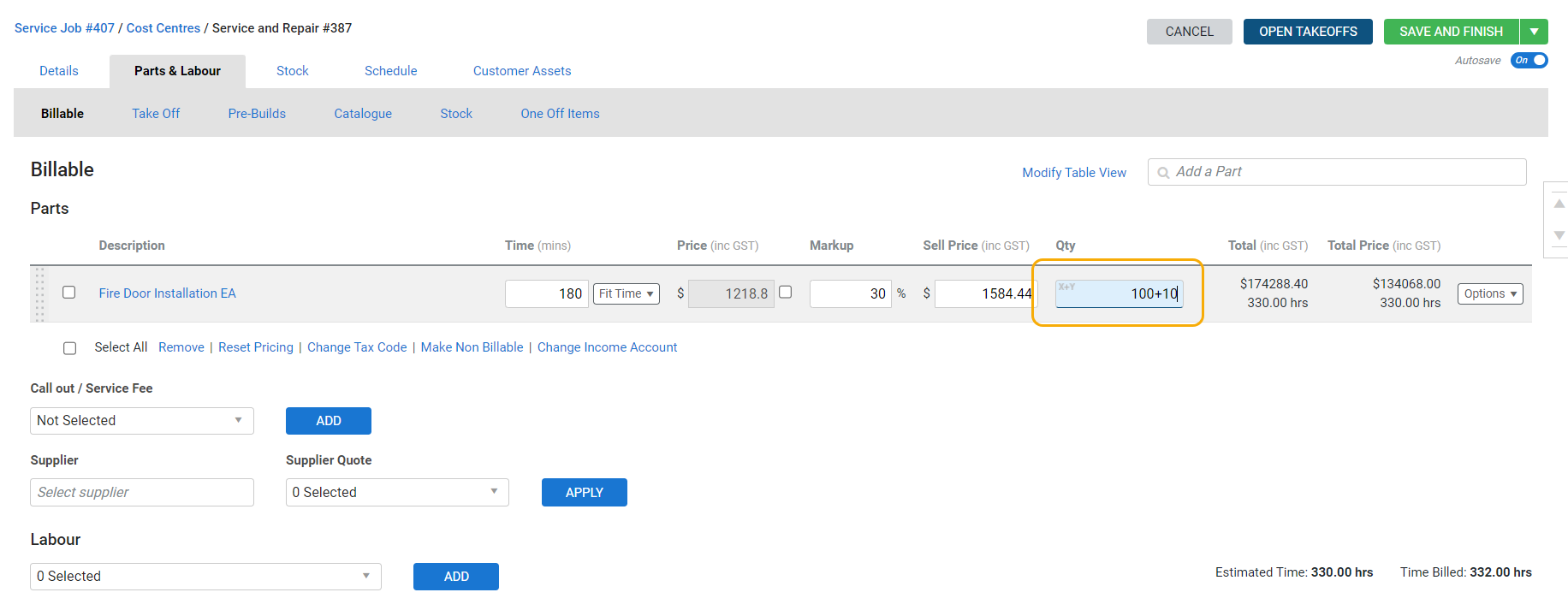Last Updated: September 05 2025
Overview
You can navigate Simpro Premium and progress through your workflows more quickly with keyboard shortcuts, breadcrumbs and the ![]() button.
button.
 Use keyboard shortcuts
Use keyboard shortcuts
To use Simpro Premium keyboard shortcuts to navigate through Simpro Premium, press and hold the Alt key on your keyboard, then press the appropriate letter as specified below:
If you use a Mac computer, the Alt key is the same as the Option key.
| Alt + A | View alerts. |
| Alt + B | Create a recurring job. |
| Alt + C | View customers. |
| Alt + D | View the dashboard. |
| Alt + F | View contractor jobs. |
| Alt + G | View pending purchase orders. |
| Alt + H |
View stock / inventory.
US only: If you use Simpro Premium in the United States, the terms 'inventory' and 'inventory count' are used instead of 'stock', 'stock take', and 'in stock'. |
| Alt + I | View unpaid invoices. |
| Alt + J | Create a service job. |
| Alt + K | View the catalogue. |
| Alt + L | Create a lead. |
| Alt + M | Create a PO number. |
| Alt + N | View pending jobs. |
| Alt + O | Create a new catalogue order. |
| Alt + P | View leads. |
| Alt + Q | Create a service quote. |
| Alt + R | View progress jobs. |
| Alt + S |
View suppliers.
US only: If you use Simpro Premium in the United States, the term 'vendor' is used instead of 'supplier'. |
| Alt + T | View completed jobs. |
| Alt + U | View open quotes. |
| Alt + V | View tasks. |
| Alt + W | View the schedule Week View. |
| Alt + X | Create a task. |
| Alt + Y | View the schedule Day View. |
| Alt + Z | View assets. |
| Alt + / | View keyboard shortcuts. |
| Alt + 0-9 | View the first ten saved searches. |
 Click breadcrumbs
Click breadcrumbs
Use breadcrumbs to visualise your navigational path in Simpro Premium. Breadcrumbs are displayed on all Simpro Premium pages except the dashboards. The right-most label is your current location in the system.
Click the breadcrumbs to the left to return to previous pages instead of using your browser's back button.
For jobs and quotes with multiple cost centres, click the Cost Centre breadcrumb to open the Cost Centre List to navigate to another cost centre.
 Click the More button
Click the More button
Most tables in Simpro Premium have a ![]() button next to each entry. If the button is outlined in blue, click to view other data entries that are linked to this item.
button next to each entry. If the button is outlined in blue, click to view other data entries that are linked to this item.
For example, if the ![]() button is on a job, you can view invoices, purchase orders and contractor work orders created for that job.
button is on a job, you can view invoices, purchase orders and contractor work orders created for that job.
 Calculate in number fields
Calculate in number fields
You can type a basic calculation, such as multiplying a price by a markup, into a number field as well as a static number. Number fields that can be calculated are indicated by a x+y notation in the top left corner. After you enter the calculation, click outside the field or press Enter, the calculation is then performed and the result appears in the field.
Some examples include:
- 100+10
- 1000/10
- 10*10
- 100-10