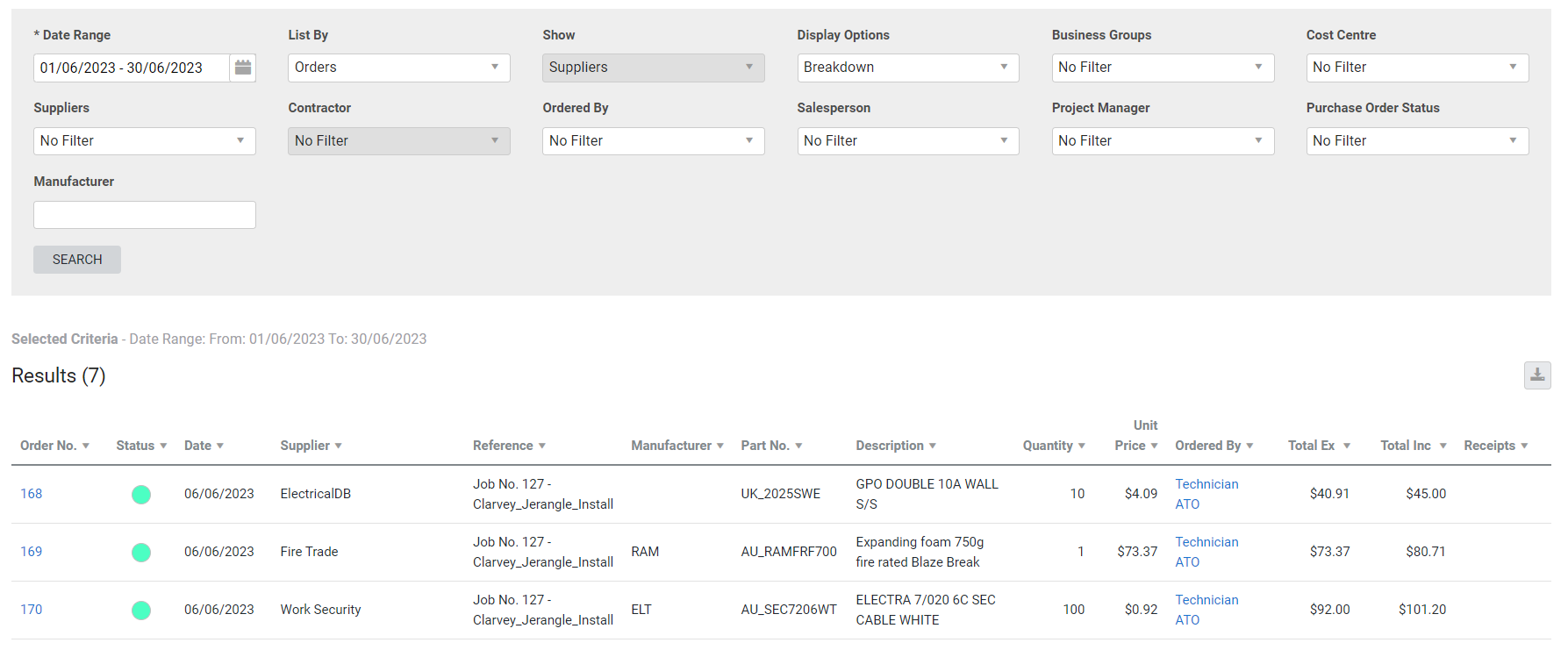Last Updated: February 01 2024
Overview
View the Supplier Purchases report to view supplier and / or contractor invoices or orders within the specified date range. This is useful for following up credits, determining your most commonly used suppliers, and reconciling contractor invoice amounts.
Reporting by invoices only displays orders that have been receipted against a supplier / contractor invoices, while reporting by orders shows all pending, received, or completed purchase or work orders.
This report can be beneficial when performing reconciliation between Simpro Premium with your accounting package.
Learn about other Supplier reports in Supplier Reports.
US only: If you use Simpro Premium in the United States, the term 'contractor work order' is used instead of 'work order'.
US only: If you use Simpro Premium in the United States, the term 'vendor' is used instead of 'supplier'.
 Required setup
Required setup
In order to view content or perform actions referred to in this article you need to have the appropriate permissions enabled in your security group. Go to System ![]() > Setup > Security Groups and access your security group to update your permissions. The relevant security group tab and specific permissions for this article can be found here:
> Setup > Security Groups and access your security group to update your permissions. The relevant security group tab and specific permissions for this article can be found here:
 Run the Supplier Purchases report
Run the Supplier Purchases report
To view the report:
- Go to Reports
 > View Reports > Suppliers > Purchases.
> View Reports > Suppliers > Purchases. - Select the Date Range.
- Under List By, select Invoices / Orders as required.
- Filter the report by selecting the check boxes from the drop-down lists.
- Click Search.
Green values indicate positive amounts and red values indicate credited amounts.
 Filters
Filters
You can use the following filters in the report:
| Date Range |
List By Invoices: Select the date range to view supplier / contractor invoices where the invoice date falls within the date range. List By Orders: Select the date range to view orders created during the date range. |
| List By | Select either Invoices or Orders. |
| Show | Select to include Suppliers and / or Contractors. |
| Display Options |
Summary: Each row in the report is one purchase order or invoice. Breakdown: Each row in the report is one item. |
| Business Groups | Select a business group to view invoices / orders belonging to that business group. |
| Cost Centre | Select a cost centre to view invoices / orders for that cost centre. If a cost centre is not selected, the report also includes supplier invoices that are invoiced to the Default Expense Account. |
| Suppliers | Select a supplier to show invoices / orders for that specific supplier. |
| Contractor | Select a contractor to show invoices / orders for that specific contractor. |
| Ordered By | Select an employee to show orders created by that employee. |
| Salesperson | Select a salesperson to show orders created by that salesperson. |
| Project Manager | Select a project manager to show orders created by that project manager. |
| Purchase Order Status | Select a status to only view orders currently in that status. |
| Manufacturer | If Breakdown is elected under Display Options, search and select a manufacturer to view items made by that manufacturer. |
 Columns
Columns
The following columns are included in the report:
 List by invoices
List by invoices
The following columns are included when listed by invoices:
| Receipt No. | The receipt number for the supplier or contractor invoice. |
| Status | The status of the contractor job / purchase order. |
| Date | The Invoice Date recorded on the receipt. |
| Supplier / Contractor | The supplier or contractor who sent the invoice. |
| Order No. / Work Order No. | The number of the purchase order or work order. |
| Job No. | The job number associated with the purchase order / work order. |
| Invoice No. | The invoice number associated with the receipt number. |
| Reference | This comes from the Reference field on the receipt. |
| Manufacturer | If Breakdown is selected under Display Options, this column displays the manufacturer of the item. |
| Part No. | If Breakdown is selected under Display Options, this column displays the part number of the item. |
| Description | If Breakdown is selected under Display Options, this column displays the description of the item. |
| Quantity | If Breakdown is selected under Display Options, this column displays the quantity of the item. |
| Unit Price | If Breakdown is selected under Display Options, this column displays the unit price of the item. |
| Total Ex | The total of the supplier / contractor invoice, excluding tax. Green values indicate positive amounts and red values indicate negative amounts. |
| Total Inc | The total of the supplier / contractor invoice, including tax. Green values indicate positive amounts and red values indicate negative amounts. |
 List by orders
List by orders
The following columns are included when listed by orders:
| Contractor Job No. / Order No. | The number associated with the contractor job / purchase order in Simpro Premium. |
| Status | The status of the contractor job / purchase order. |
| Date | The Invoice Date recorded on the receipt. |
| Supplier / Contractor | The supplier / contractor who the order was sent to. |
| Reference |
For a purchase order, this is either Stock or the job number that the stock was ordered to. For a contractor work order, this is the job number the work order was created for. |
| Manufacturer | If Breakdown is selected under Display Options, this column displays the manufacturer of the item. |
| Part No. | If Breakdown is selected under Display Options, this column displays the part number of the item. |
| Description | If Breakdown is selected under Display Options, this column displays the description of the item. |
| Quantity | If Breakdown is selected under Display Options, this column displays the quantity of the item. |
| Unit Price | If Breakdown is selected under Display Options, this column displays the unit price of the item. |
| Ordered By | The employee who created the contractor work order / purchase order. Click to open the employee card file. |
| Total Ex | The total purchase order price excluding tax. |
| Total Inc | The total purchase order price including tax. |
| Receipts | The receipts created for the purchase order / work order, if applicable. Click to open the receipt. |
 Download the report as a CSV file
Download the report as a CSV file
You can download the information in the report as a spreadsheet in CSV format, viewable in Microsoft Excel and other spreadsheet software.
To download the report:
- Generate the report as required.
- Click the
 icon in the top right, then click CSV.
icon in the top right, then click CSV. - View, print or save the CSV, as required.