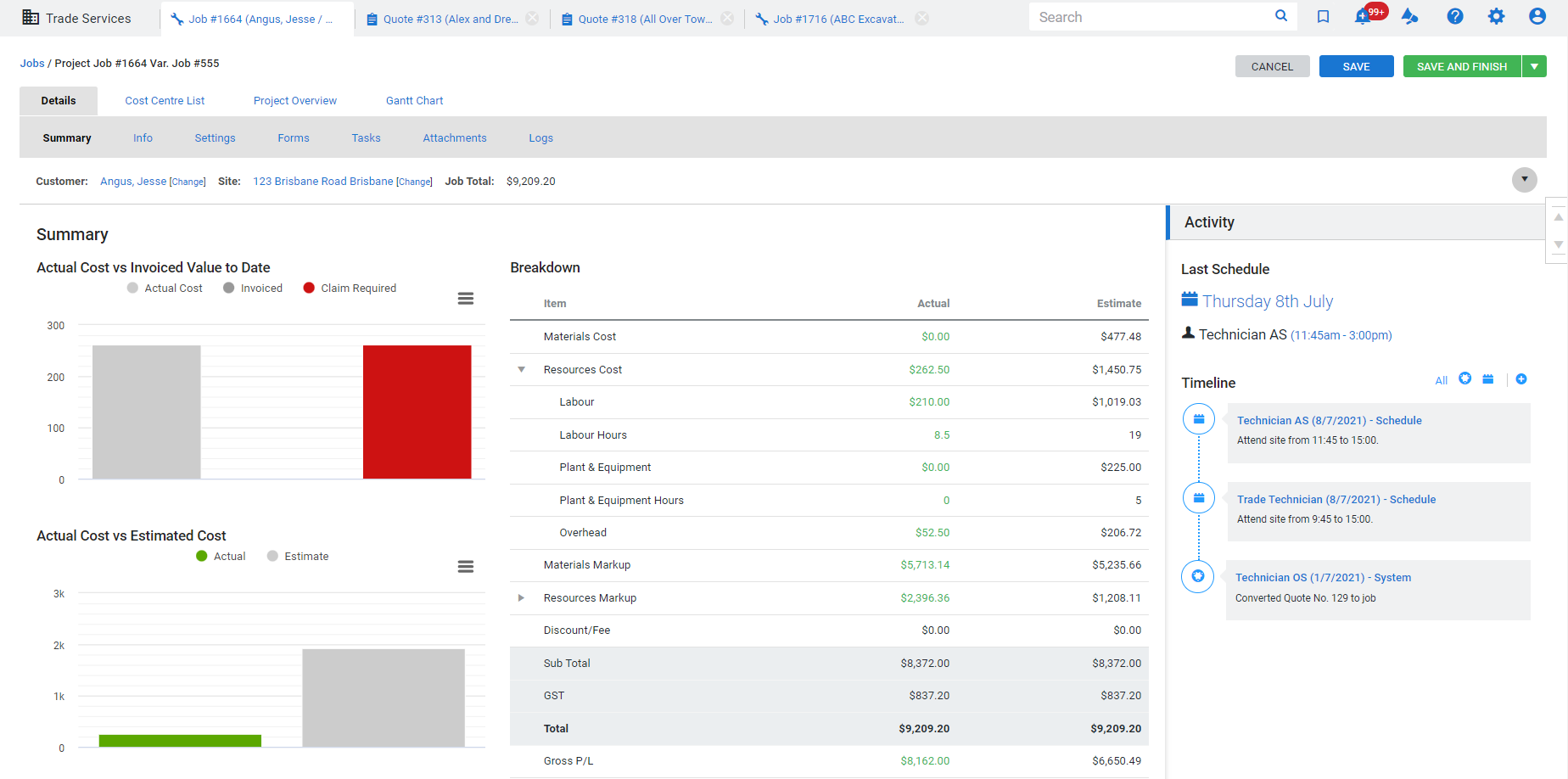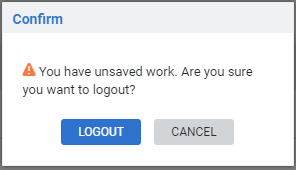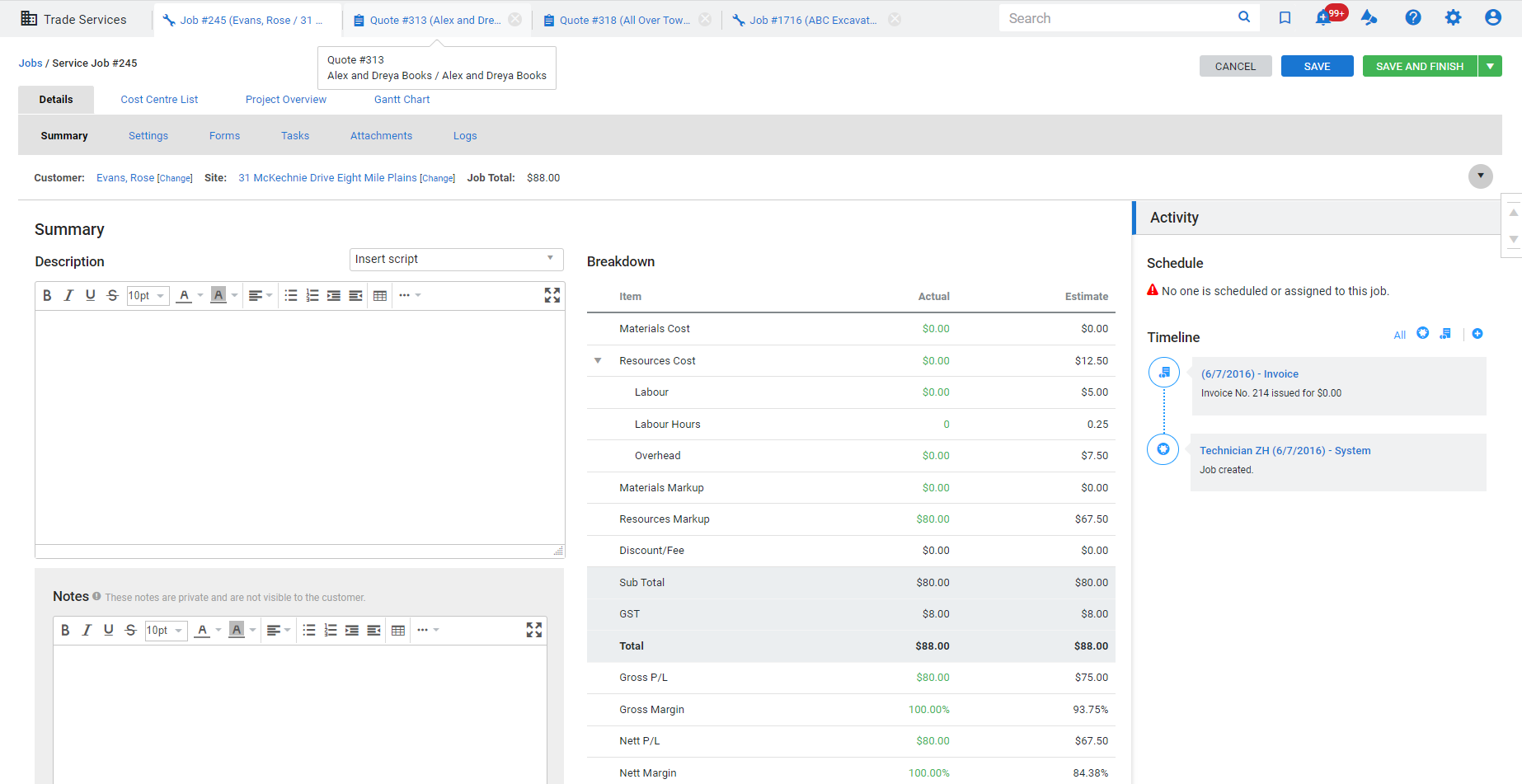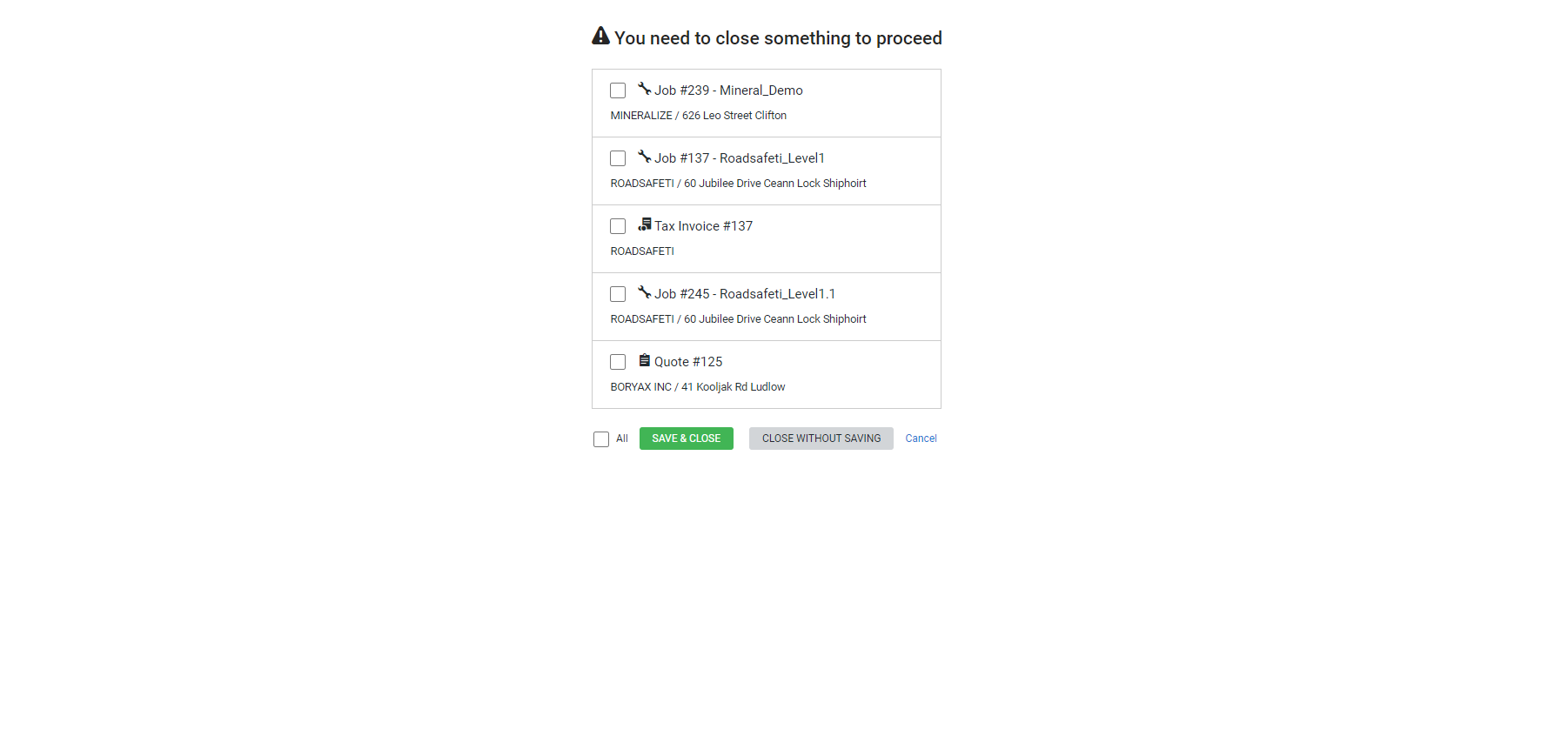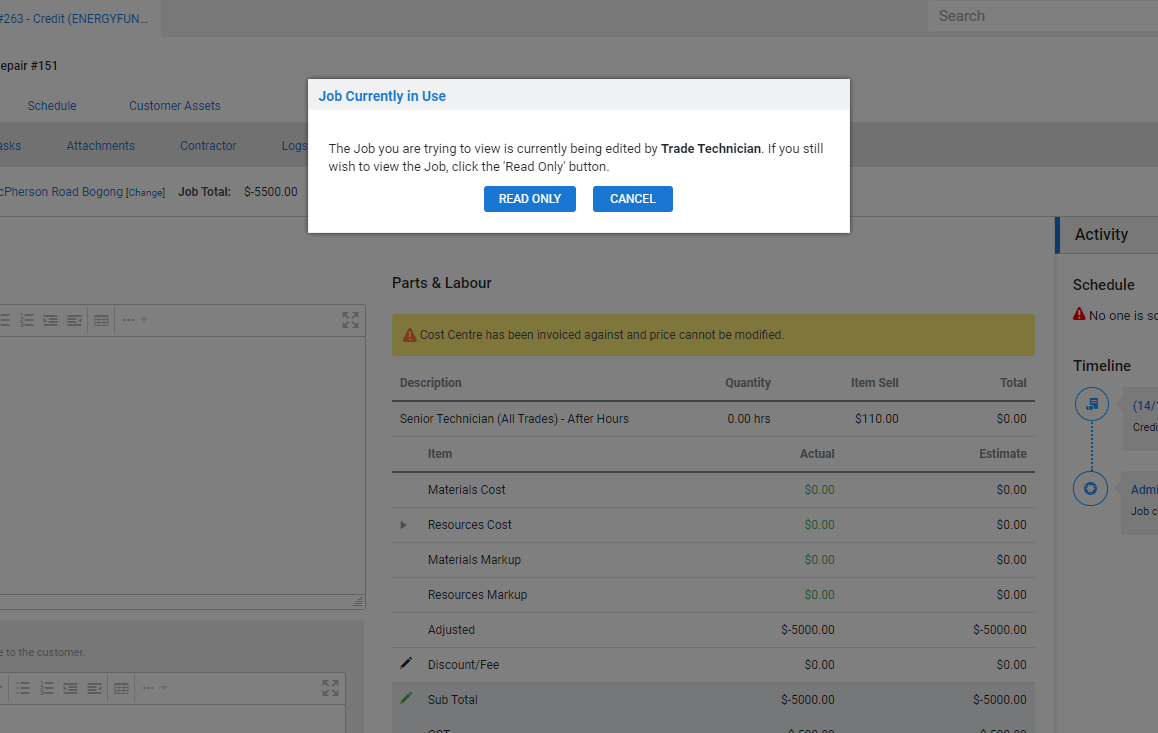Last Updated: December 04 2023
Overview
In Simpro Premium, you can have up to five projects, such as quotes, jobs, and purchase orders open at the same time. To switch between open projects, you can use the project tabs at the top of the screen.
In this article, the term 'projects' refers to:
- Leads
 A potential customer not yet associated with a quote, job, or invoice.
A potential customer not yet associated with a quote, job, or invoice. - Quotes
- Jobs
- Purchase orders
- Purchase order receipts
- Recurring jobs
 A job template for multiple use, where you can set the frequency of the job to receive an alert when the job is next due to be created.
A job template for multiple use, where you can set the frequency of the job to receive an alert when the job is next due to be created.
- Recurring invoices
 A regular financial record independent of existing jobs in your system. This is typically used for regular billable services provided for the customer, such as security monitoring or planned maintenance.
A regular financial record independent of existing jobs in your system. This is typically used for regular billable services provided for the customer, such as security monitoring or planned maintenance.
- Take-off templates
 A combination of materials and labour commonly used together. Although similar to pre-builds, take off templates can include catalogue items, pre-builds, service fees, labour rates, one off items and other take off templates. The individual components are displayed separate items on the job or quote.
A combination of materials and labour commonly used together. Although similar to pre-builds, take off templates can include catalogue items, pre-builds, service fees, labour rates, one off items and other take off templates. The individual components are displayed separate items on the job or quote. - Stock takes
 US: Inventory count. A routine count of your stock (US: inventory) currently in storage.
US: Inventory count. A routine count of your stock (US: inventory) currently in storage.
- Stock adjustments
 US: Inventory count. A correction made to your stock levels to rectify errors and improve stock value reporting.
US: Inventory count. A correction made to your stock levels to rectify errors and improve stock value reporting.
It is important to save frequently when editing a project, as after 20 minutes of inactivity, your open projects are editable by other users. If another user attempts to access one of your open projects after this time, you are pushed out of that project and all unsaved changes are lost. You also lose your changes after this time limit if you do not save your projects before turning off your computer or closing your laptop.
US only: If you use Simpro Premium in the United States, the terms 'inventory' and 'inventory count' are used instead of 'stock', 'stock take', and 'in stock'.
 Use the Open Work tab
Use the Open Work tab
When you open or create a project, the Open Work tab appears at the top of your screen, listing your recently opened quotes, jobs or leads. If you continue to open additional work, they also appear on this tab.
The project you are currently viewing is displayed on a white background while other tabs have a grey background.
If you try to log out while you have an unsaved project open in the Open Work tab, you receive a warning so that you have a chance to save your changes before logging out.
 Open a new project with five projects already open
Open a new project with five projects already open
If you have five Open Work tabs open and attempt to open a sixth, an alert appears prompting you to close at least one project to proceed. Select the required check boxes, then click one of the following options:
| Save & Close | Save and close the selected projects. |
| Close Without Saving | Close the selected projects without saving. |
| Cancel | Cancel without closing any projects. The new project is not opened. |
 View a project in read only mode
View a project in read only mode
If you attempt to open a project which is currently in use by another user, an alert appears.
Click Read Only to view the project without being able to edit it. If you need to make changes, click Cancel and wait for the other user to close the project.
If no other user is editing the project, you can still open in the read-only mode by clicking Options > Open Read Only in the project table. This allows other uses to edit the project.
 Tips
Tips
Mobile updates for open projects
If a project is open in Simpro Premium, any Simpro Mobile updates do not display for that project until after it is closed in Simpro Premium.
Import a supplier invoice to a purchase order
To import a supplier invoice to a purchase order, the purchase order must first be closed.
US only: If you use Simpro Premium in the United States, the term 'vendor' is used instead of 'supplier'.