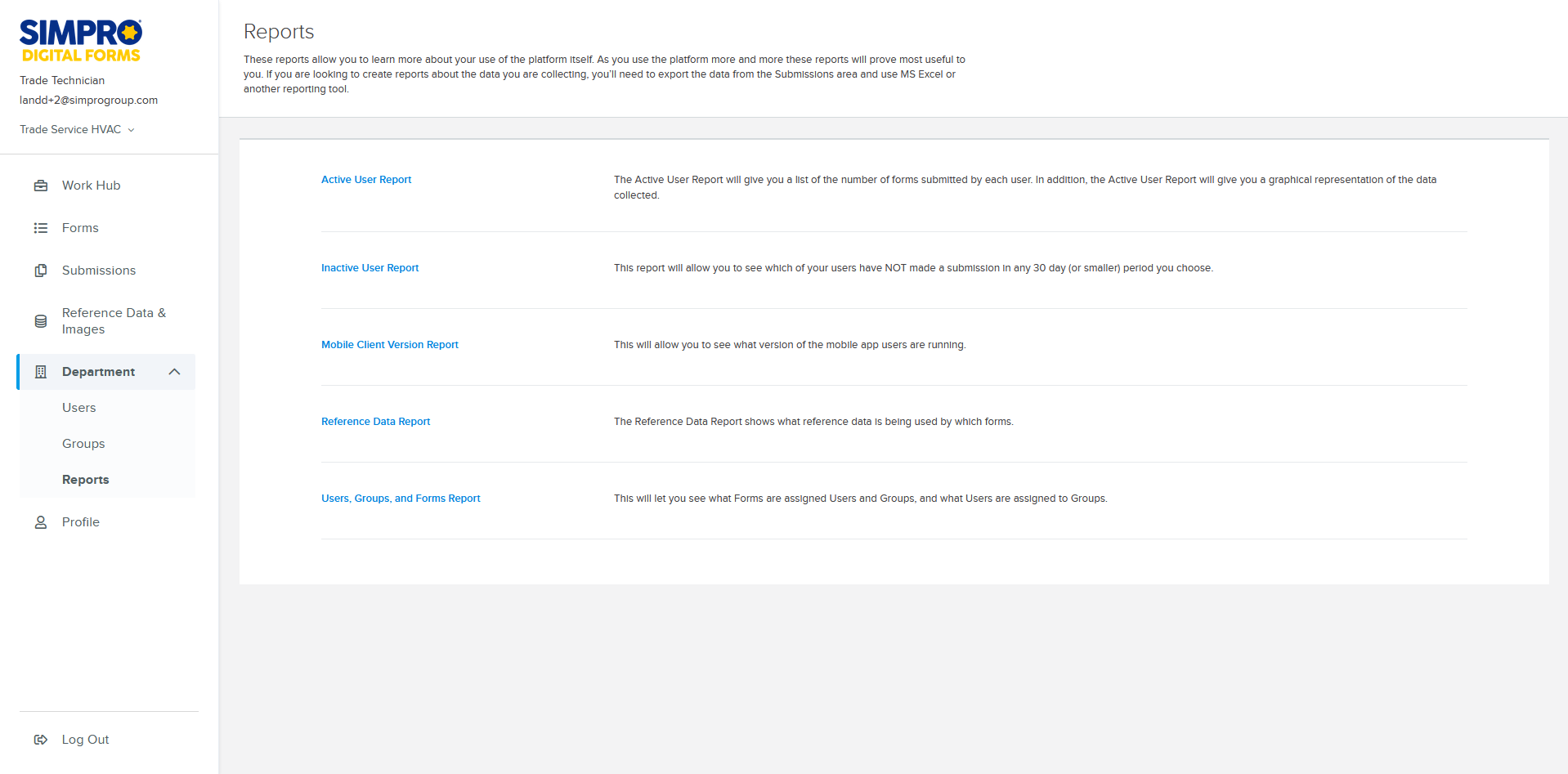Last Updated: July 11 2024
Simpro Digital Form Reports
Overview
Reports allow you to learn more about how employees are accessing the Simpro Digital Forms platform. As employees use the platform more and more these reports become more useful. If you are wanting to create reports based on the data you are collecting, you’ll need to export the data from submissions and use an external reporting tool such as Excel.
Reports can be accessed across all departments or within a specific department depending on your Role.
- To access reports for all departments, under your name and email select All from the department drop-down and click Account > Reports.
- To access users for a specific department click Department > Reports.
 Active User Report
Active User Report
The Active User Report provides a list of the number of forms submitted by each user.
To run the active user report:
- In either the Account > Reports or Department > Reports page click Active User Report.
- Under Form Name select the relevant form.
- Under the Creation date range select the period of time you want to report on.
- Click View to see a list of users the number of times they have submitted the form and the date that they Last Submitted the form.
- Click Export CSV to download the report as a CSV file.
 Inactive User Report
Inactive User Report
The inactive user report shows which of your users have not made a submission within a chosen period of time. This is useful for seeing which users can be deactivated to free up seats.
To run the inactive user report:
- In either the Account > Reports or Department > Reports page click Inactive User Report.
- Under Form Name select the relevant form.
- Under the Creation date range select the period of time you want to report on.
- Click View to see a list of users that have not submitted a form within the date range including their Name, Email, and the time they Last Synced in the Simpro Digital Forms mobile app.
- Click Export CSV to download the report as a CSV file.
 Mobile Client Version Report
Mobile Client Version Report
The Mobile Client Version Report allows you to see what version of the mobile app users are running.
To run the Mobile Client Version Report:
- In either the Account > Reports or Department > Reports page click Mobile Client Version Report.
- A list of users that have logged into the Simpro Digital Forms mobile app including their Name, Username, Last Login Date, Last login device type and Last Login Version are displayed.
- Click Export to download the report as a CSV file.
 Reference Data Report
Reference Data Report
The Reference Data Report shows what reference data is being used by which forms.
To run the Reference Data Report:
- In either the Account > Reports or Department > Reports page click Reference Data Report.
- Select to run the report by Reference Data of Form.
- Click View to see a list of Reference Data CSV files, when they were last updated, and which Forms they are used in.
- Click Export to download the report as a CSV file.
 Reference Image Report
Reference Image Report
The Reference Image Report shows what reference images are listed in your reference data library or what reference images are being used by which forms.
To run the Reference Image Report:
- In either the Account > Reports or Department > Reports page click Reference Image Report.
- Select to run the report by Reference Images or Form.
- Click View to see a list of Reference Images' CSV files, when they were last updated, and which Forms they are used in.
- Click Export to download the report as a CSV file.
 Users, Groups, and Forms Report
Users, Groups, and Forms Report
The Users, Groups and Forms Report shows what forms are assigned users and groups, and what users are assigned to groups.
To run the Users, Groups and Forms Report:
- In either the Account > Reports or Department > Reports page, click Users, Groups and Forms Report.
- Select to run the report by:
- Users and Forms to see a list of User Emails and their Assigned Forms.
- Groups and Forms to see a list of Group Names, Group Descriptions and their Assigned Forms.
- Users and Groups to see a list of User Emails and their Assigned Groups.
- Click View to run the report.
- Click Export to download the report as a CSV file.