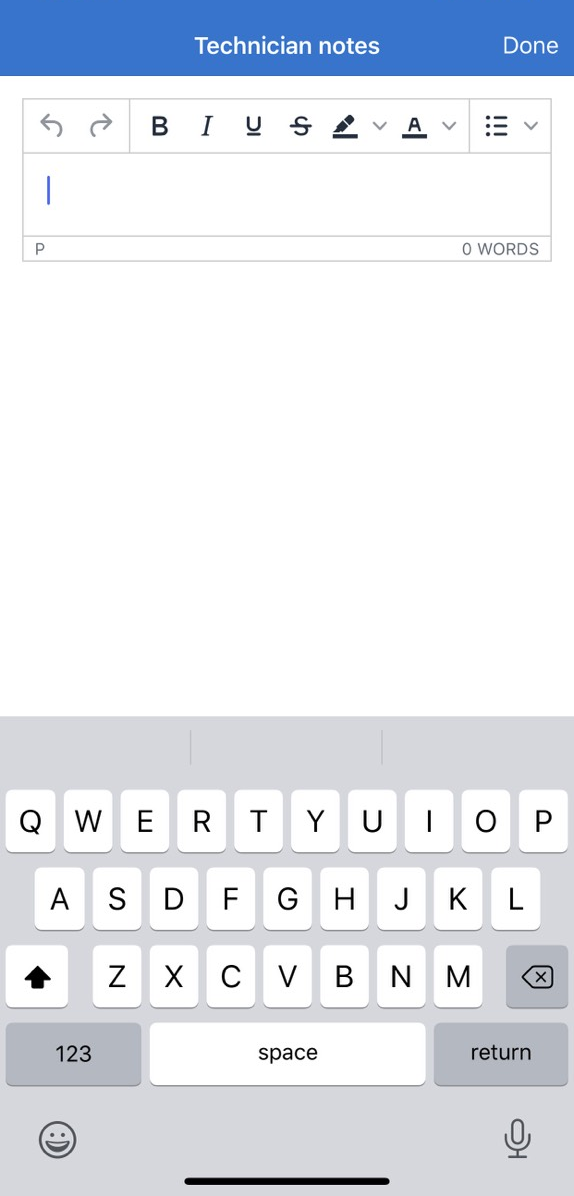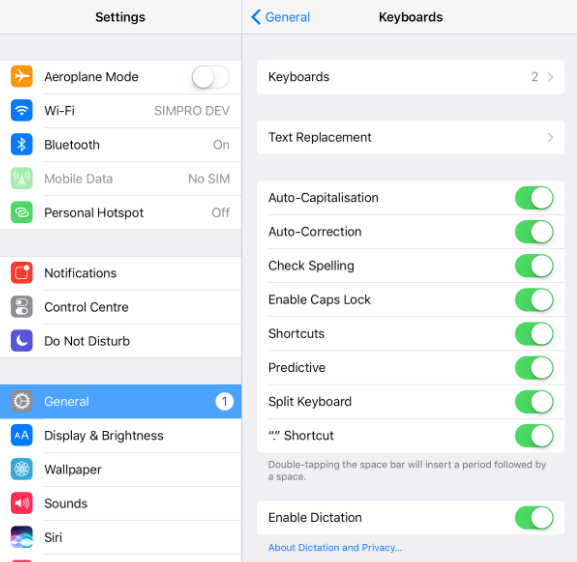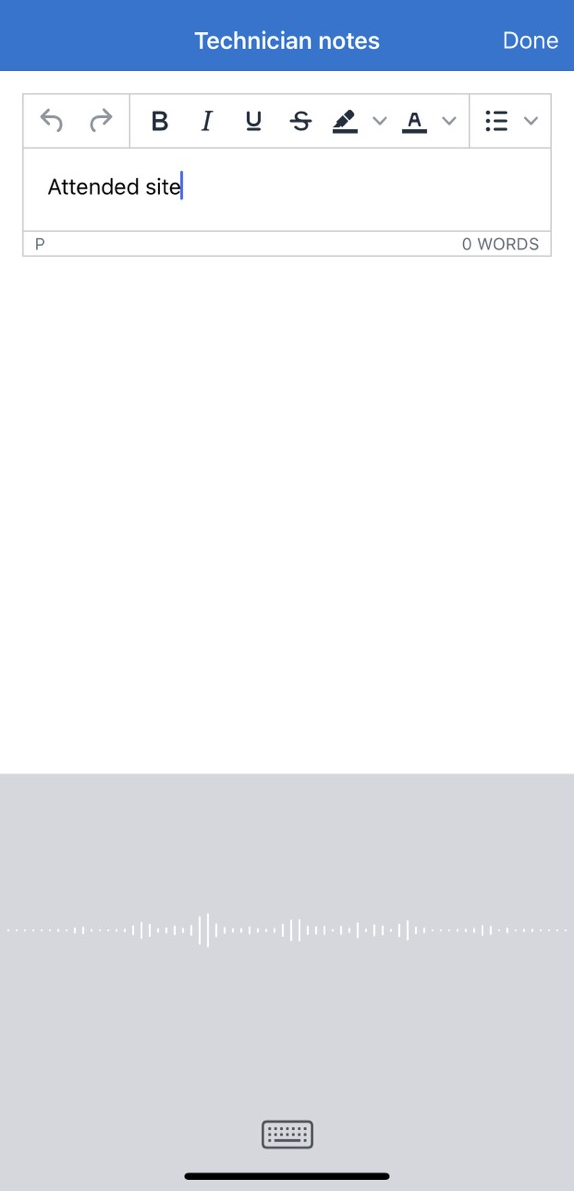Last Updated: October 17 2024
Overview
When using Simpro Mobile, depending on your device functionality, you can enable speech-to-text to speak into your device's microphone and have it converted to text in any text field in both the apps.
You can then enter your work notes, job descriptions, and other text information in Simpro Mobile more quickly and efficiently by simply dictating them.
iOS devices
To use speech-to-text when using Simpro Mobile on an iOS device, you can enable dictation in your device settings.
Steps to enable dictation features may differ based on the version of your iOS device. The dictation functionality may only be available on specific iOS devices or versions.
To enable dictation in an iOS device:
- Tap the Settings app on your device.
- In Settings, tap General > Keyboard.
- Scroll down to Enable Dictation, then tap the toggle button to enable it.
- In the warning pop-up message, tap Enable Dictation to continue.
Android devices
If you have installed the Google Keyboard app on your device and have made it your default keyboard in your device settings, you can enable 'Google voice typing' to have a microphone icon appear in your keyboard when you use Simpro Mobile.
Use speech-to-text
To use speech-to-text in Simpro Mobile:
- Open the required app, Simpro Mobile.
- Navigate to the page with the text field you need to complete.
- Tap inside the text field to allow your device keyboard to display.
- Tap the microphone icon.
- If you have not enabled dictation in your device's settings, tap Enable Dictation in the pop-up message.
- Begin dictating the words that you want to appear in the field, then tap Done or the keyboard icon when you have finished.
- Adjust the text as necessary and proceed through your Simpro Mobile workflow as normal.