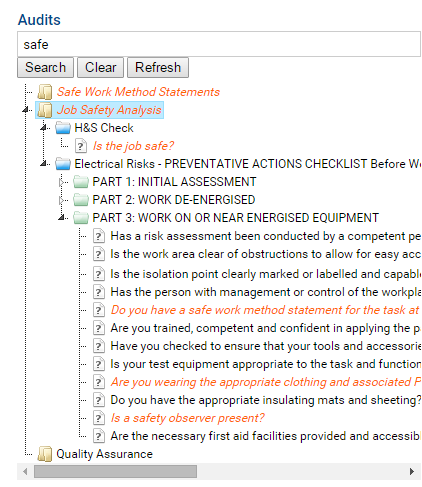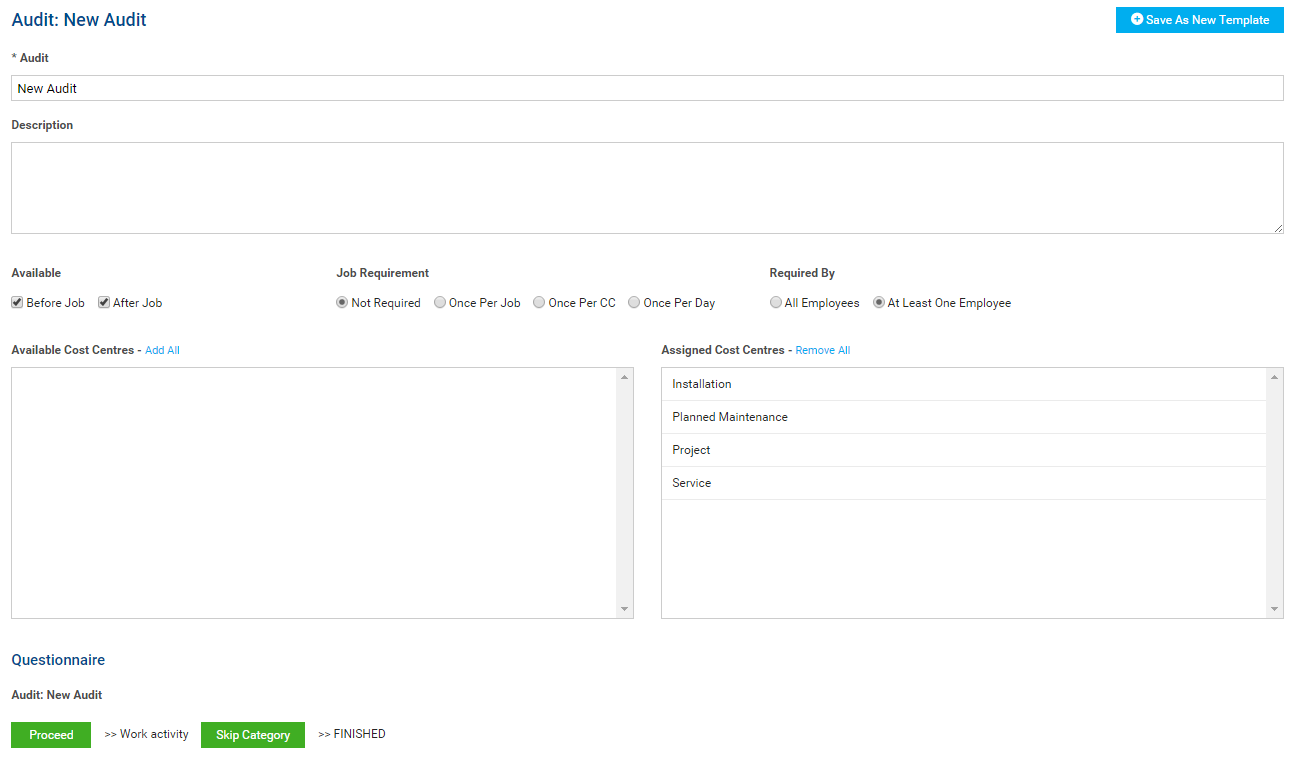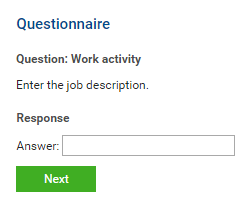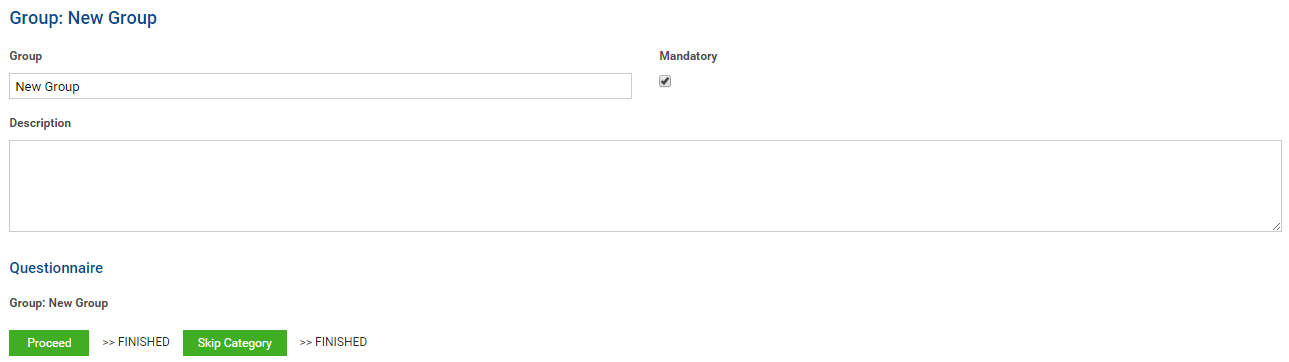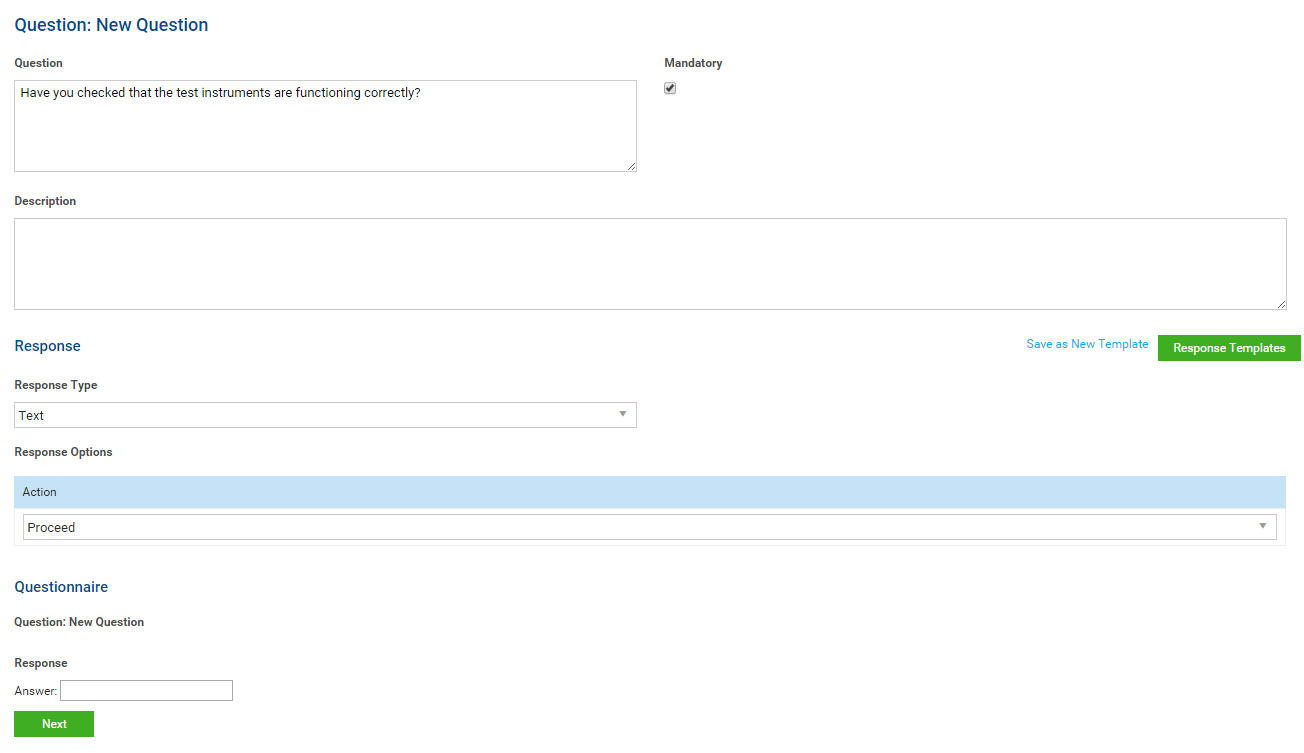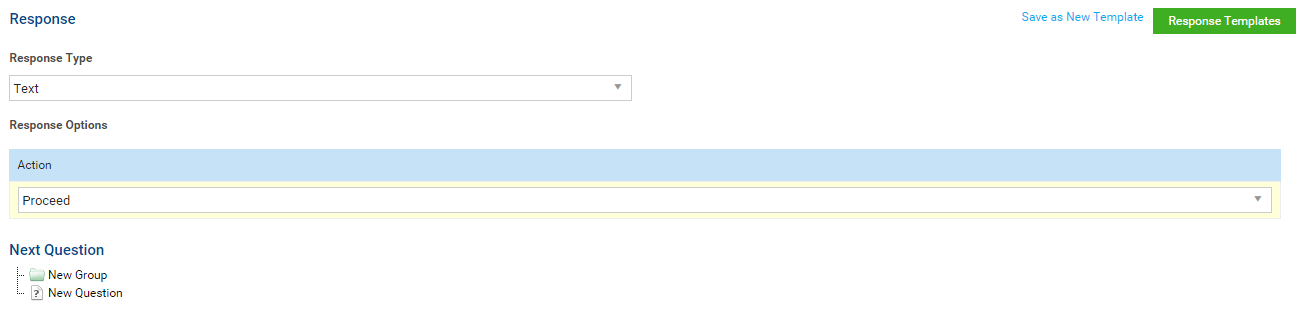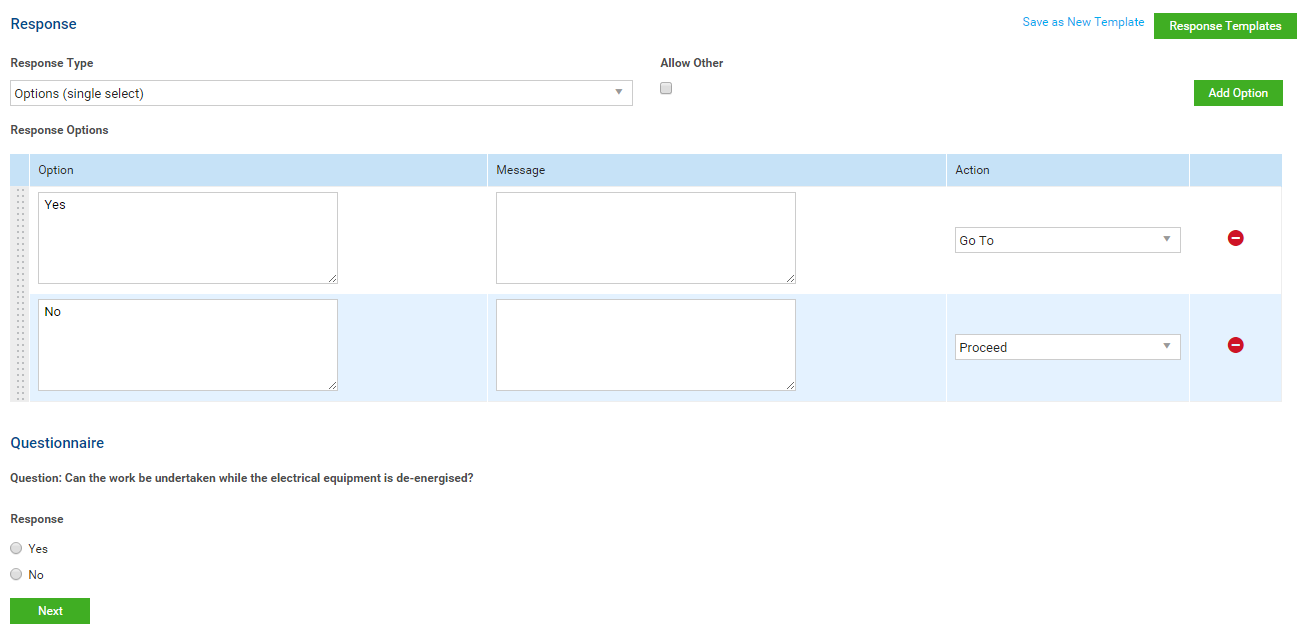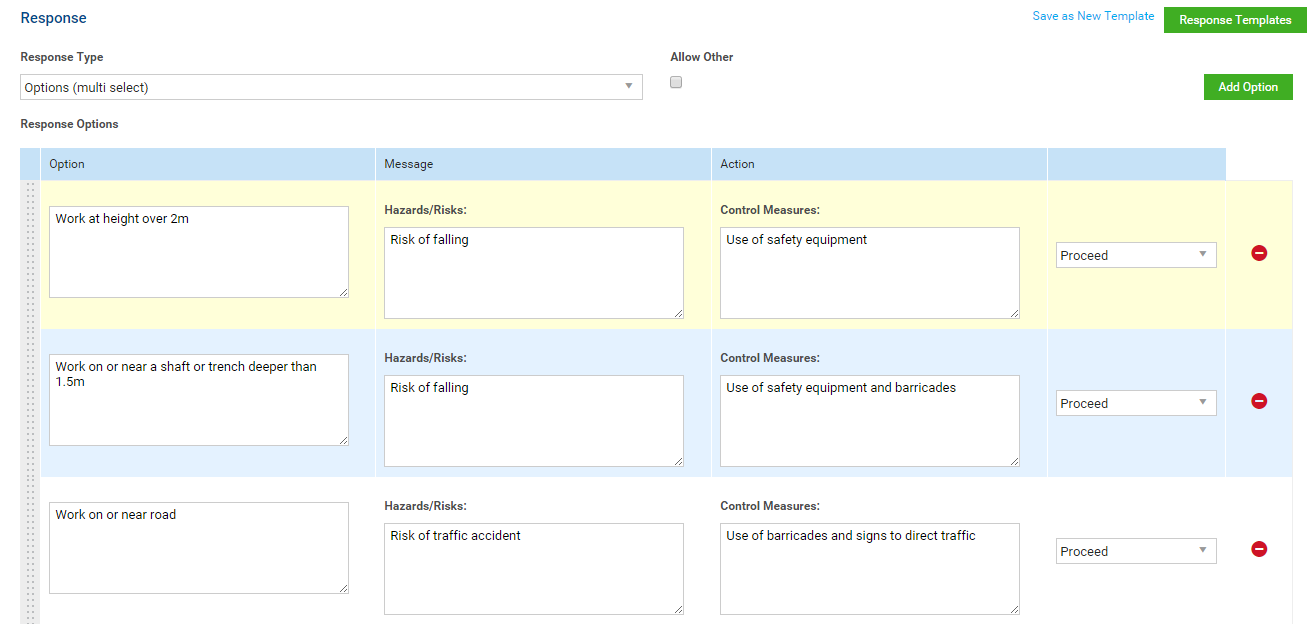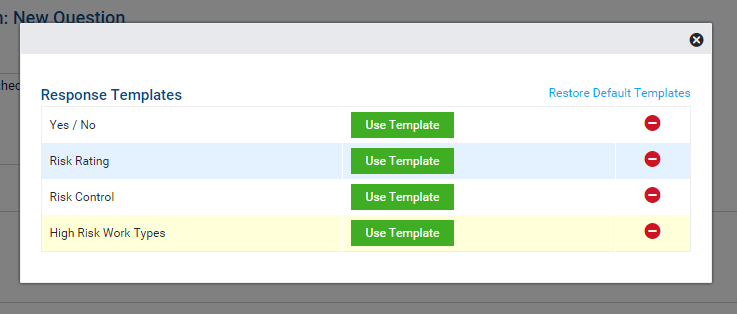Last Updated: November 20 2024
Overview
Set up pre-audits and post-audits in Simpro Premium for technicians to complete in Simpro Mobile. You can make audits mandatory to complete the job.
Audits are arranged in three types: Safe Work Method Statements (SWMS), Job Safety Analysis (JSA) and Quality Assurance (QA). Each audit within a type consists of a series of questions, which can be arranged within groups.
Note that any updates to the audits in Simpro Mobile apply to both the applications.
 View audits
View audits
To view and search for existing audits, go to System ![]() > Setup > Mobile, then click Simpro Mobile > Audits. And, click an audit type to expand it.
> Setup > Mobile, then click Simpro Mobile > Audits. And, click an audit type to expand it.
To find a specific audit type, audit, group or question, enter a term in the search bar, then click Search. The audit navigation tree expands to show all occurrences of your search term in orange.
Click Clear or Refresh to view the navigation tree as normal.
 Create an audit
Create an audit
To create a new audit:
- Go to System
 > Setup > Mobile > Simpro Mobile > Audits.
> Setup > Mobile > Simpro Mobile > Audits. - Click Options > Add New Audit on the audit type.
- Enter the Audit name and include a short Description if required.
- Select whether the audit is to be performed Before Job or After Job.
- Under Job Requirement, select:
- Not Required to make the audit optional to complete.
- Once Per Job to make the audit mandatory to complete once for every job.
- Once Per CC to make the audit mandatory to complete once per cost centre.
- Once Per Day to make the audit mandatory to complete once per day, per job, per cost centre.
- Select whether the audit is required to be completed by All Employees or At Least One Employee.
- Under Available Cost Centres, click cost centres to add them to the audit, or alternatively, click Add All.
- Under Assigned Cost Centres, click cost centres to remove them from the audit, or alternatively, click Remove All.
- Click Save.
As you create your audit, you can preview how your questions appear and proceed under Questionnaire. This is useful to ensure your questionnaire accurately reflects the audit process.
To edit an audit, click the audit in the navigation tree, or alternatively, right-click it, then click Edit. To delete an audit, click Options > Delete.
Audits only appear in the workflow if they are assigned to the same cost centre as the job.
 Create an audit from an existing template
Create an audit from an existing template
Use a template to create a new audit that is similar to an existing audit. To save an existing audit as a template, click the audit in the navigation tree, then click Save as New Template.
To create an audit from an existing template:
- Click the audit type in the navigation tree.
- Under Templates, locate the template, then click Create Audit.
- Locate the newly created template in the navigation tree, then click it.
- Create an audit as normal.
 Add a group
Add a group
Use groups to organise related questions within an audit.
To add a new group to an audit, or to add a subgroup to an existing group:
- Click Options > Add New Group on the audit or group.
- Enter a Group name.
- Enter a group Description if required.
- Select Mandatory to make questions within the group mandatory to complete.
To edit an existing group, click the group name and make changes as required. To delete a group, click Options > Delete.
 Add a question
Add a question
When you create a new question to add to an audit or audit group, there are several ways to set up how a technician can respond to the question when completing an audit:
| Text | Type the response into a text box. |
| Options (single select) | Select a single response from a list of options. |
| Options (multi select) | Select multiple responses from a list of options. |
| Response Templates | A previously created list of response options, for example Yes / No, Risk Rating etc. |
You can also set up how the audit proceeds when a technician responds to a question:
| Proceed | Proceed to the next question. |
| Go To | Go to a specified question within the current audit, rather than the next question. |
| End, Allow Job Completion | Used for the last question in the questionnaire. The technician can complete the job after responding to this question. |
| End, Prevent Job Completion | Used for the last question in the questionnaire. The technician cannot complete the job after responding to this question. |
Add a question with a text response
To add a question with a text response:
- Click Options > Add Question on the audit / audit group.
- Enter the Question.
- Select Mandatory to make the question mandatory to complete.
- Enter a Description if required.
- Under Response Type, select Text.
- Under Response Options, select an Action.
Add a question with a single select response
To add a question with a single select response:
- Click Options > Add Question on the audit / audit group.
- Enter the Question.
- Select Mandatory to make the question mandatory to complete.
- Enter a Description if required.
- Under Response Type, select Options (single select).
- Click Add Option to add to the list.
The Response Options vary by audit type. For most audit types, you can add an optional message for each option.
For audits created under Safe Work Method Statements, you can add an optional message for both Hazards / Risks and Control Measures. The Hazards / Risks are shown on the next screen after selecting the option in Simpro Mobile.
For each option, specify a follow-on Action. These are the same as for the text response type.
Select Allow Other to allow the technician to enter a different answer in an Other text box.
Click and drag the grey drag handle to reorder options.
Add a question with a multi select response
To add a question with a multi select response:
- Click Options > Add Question on the audit / audit group.
- Enter the Question.
- Select Mandatory to make the question mandatory to complete.
- Enter a Description if required.
- Under Response Type, select Options (multi select).
- Continue to create options as required.
Like Options (single select), you can add Hazards / Risks and Control Measures to audits created under Safe Work Method Statements.
The only follow on action for a multi select response is Proceed.
Add a question with a response template
To add a question with a response template:
- Click Options > Add Question on the audit / audit group.
- Enter a Question.
- Select Mandatory to make the question mandatory to complete.
- Click Response Templates to view previously created responses response templates. Click Use Template to add one.
- Alternatively, select a response type from the Response Type drop-down list.
If you use these response options often, click Save as New Template.
 Learn more in the Learning Toolbox
Learn more in the Learning Toolbox
For additional training, complete an interactive material in the Simpro's Learning Toolbox. Learn more in About Simpro's Learning Toolbox.