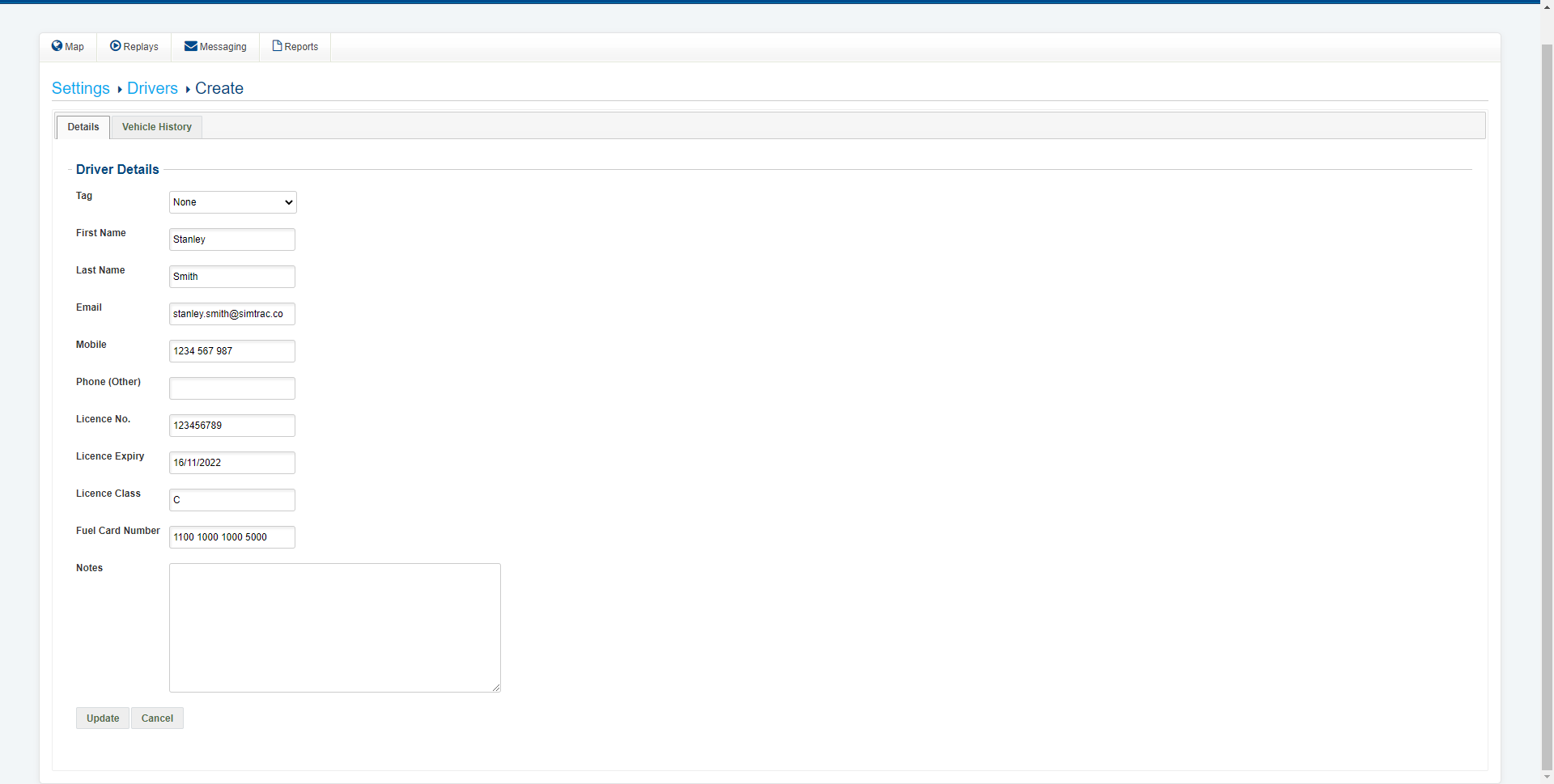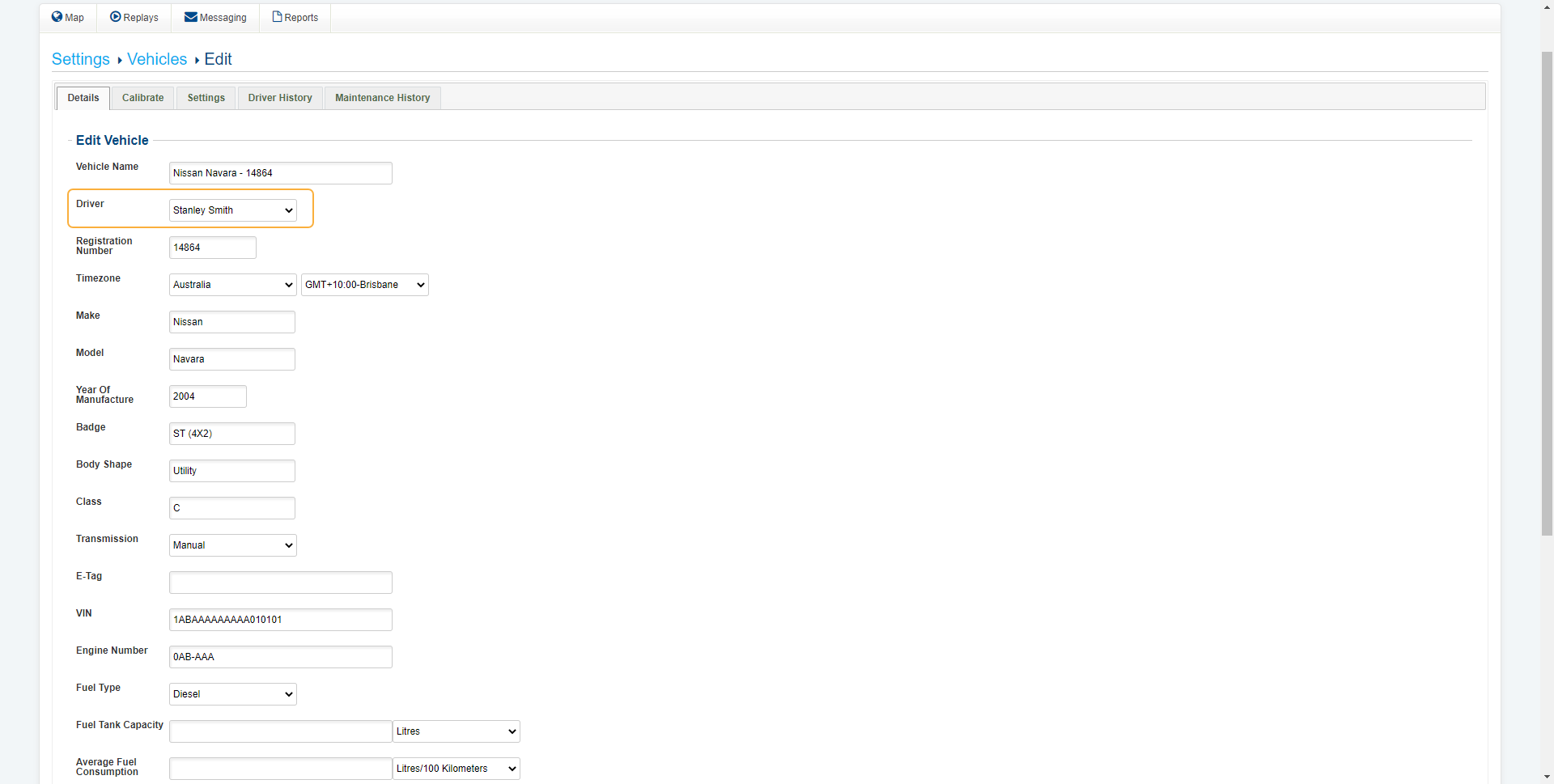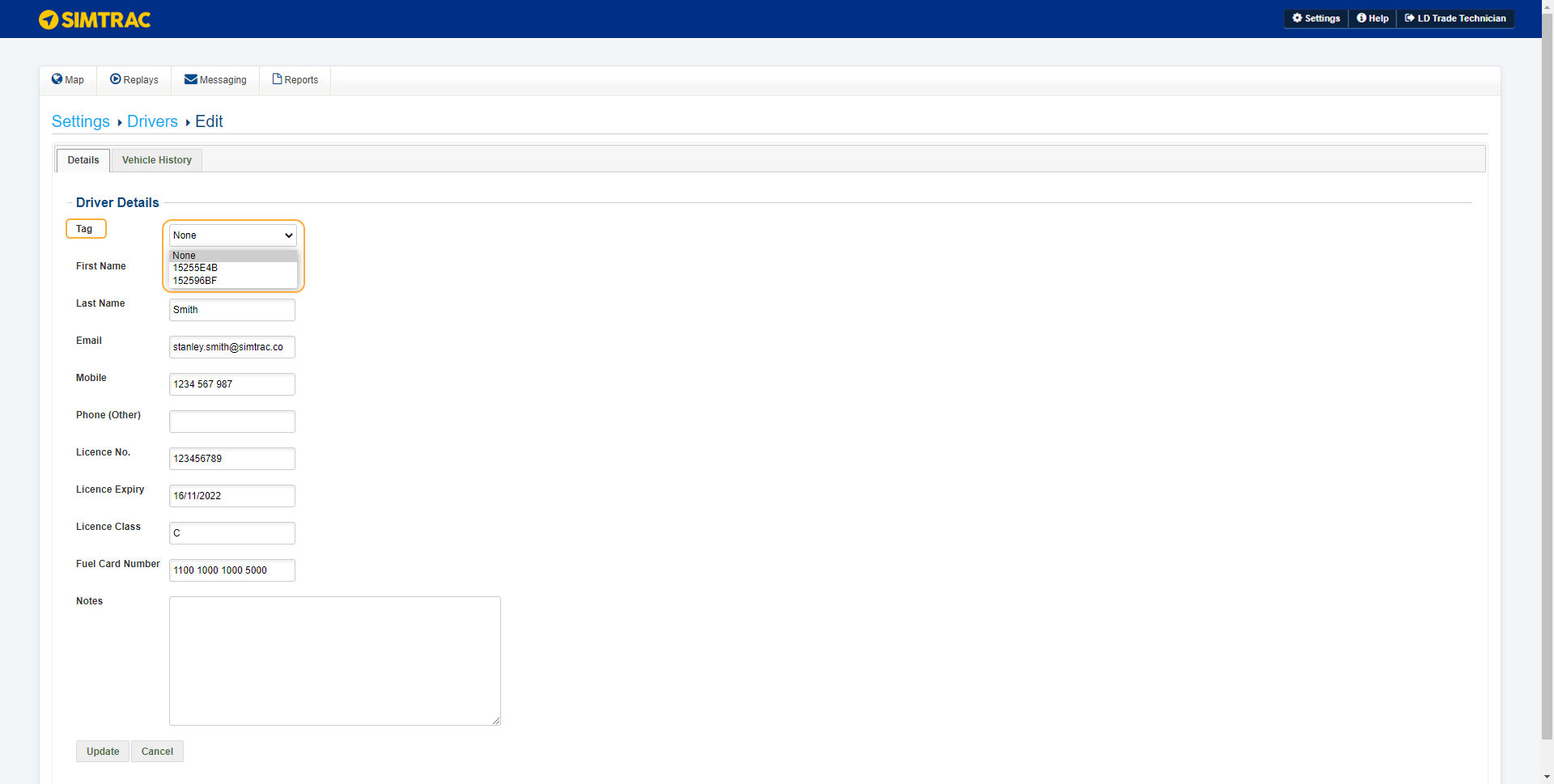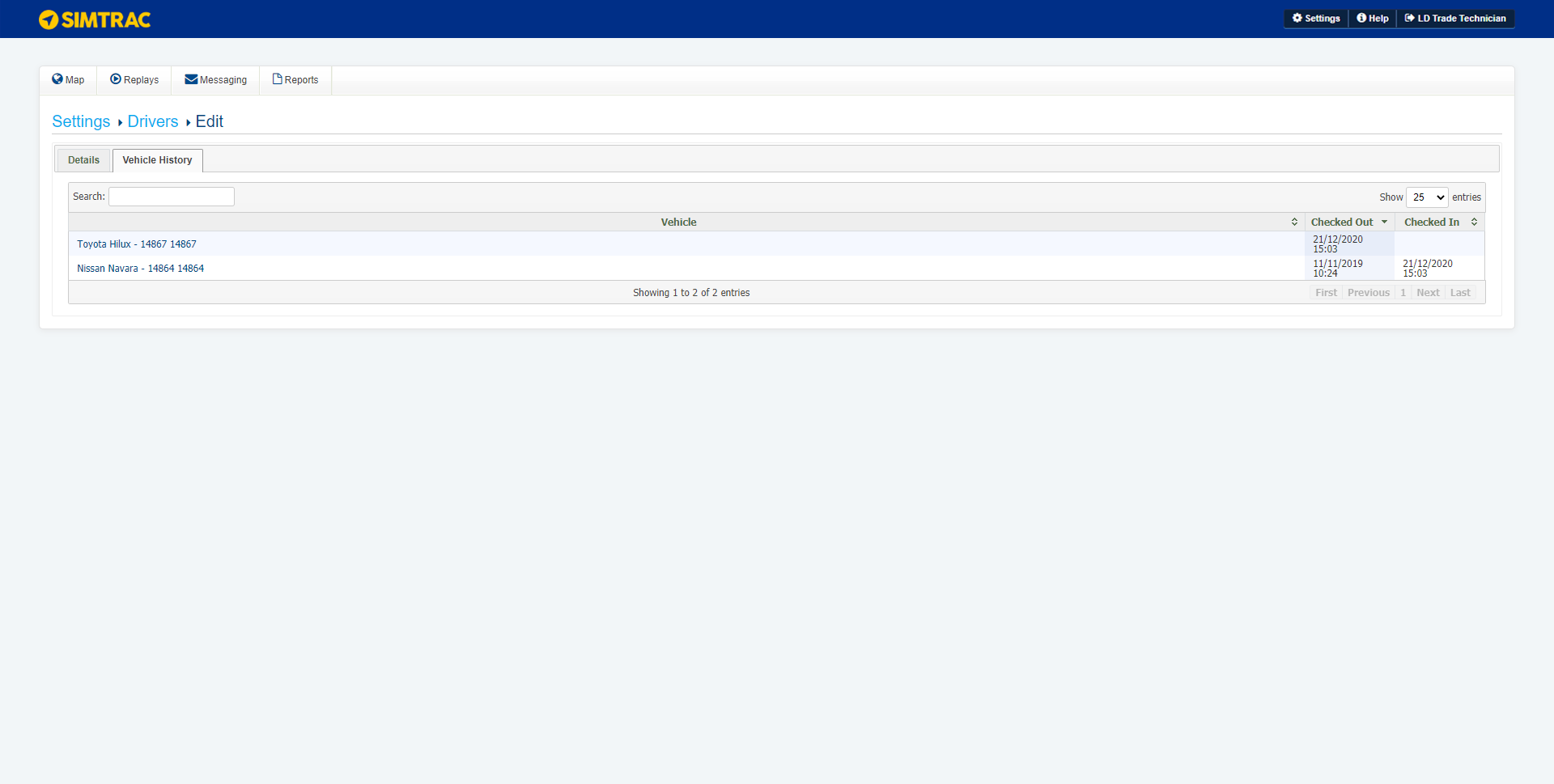Last Updated: December 04 2023
Overview
Create drivers in Simtrac to keep records of their details and assign them to vehicles so you know which employees are using which vehicles.
You can either assign drivers to vehicles manually or by using RFID tags.
 Add a new driver
Add a new driver
To add a new driver:
- Go to Settings > Manage Drivers.
- Click Add New Driver.
- Enter the driver's First Name, Last Name, and Email.
- Enter the driver's Mobile number.
- Alternatively, enter a secondary number under Phone (Other).
- Enter the driver's Licence No and Select the licence expiry date.
- Enter the Licence Class.
- If applicable, enter the driver's Fuel Card Number.
- Enter any relevant notes about the driver.
- Click Create.
You do not need to select an RFID tag here if you are manually adding drivers to vehicles.
 Select the licence expiry date
Select the licence expiry date
When you select a driver's Licence Expiry date, an expiry alert is emailed to the Licence Expiry Alerts Email address entered in Settings > Manage Company Details when the expiry date is approaching. If the expiry date is within a month, it displays in orange. If it is due or overdue, it displays in red.
To update this email address, go to Settings > Manage Company Details, or alternatively, go to Settings > Manage Drivers and click Send Licence Expiry Details.
 Assign drivers manually
Assign drivers manually
Assigning drivers manually is recommended if your drivers do not change vehicles regularly.
To assign drivers to vehicles manually:
- Go to Settings > Manage Vehicles.
- Click the edit icon next to the vehicle.
- Next to Driver, select the driver you would like to assign from the drop-down list. This list only shows drivers that have not already been assigned to a vehicle.
- Click Update to save your changes.
The driver's name appears next to the vehicle's name.
 Assign drivers using RFID tags
Assign drivers using RFID tags
You can assign a Radio-Frequency Identification tag to each driver. The driver needs to swipe their tag when they turn on their vehicle. Simtrac recognises the tag and the driver associated with it and assign them to that vehicle until it is turned off. The driver's name appears on the main map screen next to the vehicle's name. This is recommended if your drivers change vehicles regularly.
To set up tags, you need to ensure that your GPS trackers are compatible. Contact our Support Team for more information.
There are two components to our RFID tagging system: the RFID keyring tags and the in-car RFID readers. You must purchase these from Simpro Premium directly. Once the readers have been installed into your vehicles, you see your tags listed in Settings > Manage Tags.
To assign a tag to a driver:
- Go to Settings > Manage Drivers.
- Click the edit icon next to the driver that you want to assign the tag to.
- Next to Tag, select the tag number from the drop-down list. The tag number is on the front of the RFID tag. Make sure you select the correct tag for the driver.
- Click Update to save.
The tag now appears next to the driver's name.
 Learn more in the Learning Toolbox
Learn more in the Learning Toolbox
For additional training, complete an interactive material in the Simpro's Learning Toolbox. Learn more in About Simpro's Learning Toolbox.