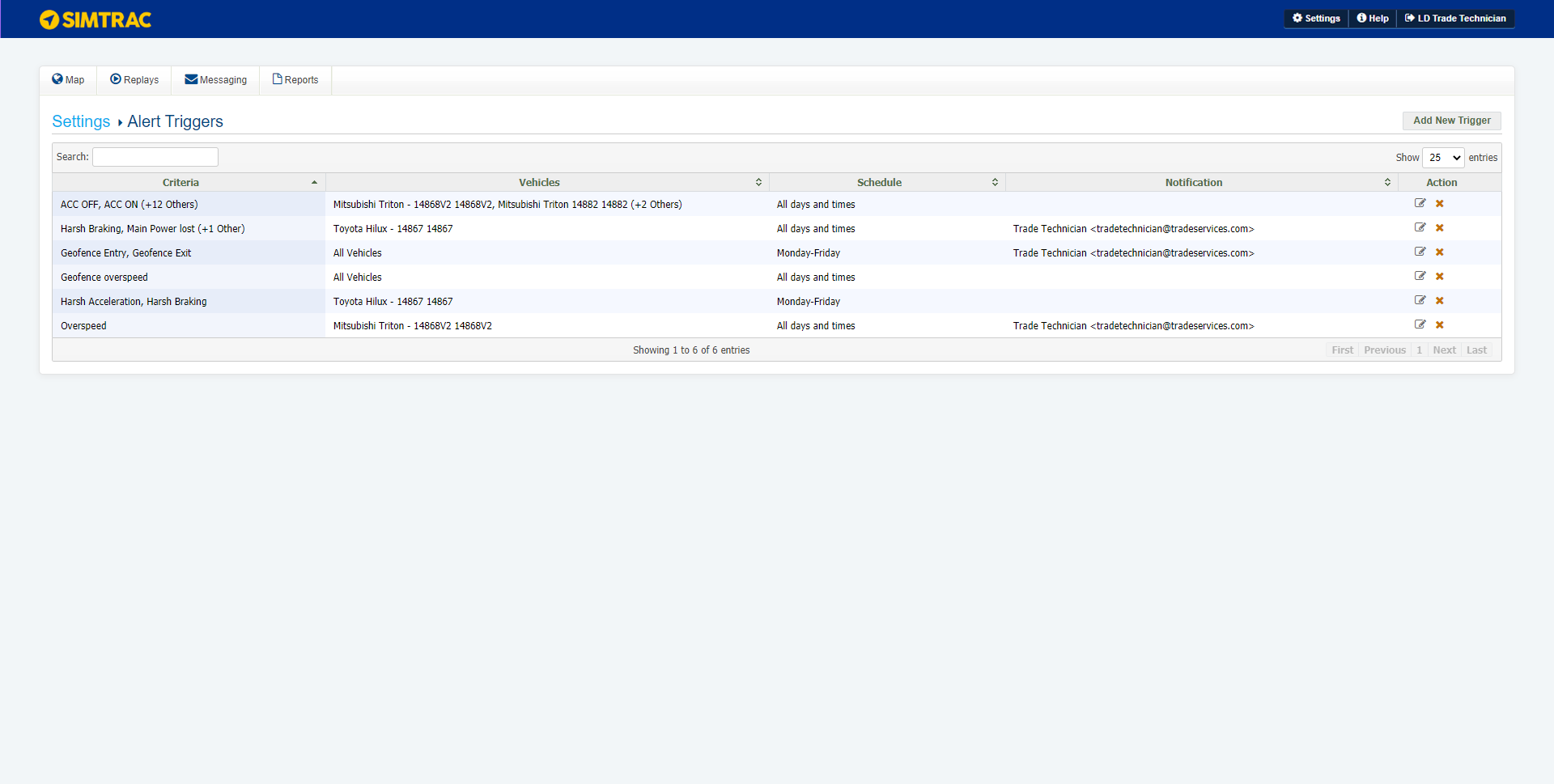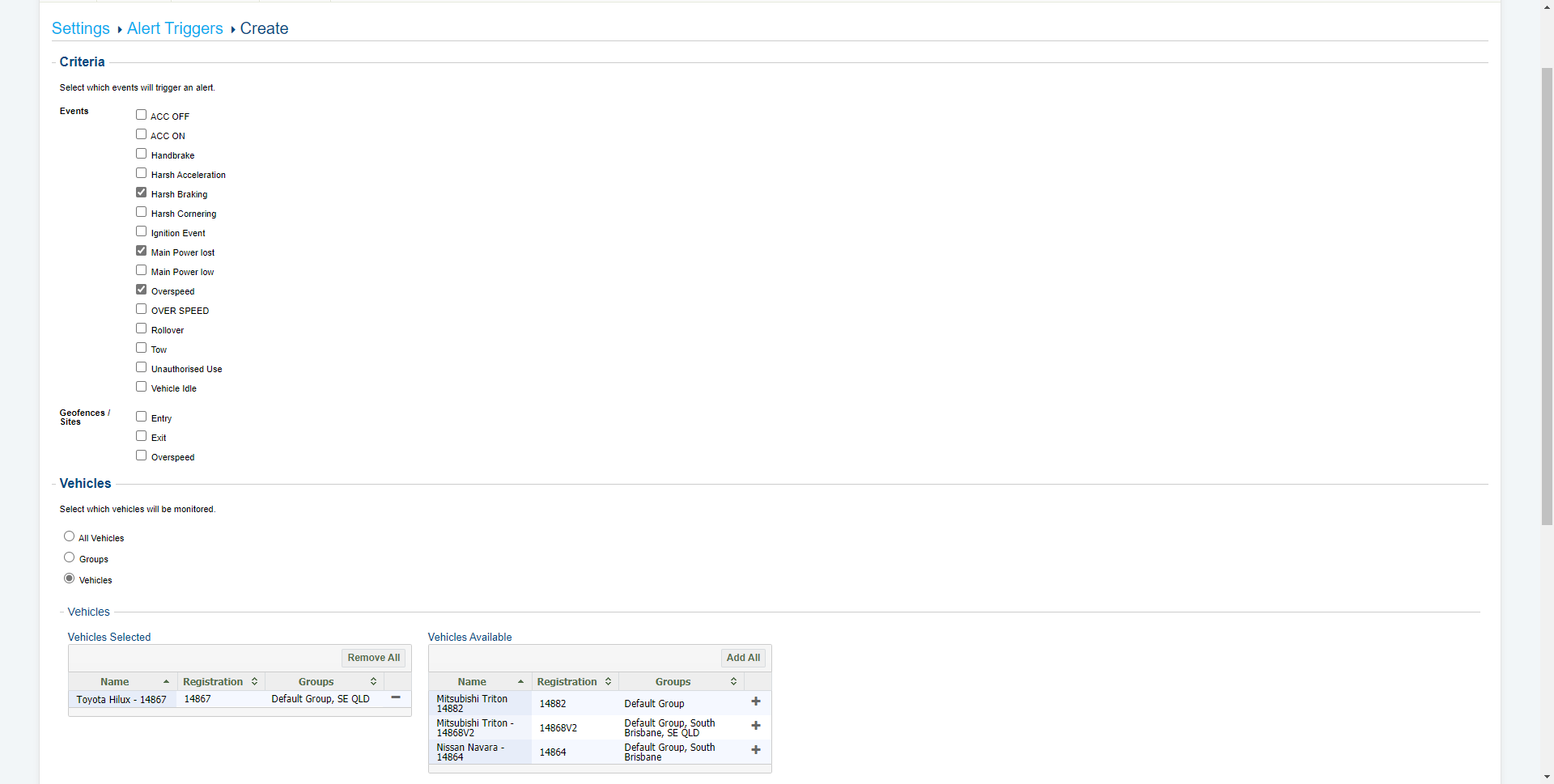Last Updated: March 19 2025
Overview
Alerts are notifications that inform you of events recorded by a vehicle's tracker, for example, the vehicle exits a geofence.
There are three types of alerts you can receive when triggered by an event:
|
Email Alert |
An alert is sent to you immediately via email. |
|
Onscreen Alert |
An alert appears as a pop-up box on your screen with an option to acknowledge or ignore the alert. |
|
Onscreen Alert with sound |
An alert appears as a pop-up box on your screen accompanied by a siren sound with an option to acknowledge or ignore the alert. |
You can only set up alert triggers for the alerts your trackers have been configured to send. To configure more alerts, contact our Support Team.
 Set up alerts for events
Set up alerts for events
To set up a new alert:
- Go to Settings > Manage Alert Triggers.
- Click Add New Trigger.
- Under Criteria, select the Event(s) you wish to receive an alert for.
- Select Vehicles or Groups to add the alert trigger to specific vehicles or groups, or simply select All Vehicles.
- Click the add icon to the right of the available vehicles / groups you wish to monitor using the alert trigger, or click Add All.
- Alternatively, you can narrow your search results for vehicles / groups by entering information in the Filter... search bar.
- To enable the alert to trigger:
- At all times, select All days and times.
- During a specific schedule, select As per schedule and select days and times in the grid as required.
- Select On-screen, On-screen (include sound) and / or E-mail to choose how you wish to be notified of the alert.
- If you select E-mail, click the add icon on the available email addresses you wish to receive an alert.
- Click Create.
You can only select email addresses of Simtrac users when setting up alert notifications.
 Set up alerts for geofences and sites
Set up alerts for geofences and sites
You can create alerts for when vehicles enter or exit a geofence or site. You can also set up alerts for vehicles speeding within a specific geofence or site.
To set up an alert for a geofence or site:
- Create an alert as normal.
- Select Entry and / or Exit as required.
- Under Geofences / Sites Available, click Add All to apply the alert to all geofences and sites.
- Alternatively, search for specific geofences or sites and click the add icon to add them.
- Hover over the pin icon to see what the geofence / site looks like on the map.
- Select options for Vehicles, Schedule and Notifications as normal.
- Click Create.
You can add or remove geofences and sites at any time by editing the alert.
 Set up overspeed alerts for geofences and sites
Set up overspeed alerts for geofences and sites
To set up an overspeed alert for a geofence or site, you need to set the speed limit while creating the geofence or site. You can do this for existing geofences / sites by editing them.
To set up an overspeed geofence / site alert:
- Create an alert as normal.
- Select Overspeed.
- Under Geofences / Sites Available, click Add All to apply the alert to all geofences and sites.
- Alternatively, search for specific geofences or sites and click the add icon to add them.
- Hover over the pin icon to see what the geofence / site looks like on the map.
- Select options for Vehicles, Schedule and Notifications as normal.
- Click Create.
 Edit an alert
Edit an alert
To edit an existing alert:
- Go to Settings > Manage Alert Triggers.
- Click the edit icon next to the alert.
- Make changes as required.
- Click Update.
To remove an alert, click the delete icon.
 Alert Triggers
Alert Triggers
Some alerts in Simtrac are fairly obvious, others might require further explanation. These are reasons each alert is triggered:
- 4WD Disabled - If the vehicle has a 4 wheel drive feature and it has been disabled. This is old functionality and is rarely set up with new trackers.
- 4WD Enabled - If the vehicle has a 4 wheel drive feature and it has been enabled. This is old functionality and is rarely set up with new trackers.
- Gps Connection State Change - The tracker’s GPS state has alternated from low accuracy to high accuracy, or vice versa. This is old functionality and is rarely set up with new trackers.
- Gps Connection Time Out - The tracker has failed to acquire a GPS signal for an extended period of time.
- Handbrake off - The vehicle's handbrake has been disengaged. This is old functionality and is rarely set up with new trackers.
- Handbrake on - The vehicle's handbrake has been engaged. This is old functionality and is rarely set up with new trackers.
- Harsh Acceleration - Harsh driver behaviour. The driver has accelerated suddenly. This is an add-on and can be configured per vehicle.
- Harsh Acceleration Begin - Harsh driver behaviour. The driver has started accelerating suddenly. This is an add-on and can be configured per vehicle.
- Harsh Acceleration End - Harsh driver behaviour. The driver has stopped accelerating suddenly. This is an add-on and can be configured per vehicle.
- Harsh Brake - Harsh driver behaviour. The driver has braked suddenly. This is an add-on and can be configured per vehicle.
- Harsh Braking Begin - Harsh driver behaviour. The driver has started braking suddenly. This is an add-on and can be configured per vehicle.
- Harsh Braking End - Harsh driver behaviour. The driver has stopped braking suddenly. This is an add-on and can be configured per vehicle.
- Harsh Cornering - Harsh driver behaviour. The driver has turned a corner suddenly at high speed. This is an add-on and can be configured per vehicle.
- Harsh Cornering Begin - Harsh driver behaviour. The driver has started cornering suddenly at high speed. This is an add-on and can be configured per vehicle.
- Ignition Event Off - The vehicle’s ignition has been turned off.
- Ignition Event On - The vehicle’s ignition has been turned on.
- Impact - The vehicle has impacted with an object or another vehicle. This is old functionality and is rarely set up with new trackers. But can be implemented as requested.
- Main Power lost - The power supply to the tracker has been lost.
- Main Power low - The power supply to the tracker is low.
- Motion - The vehicle is moving.
- Motion Off - The vehicle has stopped moving.
- Motion On - The vehicle has started moving.
- Overspeed Begin - The vehicle has started to exceed a set speed limit.
- Overspeed End - The vehicle has stopped exceeding a set speed limit.
- Rollover - The vehicle has flipped or rolled. This is old functionality and is rarely set up with new trackers. But can be implemented as requested.
- Unauthorised Use - Only works when a vehicle is set up with Driver ID. Reports when a vehicle goes into motion when no tag has been scanned.
- Vehicle Idle Begin - The ignition is engaged but the vehicle has not been moving for 10(~) minutes.
- Vehicle Idle End - The vehicle has started moving or after being idle for more than 10(~) minutes.
 Learn more in the Learning Toolbox
Learn more in the Learning Toolbox
For additional training, complete an interactive material in the Simpro's Learning Toolbox. Learn more in About Simpro's Learning Toolbox.