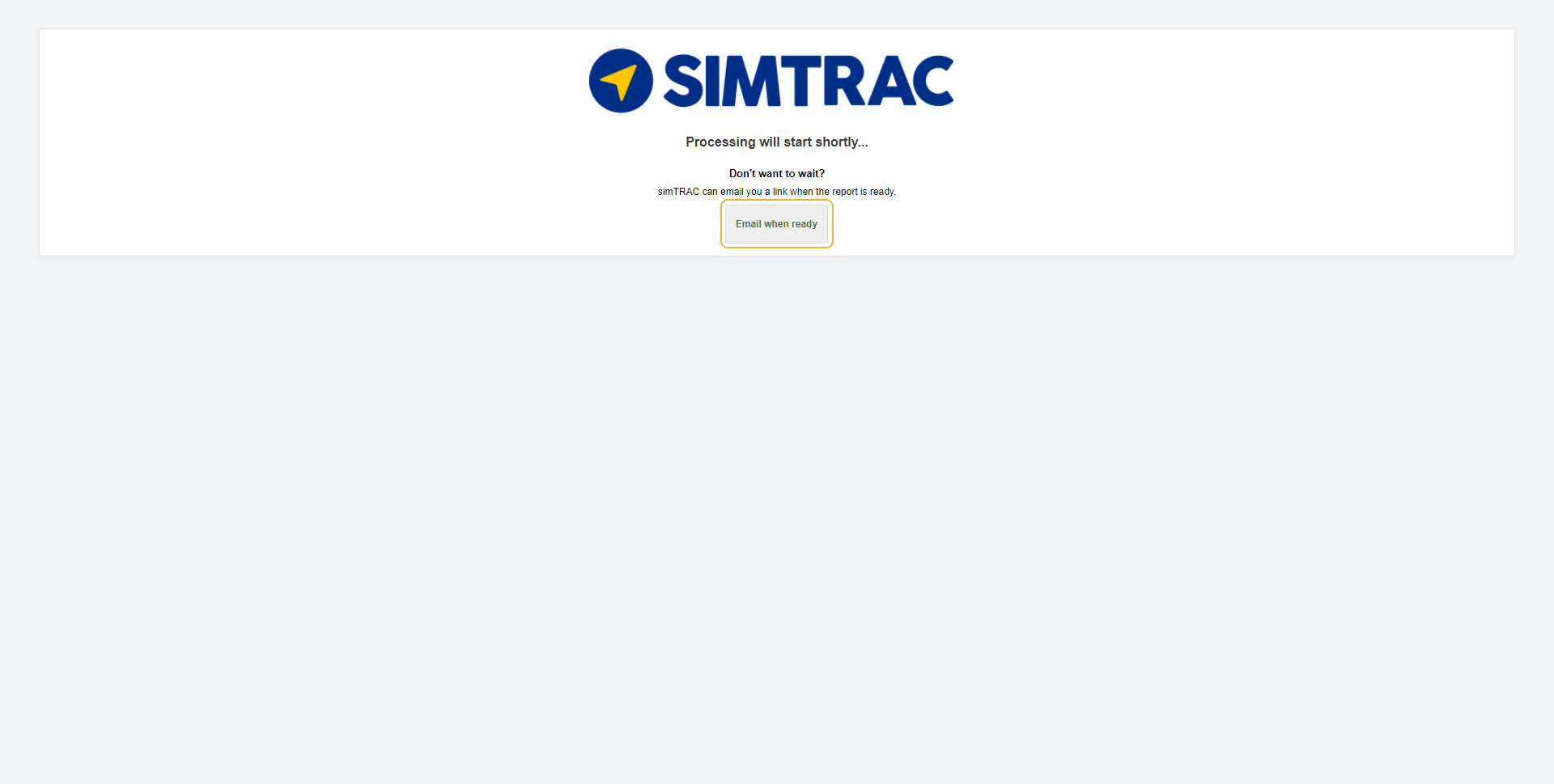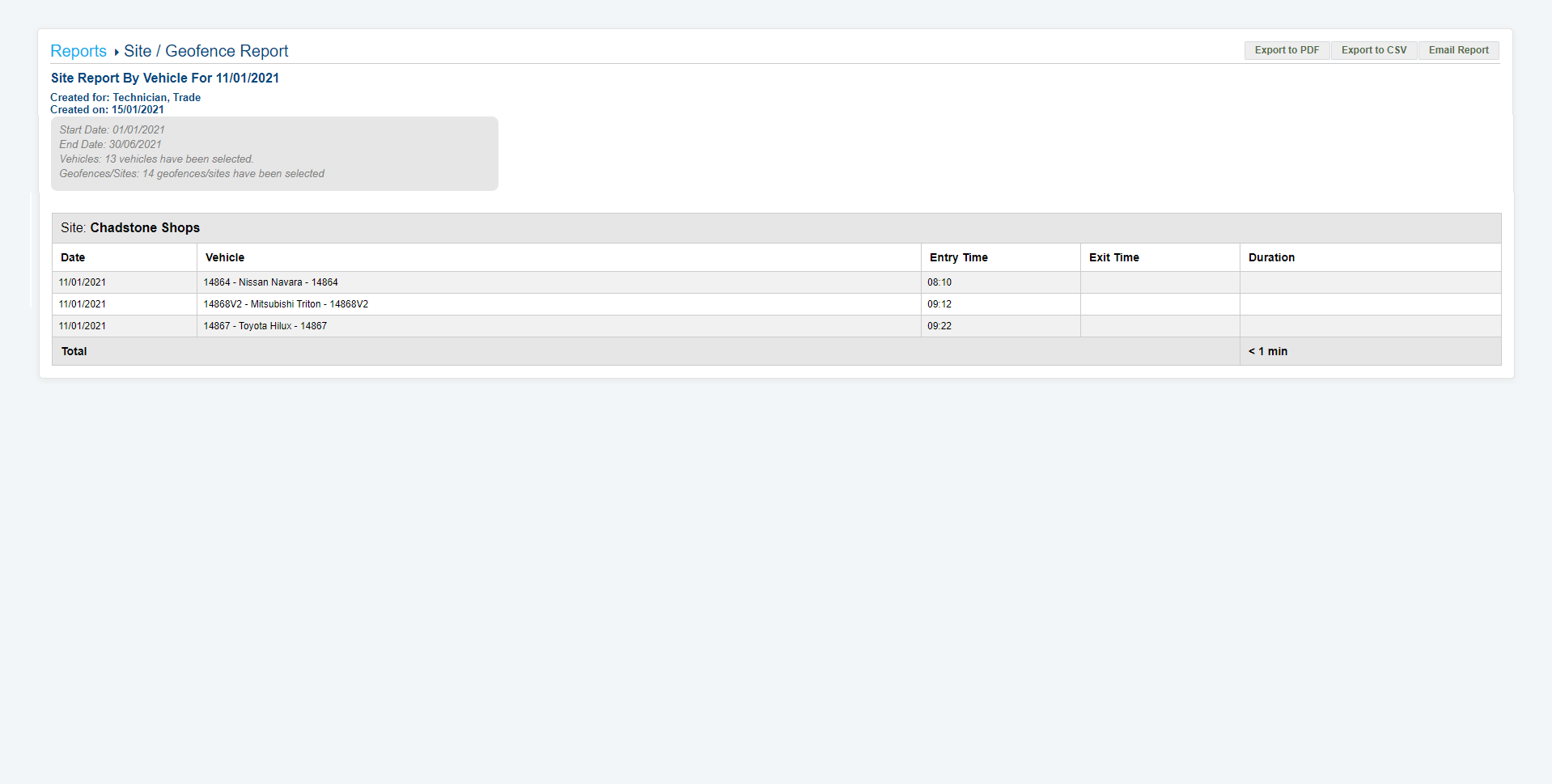Last Updated: December 04 2023
Overview
The Site / Geofence Report displays every recorded instance of vehicles entering or leaving selected sites and geofences. You can also view how long a vehicle was located inside a site or geofence.
 Run the report
Run the report
To run the Site / Geofence Report:
- Go to the Reports tab.
- Select Site / Geofence Report from the drop-down list.
- Select the Date Start and Date End to determine the date range.
- Select the required Report Type as CSV, PDF, or HTML.
- Select:
- All Vehicles to view activities for all vehicles.
- Groups to manually select groups by clicking the plus icon.
- Vehicles to manually select vehicles by clicking the plus icon.
- Select the geofences and sites that you wish to include in the report by clicking the plus icon.
- Alternatively, click Add All to include all sites and geofences, and then click the minus icon in under Geofences / Sites Selected to remove any that you wish to exclude.
- Click Launch Report.
- If you select HTML as the report type, the report loads and displays in a new tab.
If you select CSV or PDF as the report type, go to Settings > Reports > Report History. You can choose to download the required report as a CSV or PDF file for sharing purposes in this tab.
 Information displayed
Information displayed
When the report has finished launching, it is organised by site and geofence, and display the following columns:
| Date | The date when the vehicle entered the site or geofence. |
| Vehicle | The Simtrac vehicle that entered the site or geofence. |
| Entry Time | The recorded time when the vehicle entered the site or geofence. |
| Exit Time | The recorded time when the vehicle exited the site or geofence. |
| Duration | The total duration between entry time and exit time. |
 Download or email the report
Download or email the report
To download the report as a PDF file, click Export to PDF.
To download the report as a CSV file, click Export to CSV.
To email the report, click Email Report, then enter the Email Address, and click Submit.