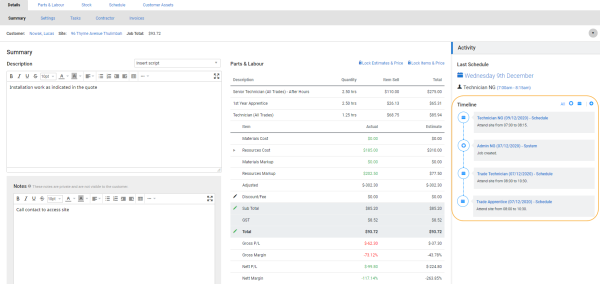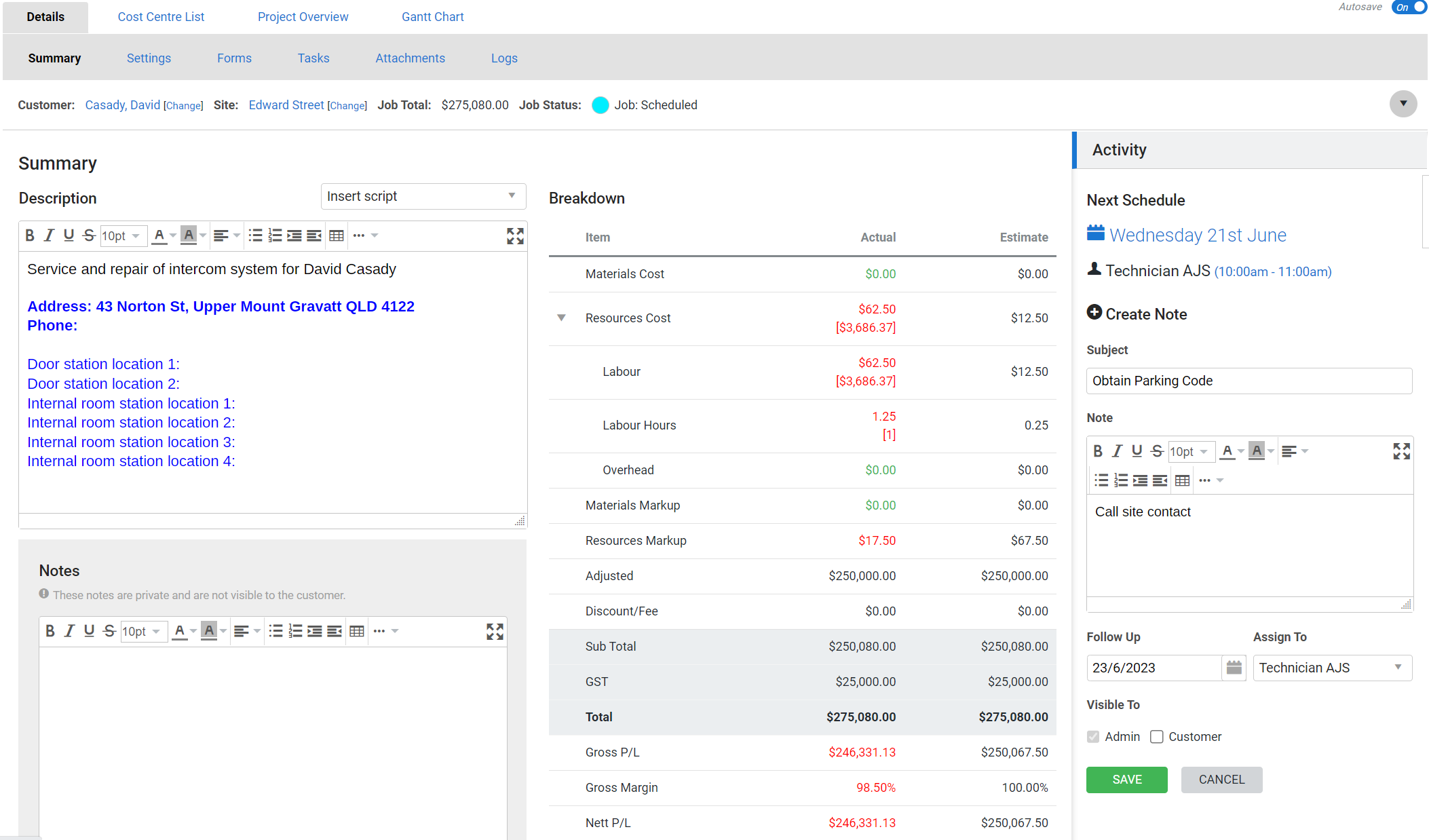Last Updated: September 30 2024
Overview
The activity timeline displays actions performed throughout the lifetime of a project in chronological order. In jobs, quotes, recurring jobs and recurring invoices, you can view the activity timeline in the cost centre![]() US: Cost Center. A method for separating operational costs of the business for reporting and financial management., and in the overview.
US: Cost Center. A method for separating operational costs of the business for reporting and financial management., and in the overview.
The timeline also displays past or upcoming actions or events, such as the next scheduled date, the previously scheduled date, or the next due date for a recurring invoice or job to be created.
A warning message appears in the activity timeline if no due date or schedule has been set.
 Required setup
Required setup
In order to view content or perform actions referred to in this article you need to have the appropriate permissions enabled in your security group. Go to System ![]() > Setup > Security Groups and access your security group to update your permissions. The relevant security group tab and specific permissions for this article can be found here:
> Setup > Security Groups and access your security group to update your permissions. The relevant security group tab and specific permissions for this article can be found here:
 View the activity timeline
View the activity timeline
To view the activity timeline, access the job, quote, recurring job or recurring invoice, then go to Details > Summary in the cost centre or at the overview level.
You can then refer to the following icons to keep track of all actions and events occurring within the job, quote, recurring job, or recurring invoice:
|
|
The torx icon refers to system events, such as job / quote / invoice creation, conversion from a quote to a job, etc. |
|
|
The note icon refers to correspondence with the customer or added notes. Click the note to edit it. Data Feed Only: If you have the Include copy of received email to Job Activity Timeline or Include copy of sent email to Job Activity Timeline business rules enabled, they are added as notes. |
|
|
The schedules icon refers to the scheduling of employees / contractors / plant items. Click to open the schedule. |
|
|
The material icon refers to material activities such as purchase orders issued within or assigned to the job. |
|
|
The jobs icon refers to work notes entered either in Simpro Mobile or in the job card, and also sent work orders. Click to open the job card. |
|
|
The mobile icon refers to mobile status events captured in the Simpro Mobile app. Click to open the job card. |
|
|
The invoices icon refers to an invoice or recurring invoice being created. Click to open the invoice. |
|
|
The tasks icon refers to a task on a quote or job. Click to view details, such as who created the task, the date of creation, assignee, and the task subject. You can also view who completed the task if it is already completed. |
You can filter activities by type by clicking the icons at the top of the timeline.
US only: If you use Simpro Premium in the United States, the term 'work order' is used instead of 'job card'.
 Add a customer note
Add a customer note
Add customer notes directly from the activity timeline to maintain a running record of correspondence logged against the customer. This is useful for tracking correspondence using other job / quote / invoice events as context.
To add a customer note to the activity timeline:
- Access the job / quote / recurring job / recurring invoice.
- Go to Details > Summary > Activity.
- Click the
 icon.
icon. - Enter an appropriate Subject.
- Enter the Note as required.
- Select a Follow Up date and the employee you wish to Assign To follow up the note.
- This generates alerts for the employee to action.
- To make this note visible to customers in the customer portal, select Customer under Visible To.
- Click Save below the note.
- Click Save and Finish.
The note then appears in the activity timeline, where you can click it to edit it. You can also view, edit and create notes in the customer card file.
 View correspondence
View correspondence
Every time you send a form that has email logging enabled, a note is created displaying the email in the Activity Timeline, including a PDF attachment of the sent form and any additional attachments sent with the email.
To enable email logging, go to System ![]() > Setup > Forms Setup and go to the Forms tab within the specific form type. Select the check boxes in the Email Logging column.
> Setup > Forms Setup and go to the Forms tab within the specific form type. Select the check boxes in the Email Logging column.
Email logging is available for most forms for jobs, quotes, invoices, and job cards.
If you use the Simpro Data Feed add-on access the quote or job feed to enable the Include copy of received email to Job Activity Timeline or Include copy of sent email to Job Activity Timeline business rules. This will ensure that emails to and from these feeds are logged in the Activity Timeline.
Click the note to edit it and view attachments below the email body.
You can also assign an employee from the Assign To drop-down list and Follow Up date to follow up the email note.
 Copy Simpro Mobile work notes to a job / quote
Copy Simpro Mobile work notes to a job / quote
You can copy work notes entered in Simpro Mobile to the job / quote description or notes in Simpro Premium.
To copy work notes to the job / quote:
- Access the job / quote, then go to Details > Summary > Activity.
- Locate the work note, then click the
 icon.
icon. - Click Copy to Description / Copy to Notes as required.
The note then copies to the description or notes, along with the name of the technician that entered the note, as well as the date the note was entered.