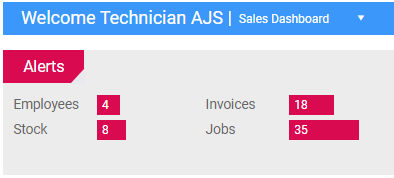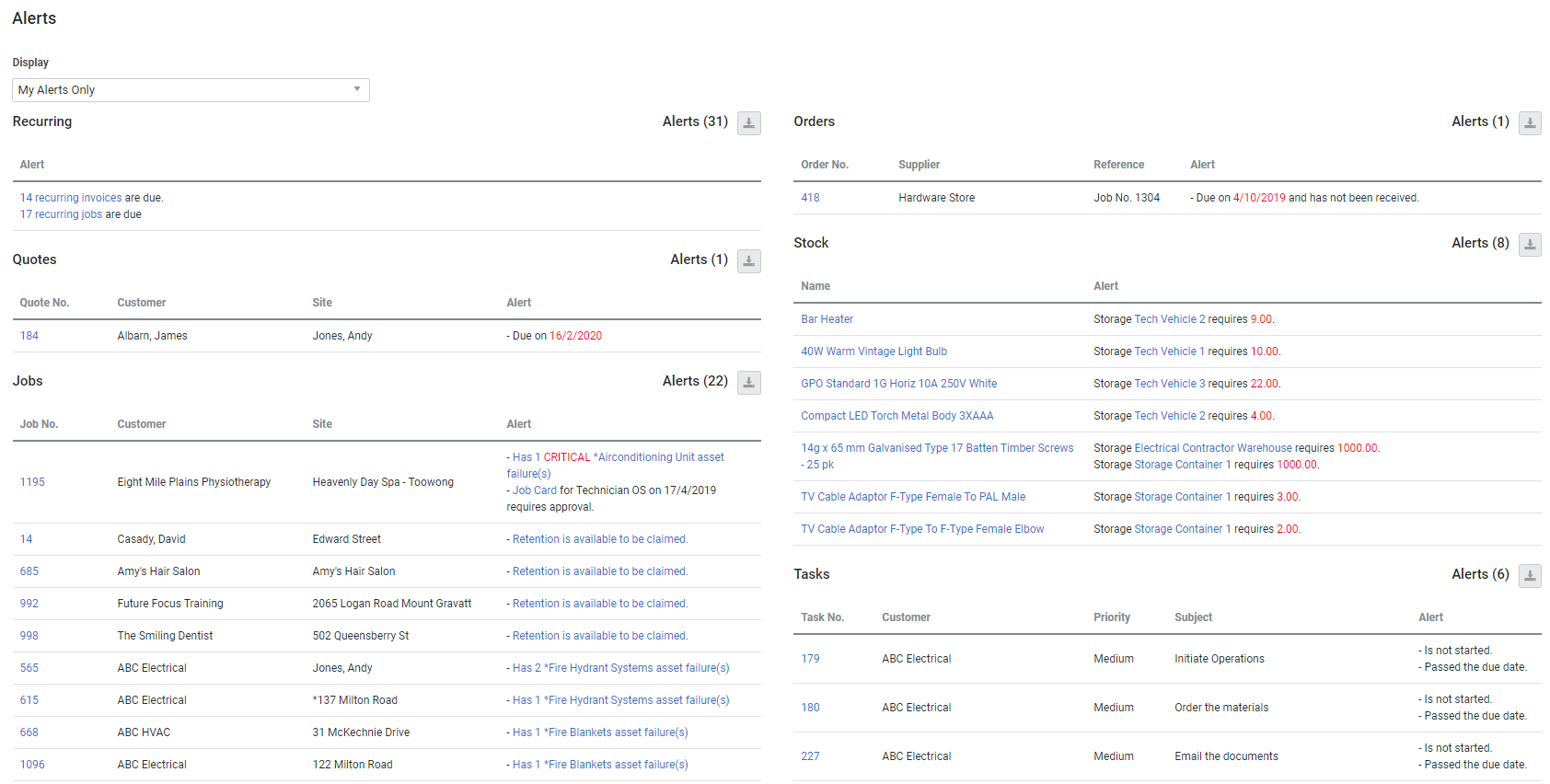Last Updated: June 12 2025
Overview
Alerts inform you about important events within your database that require attention, such as due dates, licence expiry dates, low stock levels, jobs cards that need to be approved, and more.
Once the alert has been addressed, it no longer appears on the Alerts page.
Alerts are based on security groups. If your security group enables you to access jobs, you see job alerts such as due dates, regardless of whether you are assigned or scheduled to that job. Lead and task alerts only appear under My Alerts Only if you are assigned to them.
 View alerts
View alerts
You can see the number of alerts in each area in the grey Alerts box in the top left of the dashboard.
Wherever you go in Simpro Premium, the total number of alerts is visible in the top right in a red circle. Click the number to access the Alerts page.
Under Display, select to view:
| My Alerts Only |
View only alerts for projects that are assigned to you, for example, if you are assigned as the salesperson on a job. This also depends on your security group permissions. For example, if you have permission to approve job cards, you receive alerts for all job cards that require approval, regardless of whether you are assigned to that job. If you are enabled to view / edit employee card files, you receive employee card file alerts for all employee card files. |
| All Alerts | View all system alerts applicable to your security group access, no matter who they are assigned to. |
In the Alerts page, your alerts are organised by area. You can receive alerts for the following:
| Recurring |
Recurring invoices and recurring jobs that are due to be created. Click the link to go to the Recurring Invoices / Recurring Jobs table. Notes created in the Activity Timeline with an assigned employee and a Follow Up Date. Additionally, an alert is displayed for automatic payments that have failed. |
| Leads |
If you are the selected salesperson or project manager on a lead, that lead appears in My Alerts Only when it is due to be followed up, or when a note on the lead is due to be followed up. All leads that are due to be followed up and are not assigned to you appear under All Alerts. |
| Quotes |
Quotes that:
You only view quote alerts if your security group allows you to access quotes. |
| Jobs |
Job cards that require approval, as well as jobs that:
You only views job alerts if your security group allows you to access jobs. |
| Orders |
Purchase orders that are due but have not been received. Only purchase orders that you have created appear under My Alerts Only. Purchase orders that you have not created appear under All Alerts. Click the Order No. to view the purchase order. You only view order alerts if your security group allows you to access purchase orders. |
| Supplier Invoices |
If assets are set to be created upon Receipting of Order, receipted items that have the Asset attribute selected. Click Assets need to be created to begin creating the new asset. You only view supplier invoice alerts if your security group allows you to access purchase orders. |
| Customers |
Customer contracts that are due to expire soon and purchased prepaid time that is due to expire soon. Click the customer name to view the customer card file, or click the contract name to view the contract. You can choose to dismiss alerts for prepaid time expiry. Customer Notes appear in assigned employees' Alerts on the Follow Up Date. You only view customer alerts if your security group allows you to access customers. |
| Stock |
Items that have reached their set minimum stock level in a storage device. Learn more in How to Set Minimum and Restock Levels. You only view stock alerts if your security group allows you to access stock. |
| Tasks |
Tasks that are not yet started. If you have My Alerts Only selected, you receive alerts for tasks that you are assigned to. If you have All Alerts selected, you see all tasks that are not yet started. Task Notes appear in assigned employees' Alerts on the Follow Up Date. |
| Employees |
Employee licences that have expired. Click the employee name to open the employee card file, or click the licence name to go straight to the Licences tab. You only receive alerts for employees if your security group allows you to access employees. Employee Notes appear in assigned employees' Alerts on the Follow Up Date. |
| Plant & Equipment |
Plant items that are due for servicing. Click the Plant No. to view the plant item. You only receive alerts for plant and equipment if your security group allows you to service plant items. |
| RCTI Invoices Rejected | Recipient Created Tax Invoices that have been rejected by the contractor. The reason for the rejection is listed. Click the RCTI Invoice No. to view the invoice. |
| Data Feed | Feeds that require action. |
 Clear alerts
Clear alerts
Once an alert has been addressed it no longer appears on the Alerts page. Each alert has a unique condition that must be met before it is cleared. Some alerts have multiple different conditions. Meeting one of these conditions will clear the alert.
| Record | Alert | Example | Clear Condition(s) |
|---|---|---|---|
| Recurring | Invoice or job is due | 13 recurring invoices are due. |
|
| Recurring | Automatic Payment Failed | Invoice No. 10010 Automatic Payment Failed. |
|
| Quotes | Completed and awaiting approval | Completed and waiting for approval | Change the stage to anything other than Complete. |
| Quotes | Quote is due | Due on 11/01/2024 |
|
| Quotes | Customer portal acceptance | Quote accepted through customer portal |
|
| Jobs | Asset failure | Has 1 Non-Critical Default asset failure(s) |
|
| Jobs | Job card approval | Job Card for employee on 28/03/2023 requires approval. |
|
| Jobs | Due date reached | Is due on 13/09/2023 but is not scheduled. |
|
| Jobs | Assets need to be created | Assets need to be created |
|
| Orders | Due date reached | Due on 12/04/2023 and has not been received. |
|
| Customers | Notes | Note FOLLOW UP 12341960 1 requires follow up before 28/03/2023 |
|
| Customers | Contract end date reached | Contract “test” will be expired on 01/01/2023. |
|
| Customers | Contract value exceeded | Contract “test” has exceeded its contract value of $2000.00 by $1.00. |
|
| Stock | Stock qty below minimum qty | Storage Warehouse requires 9.00. |
|
| Task | Task has past the due date | Passed the due date. | Update the Status to Closed Behind, Closed or Closed Ahead. |
| Employees | Licence expiry date reached | Licence Boat is due to expire on 05/09/2023 |
|
| Plant & Equipment | Service is due. | Service due on 01/01/2023. | Add a service. |
 Download alerts
Download alerts
You can download the alerts as a spreadsheet in CSV format, viewable in Microsoft Excel and other spreadsheet software. Click the ![]() icon, then click CSV.
icon, then click CSV.
View, print or save the CSV, as required.
 Learn more in the Learning Toolbox
Learn more in the Learning Toolbox
For additional training, complete an interactive material in the Simpro's Learning Toolbox. Learn more in About Simpro's Learning Toolbox.