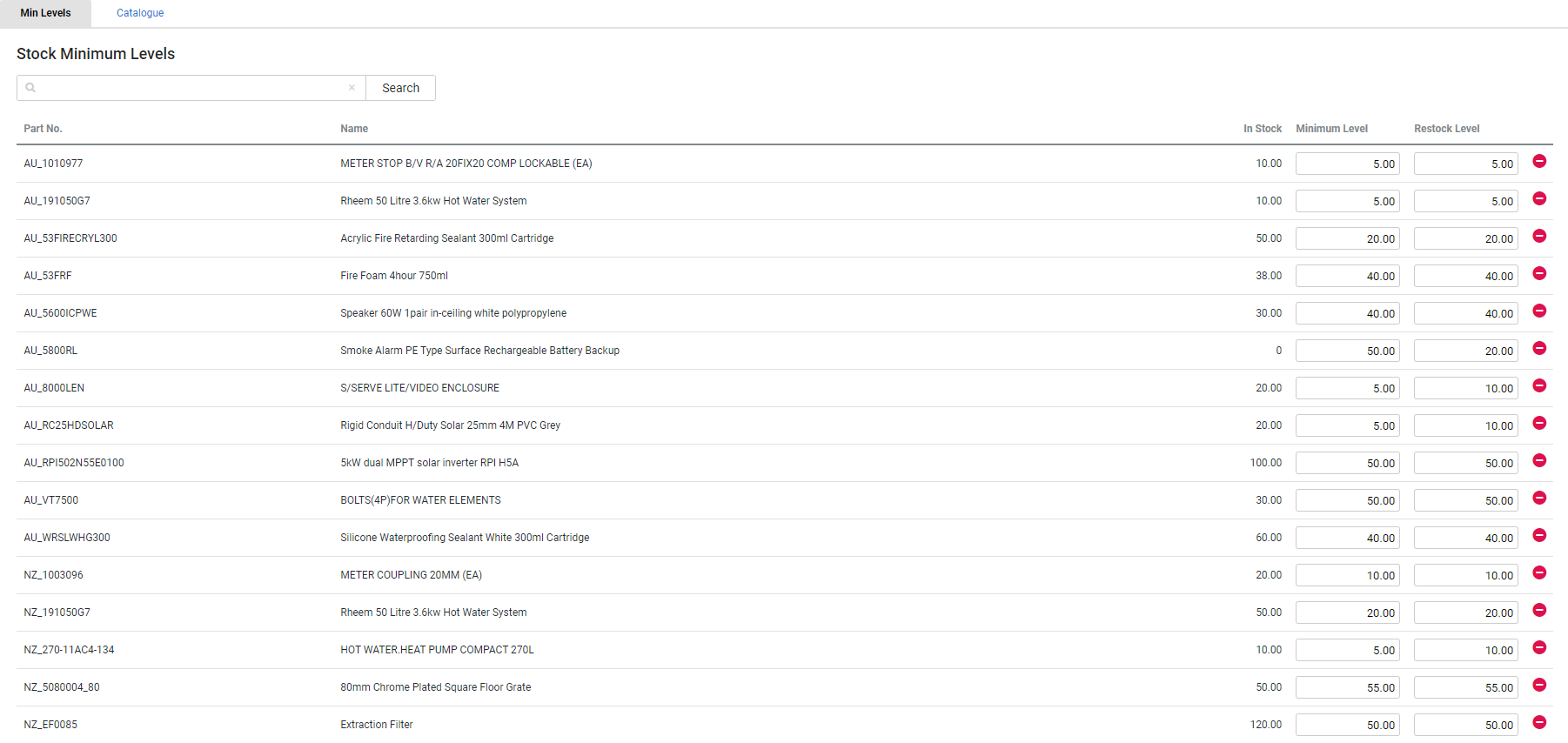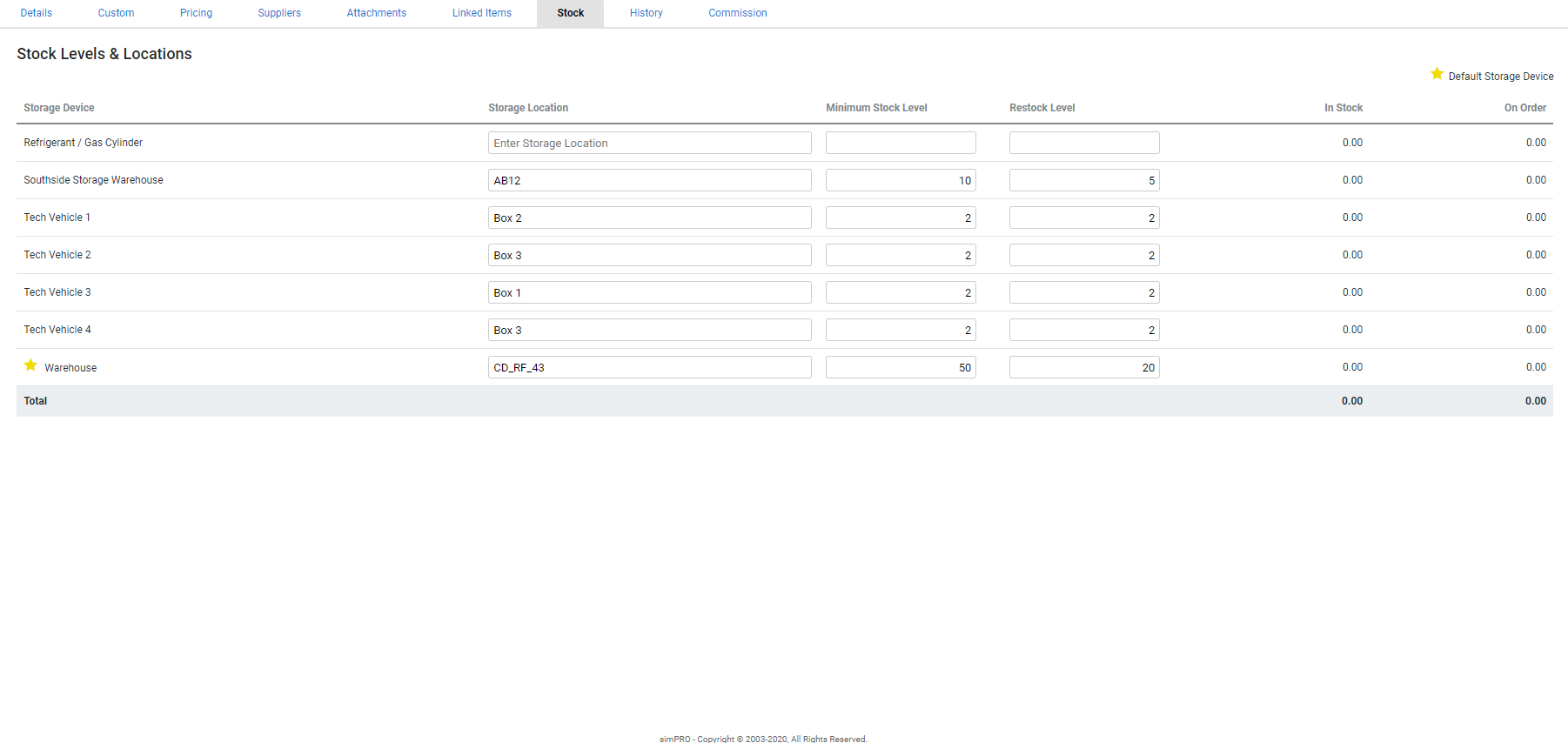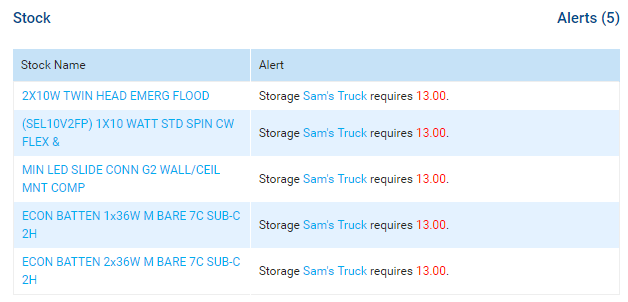Last Updated: December 04 2023
Overview
Set minimum and restock levels to routinely maintain your inventory and increase efficiency in stock purchasing. When the quantity of a stock item has decreased to below its Minimum Level in a storage device, you receive an alert to restock the item with either a purchase order or stock transfer so that it returns to its Restock Level.
You can set your restock level at the maximum quantity that you need to keep of that item at any one time. This can also increase efficiency by purchasing required stock in bulk.
Learn more in How to Restock a Storage Device.
US only: If you use Simpro Premium in the United States, the terms 'inventory' and 'inventory count' are used instead of 'stock', 'stock take', and 'in stock'.
 Required setup
Required setup
In order to view content or perform actions referred to in this article you need to have the appropriate permissions enabled in your security group. Go to System ![]() > Setup > Security Groups and access your security group to update your permissions. The relevant security group tab and specific permissions for this article can be found here:
> Setup > Security Groups and access your security group to update your permissions. The relevant security group tab and specific permissions for this article can be found here:
Before performing the steps detailed below, ensure that this part of your build is set up correctly. The relevant steps to set up the features and workflows detailed in this article can be found here:
 Set minimum and restock levels
Set minimum and restock levels
You can set minimum and restock levels for stock items within the applicable storage device. You can also add and set levels for catalogue items not currently contained in the storage device.
To set minimum and restock levels:
- Go to Materials
 > Stock.
> Stock. - Click Options > Stock Levels on the storage device.
- Enter a Minimum Level and Restock Level for each stock item.
- Only quantities currently in stock are visible here.
- Click Catalogue to add stock items not currently in the storage device.
- Locate the required items, then enter quantities and click Add Items.
- Click Min Levels, then adjust the Minimum Level / Restock Level for each added item.
- Click Save.
- To reset minimum and restock levels for an item, click the
 icon.
icon. - Click Save and Finish.
Any items with quantities less than the minimum levels you have set then activate an alert in your Simpro Premium system.
 Manage stock from the catalogue
Manage stock from the catalogue
You can manage storage locations and stock levels for specific items from within the catalogue.
- Open the relevant catalogue item and click the Stock tab.
- All your storage devices, including the default storage device are displayed under Stock Levels & Locations. Note that the default storage device is indicated with a star icon.
- The current quantity of the item in stock is displayed in the In Stock column.
- The quantity that is waiting to be received into the stock is displayed in the On Order column.
- Enter the Storage Location of the selected item within the storage device. This helps easily locate the item on the stock take and picking slip forms.
- Set the Minimum Stock Level to receive an alert when the In Stock quantity decreases below this value.
- If the minimum stock level is previously set for the selected item, the corresponding value is auto-populated.
- Set the Restock Level to populate your restock order with the required quantity.
- If the restock level is previously set for the selected item, the corresponding value is auto-populated.
- Click Save and Finish.
Learn more in How to Create a Catalogue Item, How to Set Minimum and Restock Levels, and How to Restock a Storage Device.
 Restock a storage device using minimum levels
Restock a storage device using minimum levels
When a stock item decreases to below its minimum level, you receive an alert. To access your alerts, click the red circle icon in the System menu in the far top right, then go to Stock. The alert displays the Stock Name for the item, as well as the relevant storage device and required quantity.
Click the storage device to restock an item, then select whether you wish to restock through a Purchase Order, Supplier Quote, or a stock transfer from another storage device, and click Restock.
The required items are then pre-allocated with the necessary quantities. You can add and adjust items if required and continue creating the purchase order, supplier quote, or stock transfer as normal.
When restocking a storage device through a purchase order, the PO Type needs to remain as From Catalogue to ensure the required items are ordered.
Learn more in How to Credit a Purchase Order and How to Create a Supplier Quote.
US only: If you use Simpro Premium in the United States, the term 'vendor' is used instead of 'supplier'.
 Restock items with minimum pack quantities
Restock items with minimum pack quantities
If a required stock item has a Minimum Pack Quantity specified in the item card file, that is, the minimum number of the item that can be purchased, this affects the number of items ordered for restocking.
For example, you may have two items with a Minimum Level of eight and a Restock Level of 15. When you use two of each of these items on a job, their quantity decreases to six and you receive an alert to restock the items. One of the items does not have a Minimum Pack Quantity specified, and therefore only needs to have nine items to return to its Restock Level.
The other item has a Minimum Pack Quantity of six, which means that it must be purchased in quantities of six when restocking. Therefore, you need to purchase 12 items instead of nine to both meet the Restock Level and comply with the Minimum Pack Quantity.
 Walk Me Through
Walk Me Through
Need additional help?
Try Walk Me Through, our step-by-step guidance tool, to set minimum stock levels.
In Simpro Premium, go to Help ![]() > Walk Me Through and search Set Minimum Stock Levels or Set Minimum Inventory Levels.
> Walk Me Through and search Set Minimum Stock Levels or Set Minimum Inventory Levels.
Learn more in How to Use Walk Me Through in Simpro Premium.