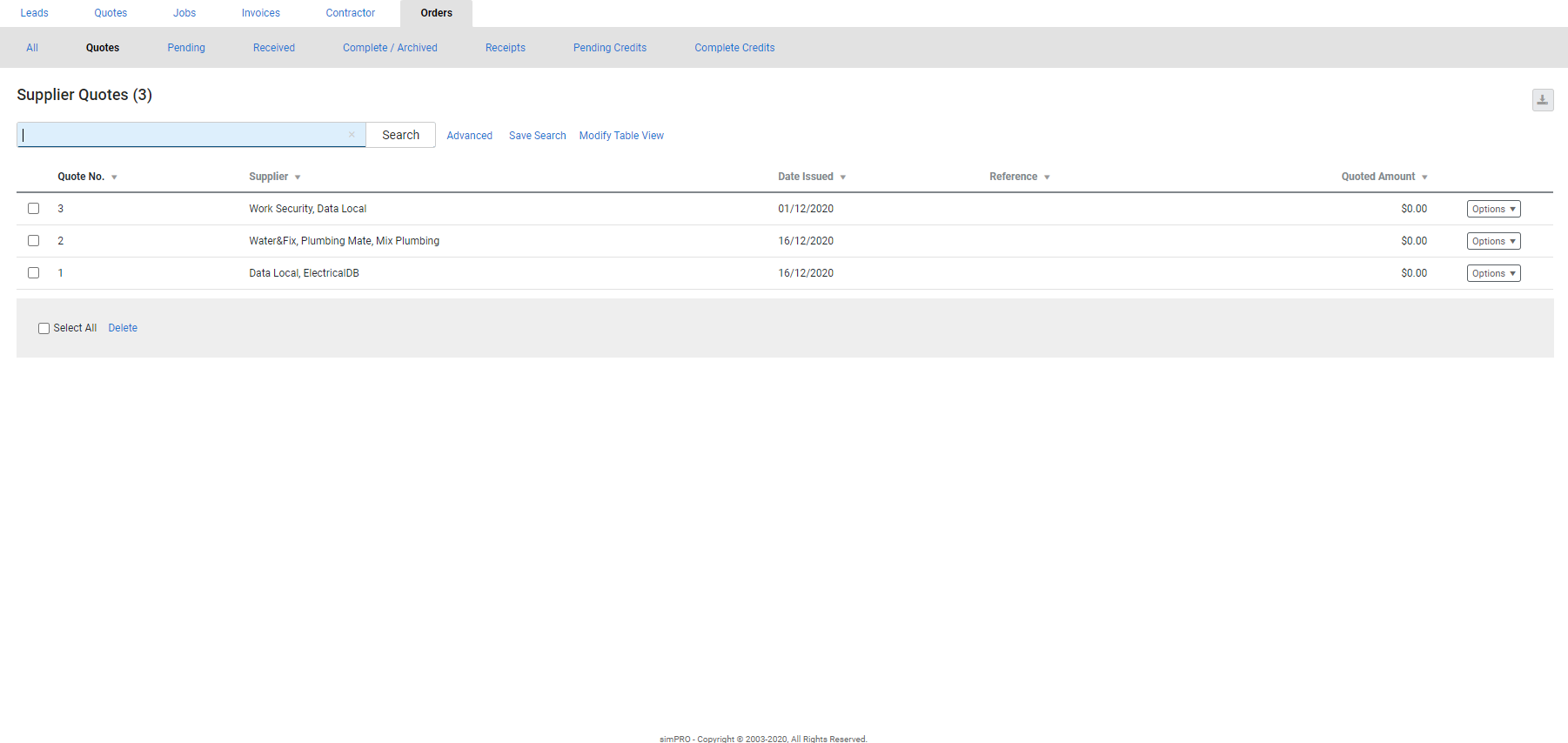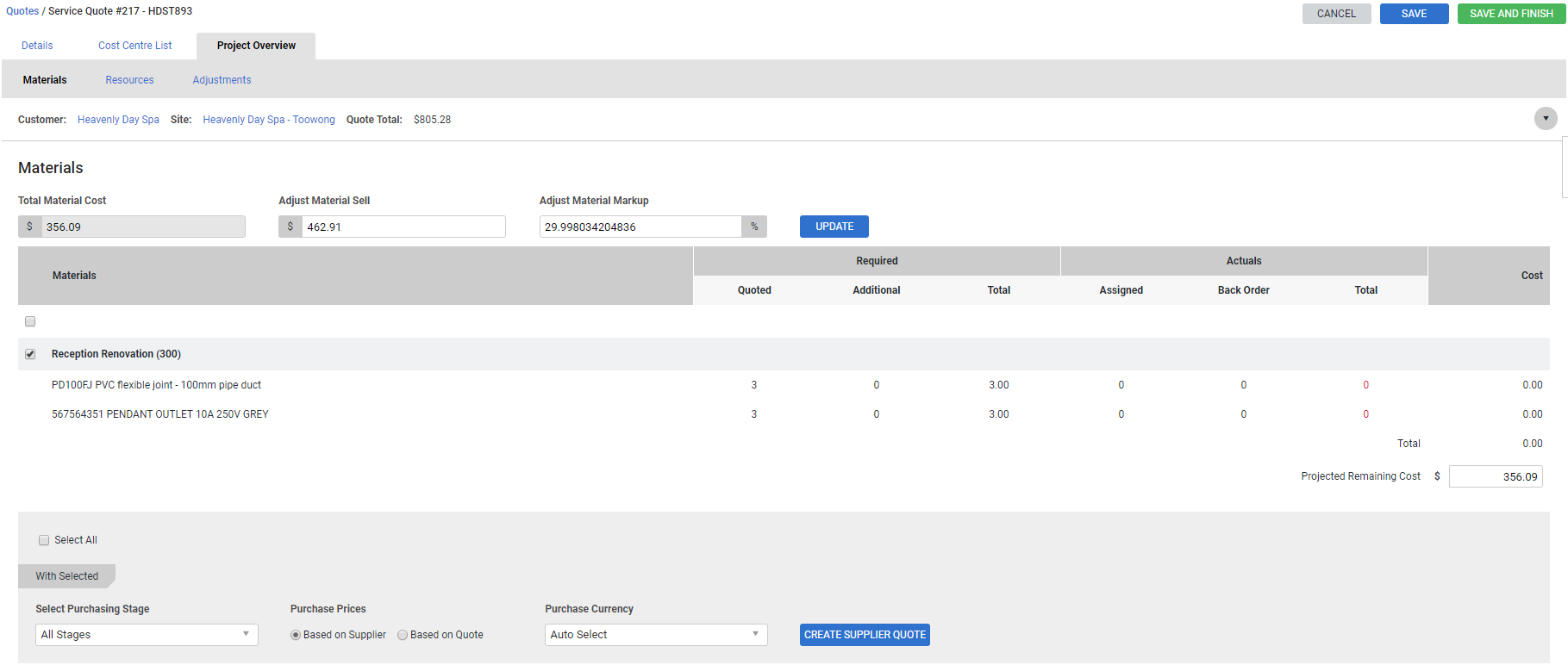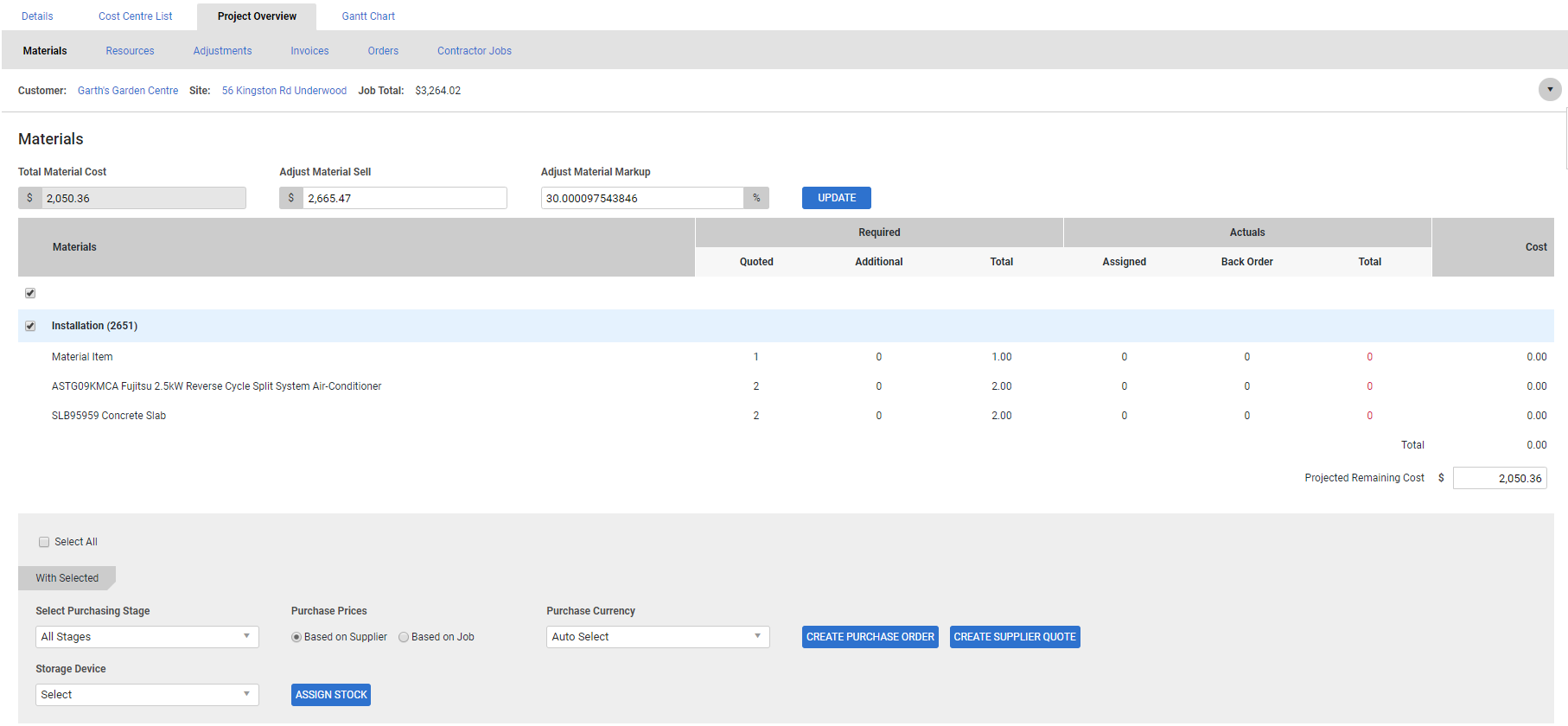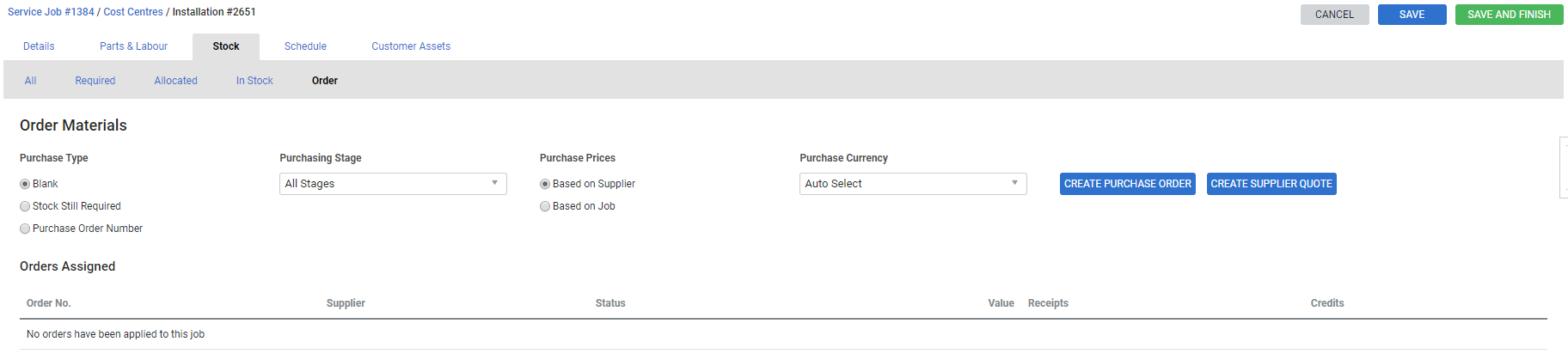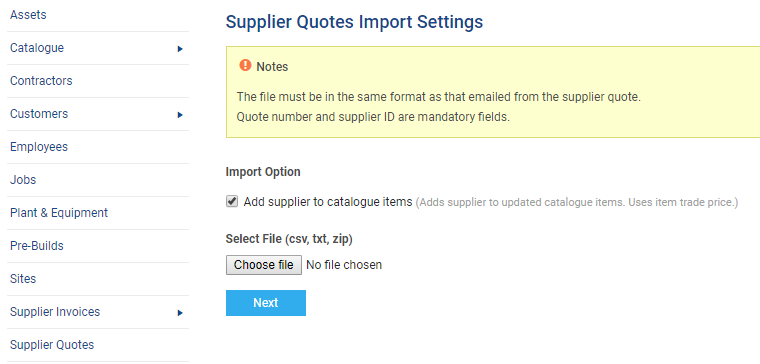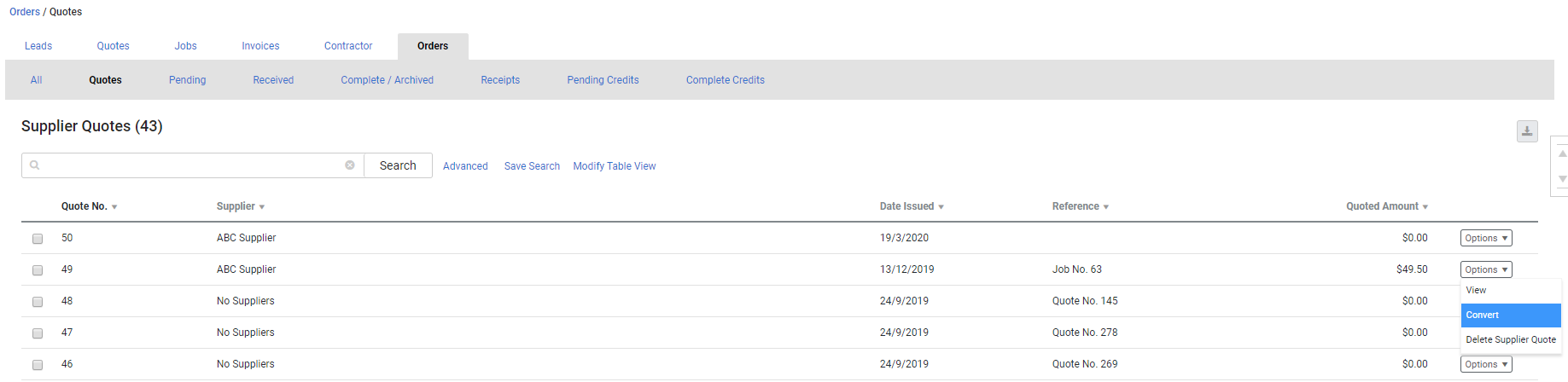Last Updated: December 04 2023
Overview
A supplier quote is a list of items required for a quote or job. You can email this quote to a number of suppliers. After you receive the pricing, you can compare prices, update the supplier quote and nominate the winning supplier.
US only: If you use Simpro Premium in the United States, the term 'vendor' is used instead of 'supplier'.
 Required setup
Required setup
In order to view content or perform actions referred to in this article you need to have the appropriate permissions enabled in your security group. Go to System ![]() > Setup > Security Groups and access your security group to update your permissions. The relevant security group tab and specific permissions for this article can be found here:
> Setup > Security Groups and access your security group to update your permissions. The relevant security group tab and specific permissions for this article can be found here:
 Create a supplier quote
Create a supplier quote
To create a supplier quote:
- Go to Materials
 > Create New Quote.
> Create New Quote. - Click the Catalogue tab.
- Locate the items you need, enter the quantities, then click Add Items.
- Click the Supplier Quote tab. The items you added are listed under Quote Items.
- To add suppliers, click Add Supplier, select from the Supplier Name drop-down list and click Save.
- If required, enter Supplier Notes for the supplier and Private Notes for your own reference.
- Click Save and Finish.
 Send a supplier quote
Send a supplier quote
To send a supplier quote:
- Go to Materials
 > Quotes.
> Quotes. - Click the required supplier quote.
- Click the Forms tab.
- Click Attach and select PDF or CSV.
- Select CSV to export a copy of the supplier quote as an editable spreadsheet. In the CSV file, the Supplier Name is taken from the Primary Contact selected.
- Select the Supplier Quote Form to send the supplier quote as an attachment, or Email Only.
- Select the appropriate contact or enter the email address of the relevant supplier manually.
- Note that if you send a CSV file to multiple suppliers, it would still list a single Supplier Name and Supplier ID based on the Primary Contact and not the details of individual supplier.
- Select the required Primary Contact to send the quote to an alternative supplier.
- Select additional recipients from the list of associated contacts and branches.
- Adjust the default Subject and Body if required. The default is set up in System
 > Setup > Forms Setup > Quote.
> Setup > Forms Setup > Quote.- Alternatively, click Clear Email to enter a new Subject and Body, or select a script from the Insert Script drop-down. Learn more in How to Use Scripts.
- Click Send.
To adjust how your supplier quote forms appear when you print or email them, see How to Set Up Supplier Quote Forms.
 Raise a supplier quote from a quote
Raise a supplier quote from a quote
- Open the quote. If the quote has a single cost centre, click the Quote # in the breadcrumbs at the top of the page.
- Click the Project Overview tab.
- Select the check box for each cost centre you would like to include in the quote.
- Select if Purchase Prices are Based on Supplier or Based on Quote.
- Click Create Supplier Quote at the bottom of the page. Continue creating the supplier quote as normal.
 Raise a supplier quote from a job
Raise a supplier quote from a job
There are two ways to raise a supplier quote from a job.
 Project Overview
Project Overview
To raise a supplier quote from the Project Overview tab:
- Open the job. If the job has a single cost centre, click the Job # in the breadcrumbs at the top of the page.
- Click Project Overview tab.
- Select the check box for each cost centre you would like to include in the quote.
- Select if the Purchase Prices are Based on Supplier or Based on Job.
- Click Create Supplier Quote. Continue creating the supplier quote as normal.
 Stock
Stock
To raise a quote from the Stock tab within a cost centre:
- Open the job. If the job has multiple cost centres, click the Cost Centres tab and click a cost centre.
- Click the Stock tab.
- Click the Order sub-tab.
- Select if the Purchase Prices are Based on Supplier or Based on Job.
- Click Create Supplier Quote. Continue creating the supplier quote as normal.
If a quote or job is based on trade prices, you are not able update the pricing from the supplier quote.
US only: If you use Simpro Premium in the United States, the terms 'inventory' and 'inventory count' are used instead of 'stock', 'stock take', and 'in stock'.
 Add attachments
Add attachments
To add attachments to a supplier quote:
- Create a supplier quote or open an existing one.
- Click the Attachments tab.
- Click to add attachments, or drag and drop attachments from your system to the drop attachments box.
- Select the Email check box if you want this attachment to be emailed with your quote.
Attachments can be renamed or deleted after they are uploaded.
Learn more in How to Use Attachments.
 Select a winning supplier
Select a winning supplier
After comparing the prices from different suppliers, update the supplier quote and select a winning supplier.
To select a winning supplier:
- Go to Materials
 > Quotes.
> Quotes. - Click the quote.
- Choose the winning supplier from the Won by Supplier drop-down list.
- Enter the Price of the items.
- Click Save and Finish.
 Link a supplier quote to a quote or job
Link a supplier quote to a quote or job
To link a supplier quote to a quote or job:
- Open the quote or job you wish to link to.
- Click the Parts & Labour tab.
- In the Supplier Quote drop-down list, select a supplier quote.
- Select the items that you want to update from the quote.
- Click Apply.
If you have not linked a supplier, the supplier quote is not available.
If a quote or job is based on trade prices, you are not able to update the pricing from the supplier quote. In the quote or job go to Details > Settings > Quote / Job Setup > Optional to update the pricing tier.
 Import Supplier Quotes
Import Supplier Quotes
If your supplier updates and returns the CSV copy of the supplier quote, or if you need to add a supplier to all of the catalogue items on the quote, import the CSV file to update prices on the quote.
Learn more in Send a supplier quote.
Note that while the suppliers can change the prices of items in the CSV copy of the supplier quote, the layout, format and other details in the CSV must remain same. The Quote number and supplier ID are mandatory.
To import a supplier quote:
- Go to Utilities
 > Import > Supplier Quotes.
> Import > Supplier Quotes. - If the catalogue items in a supplier quote are not linked to the relevant supplier, ensure to select Add supplier to catalogue items.
- Click Choose File and locate your CSV copy of the supplier quote.
- When your list has uploaded successfully, click Next.
- Click Import Supplier Quotes.
To check supplier import success:
After uploading an import file, the Supplier Quotes Import Complete page displays a breakdown of your import, including Number of items in file, Number of items updated and Errors In File.
After a successful import, it is recommended that you manually check imported supplier quotes to ensure data has imported correctly.
Once you verify, you can Create Order to complete raising the purchase order.
 Create a purchase order from a supplier quote
Create a purchase order from a supplier quote
When raising a purchase order that has items with an associated supplier quote, link the supplier quote number to override existing catalogue prices. You can only convert a supplier quote to a purchase order if the winning supplier has been selected.
To create a purchase order from a supplier quote:
- Go to Materials
 > Quotes.
> Quotes. - Click Options next to your quote, and click Convert from the drop-down list.
- Click Save and Finish.
 Walk Me Through
Walk Me Through
Need additional help?
Try Walk Me Through, our step-by-step guidance tool, to create supplier quotes.
In Simpro Premium, go to Help ![]() > Walk Me Through and search Supplier Quote or Vendor Quotes.
> Walk Me Through and search Supplier Quote or Vendor Quotes.
Learn more in How to Use Walk Me Through in Simpro Premium.