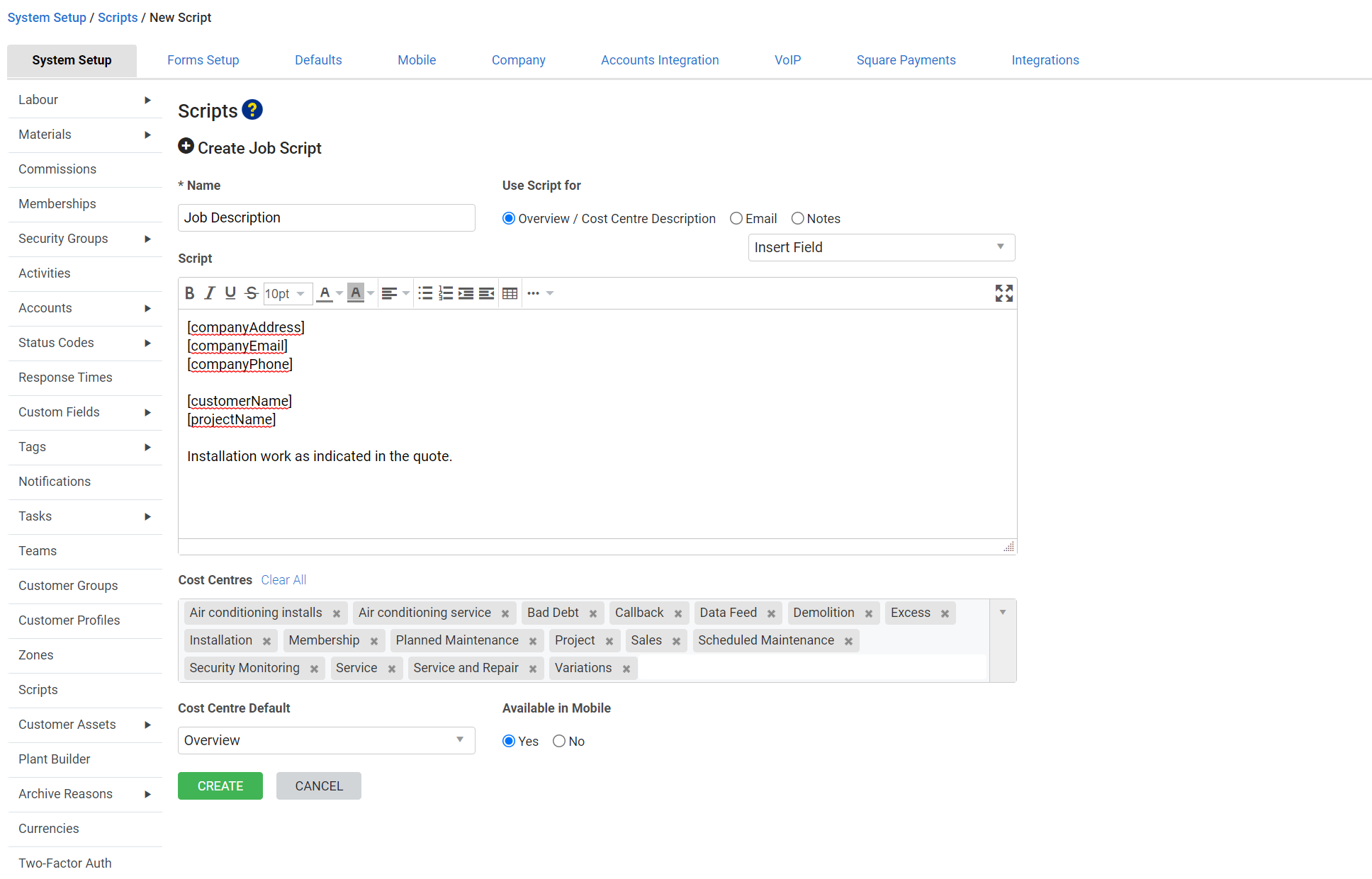Last Updated: June 04 2024
Overview
Scripts are editable, pre-written responses for communicating with customers and sites, saving time and reducing errors.
You can create scripts to quickly add a cost centre or overview description, and you can also use scripts to add text to an email when sending a form.
 Required setup
Required setup
In order to view content or perform actions referred to in this article you need to have the appropriate permissions enabled in your security group. Go to System ![]() > Setup > Security Groups and access your security group to update your permissions. The relevant security group tab and specific permissions for this article can be found here:
> Setup > Security Groups and access your security group to update your permissions. The relevant security group tab and specific permissions for this article can be found here:
 Types of scripts
Types of scripts
| Invoice Scripts | Statements qualifying trade or payment terms, or late payment fees. |
| Job Scripts | Job descriptions, qualifying statements, quality statements, work requested, or work completed notes. |
| Quote Scripts / Lead & Quote Scripts | Overview description, scope of work, measure and quote statements, or qualifying statements. |
| Orders | Acceptable delivery times or methods. |
| Tasks | Internal tasks or customer requirements. |
| SMS / Appointment / Vehicle | Directions, job dispatches, or work instructions. |
| Work orders |
Scope of work or qualifying statements.
US only: If you use Simpro Premium in the United States, the term 'contractor work order' is used instead of 'work order'. |
| Customer Portal | Create scripts for customers to use when requesting quotes and booking jobs in the customer portal. Learn more in Create scripts for Customer Portal. |
US only: If you use Simpro Premium in the United States, the term 'contractor work order' is used instead of 'work order'.
 Create a script
Create a script
To create a script:
- Go to System
 > System Setup > Scripts.
> System Setup > Scripts. - Click the relevant tab for the script type you wish to create.
- Click Create Script.
- Enter a descriptive Name.
- Under Use Script for, select:
- Overview / Cost Centre Description to make this script available for description fields.
- Email to make this script available for the body of an email.
- Notes to make this script available for populating notes. Only available for leads, quotes and jobs.
- In the Script box, enter the text you want your script to contain.
- Select from the Insert Field drop-down to automatically add information, such as the customer's name, today's date, job number, and more. These fields appear in square brackets in your script. When you use the script to generate correspondence, the fields automatically populate if the information is available.
- If you are creating a description script, click the Cost Centres field to view available cost centres. Select individual cost centres to assign them, or click Add All to make this script available for all cost centres.
- For lead, quote and job scripts only, you can select a Cost Centre Default. The script is automatically added to new transactions with that cost centre.
- You can also assign cost centres below the Script box, so that this script is only available for leads, quotes and jobs associated with those cost centres.
- Click Create.
 Edit a script
Edit a script
To edit an existing script:
- Go to System
 > System Setup > Scripts.
> System Setup > Scripts. - Click the type of script in the tabs across the top, then click the specific script you wish to edit.
- Edit as needed, then click Save.
 Delete a script
Delete a script
To delete a script:
- Go to System
 > System Setup > Scripts.
> System Setup > Scripts. - Find the script you wish to delete, then click the
 icon on the right.
icon on the right.
 Advanced options
Advanced options
 Adjust script order
Adjust script order
You can adjust the order of your scripts to make the most frequently used scripts appear at the top of the list.
- Go to System
 > System Setup > Scripts.
> System Setup > Scripts. - Use the drag handles to drag and drop scripts into your required order.
 Hide scripts in Simpro Mobile
Hide scripts in Simpro Mobile
If you have numerous scripts, you may want to save time by reducing the number of scripts field technicians have to scroll through. You can choose to show or hide certain scripts in Simpro Mobile. By default, new scripts are not available in Simpro Mobile.
To show or hide a script in Simpro Mobile:
- Go to System
 > System Setup > Scripts.
> System Setup > Scripts. - Create a new script or click an existing script.
- Select or clear the Available in Mobile check box as required.
- Click Create or Save.
In the list of scripts, your selection displays in the Available in Mobile columns. Simpro Mobile users need to sync for the changes to apply.
 Create scripts for Customer Portal
Create scripts for Customer Portal
To help capture required information from your customers, you can create scripts for customers to use when requesting quotes and jobs in the customer portal.
To create a script for the customer portal:
- Go to System
 > System Setup > Scripts > Customer Portal.
> System Setup > Scripts > Customer Portal. - Click Create Script.
- Under Use Script for, select:
- Request a Quote to make this script available for quotes.
- Book a Job to make this script available for jobs.
- In the Script box, enter the text you want your script to contain.
- Select from the Insert Field drop-down to automatically add information, such as the customer's name, today's date, job number, and more. These fields appear in square brackets in your script. When you use the script to generate correspondence, the fields automatically populate if the information is available.
- Click Create.
 Make Overview the default cost centre
Make Overview the default cost centre
When creating or editing a script in Simpro Premium, you can select Overview as the Cost Centre Default. If selected, this script is populated in the overview description field in leads, quotes and jobs.
 Walk Me Through
Walk Me Through
Need additional help?
Try Walk Me Through, our step-by-step guidance tool, to create scripts.
In Simpro Premium, go to Help ![]() > Walk Me Through and search Scripts.
> Walk Me Through and search Scripts.
Learn more in How to Use Walk Me Through in Simpro Premium.