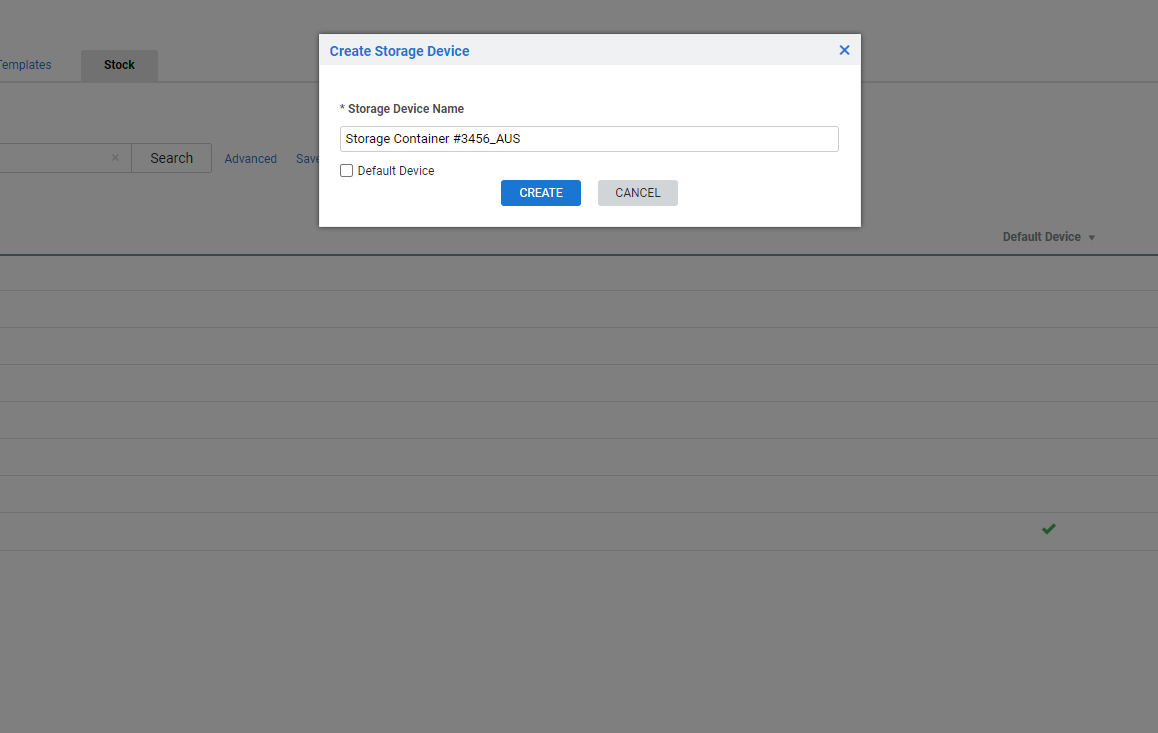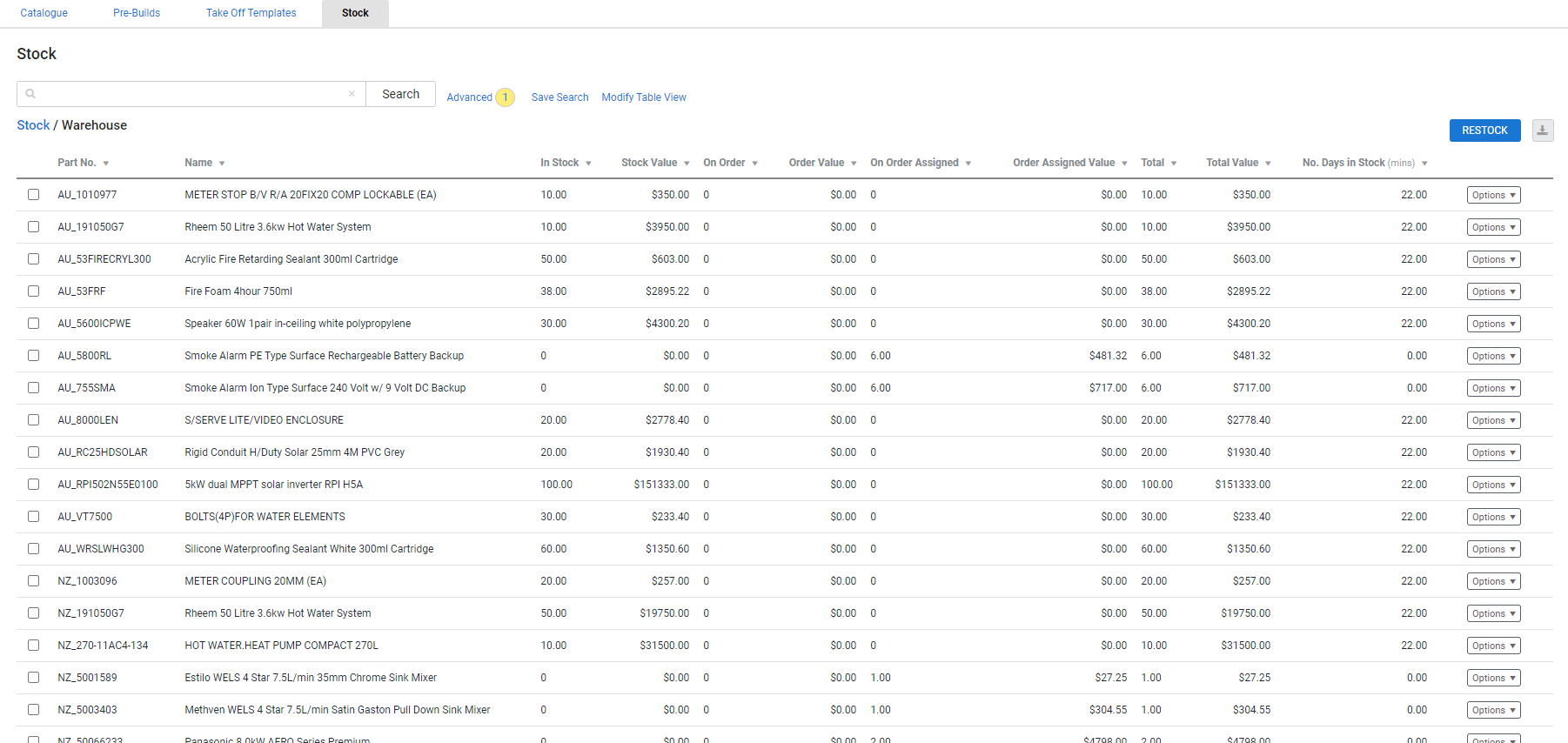Last Updated: February 28 2024
Overview
In Simpro Premium, storage devices are physical locations where you store stock or inventory![]() AU, NZ, UK: Stock. Materials currently in your storage devices. Not to be confused with the catalog., such as a field technician's vehicle, warehouse, shed etc.
AU, NZ, UK: Stock. Materials currently in your storage devices. Not to be confused with the catalog., such as a field technician's vehicle, warehouse, shed etc.
In a storage device, you can set minimum levels![]() When an item in stock (US: inventory) falls below this level, you will receive an alert to restock it. and restock levels
When an item in stock (US: inventory) falls below this level, you will receive an alert to restock it. and restock levels![]() The number of items to order to restock an item when it falls below its minimum stock level., transfer stock from one storage device to another, and perform a stock adjustment or stock take. Learn more in How to Set Minimum and Restock Levels, How to Transfer Stock and Stocktakes and Stock Adjustments.
The number of items to order to restock an item when it falls below its minimum stock level., transfer stock from one storage device to another, and perform a stock adjustment or stock take. Learn more in How to Set Minimum and Restock Levels, How to Transfer Stock and Stocktakes and Stock Adjustments.
Use storage devices to organise and allocate stock, including monitoring stock levels, transferring stock to other storage devices and performing stock takes and adjustments. You can also assign a storage device to an employee / contractor.
To increase your stock efficiency, see How to Manage Stock.
To move stock between storage devices, see How to Transfer Stock.
US only: If you use Simpro Premium in the United States, the terms 'inventory' and 'inventory count' are used instead of 'stock', 'stock take', and 'in stock'.
 Required setup
Required setup
In order to view content or perform actions referred to in this article you need to have the appropriate permissions enabled in your security group. Go to System ![]() > Setup > Security Groups and access your security group to update your permissions. The relevant security group tab and specific permissions for this article can be found here:
> Setup > Security Groups and access your security group to update your permissions. The relevant security group tab and specific permissions for this article can be found here:
Before performing the steps detailed below, ensure that this part of your build is set up correctly. The relevant steps to set up the features and workflows detailed in this article can be found here:
 Create a storage device
Create a storage device
To create a storage device:
- Go to Materials
 > Stock.
> Stock. - Click Create Storage Device.
- Enter a Storage Device Name.
- Select Default Device if this is your most commonly used storage device.
- The storage device is then automatically selected when required in a workflow.
- Click Create.
To edit a storage device name, go to Materials ![]() > Stock, then click the device or click Options > Edit.
> Stock, then click the device or click Options > Edit.
 Delete a storage device
Delete a storage device
You cannot delete a storage device that has items in stock. Before deleting a storage device, you need to transfer any associated stock to another storage device, or alternatively, perform a stocktake to remove all items.
To delete a storage device:
- Go to Materials
 > Stock.
> Stock. - Locate the storage device, then click Options.
- Click Delete > OK.
 View items in stock
View items in stock
In each storage device, you can view each type of catalogue item stored in that device, how many are in stock, on order, the total value of stock, and more.
| Part No. | The part number of the item, as entered in Simpro Premium. This is may not be the same as the supplier part number. |
| Name | The name of the item, as entered in Simpro Premium. This may not be the same name used by the supplier. |
| In Stock | The quantity of this item currently in stock. |
| Stock Value | The total value of items currently in stock. |
| On Order | The quantity of items that have been ordered to stock for this storage device. |
| Order Value | The value of items that have been ordered to stock for this storage device. |
| On Order Assigned | The quantity of stock allocated to a job that has not been completed or invoiced. |
| Order Assigned Value | The total value of stock allocated to a job that has not been completed or invoiced. |
| Total | The total quantity of items, both in stock and on order. |
| Total Value | The total value of items, both in stock and on order. |
| No. Days in Stock | How many days the item has been in the storage device. |
Note that stock quantities and stock values cannot be reduced below zero.
To view what items are in a storage device:
- Go to Materials
 > Stock.
> Stock. - Click the storage device.
- If you are not sure which storage device a specific item belongs to, use the search bar.
If you are running low on stock items, you can create a purchase order to restock your storage device. Learn more in How to Restock a Storage Device.
While viewing stock items, you also have the option to transfer items to another storage device, allocate stored items to a job, or print barcodes for stock items. Learn more in How to Transfer Stock, How to Add Stock to a Job and How to Use Barcodes in Simpro Premium.
To download the stock items in the storage device as a CSV file, click the ![]() icon and click CSV.
icon and click CSV.
 Assign a storage device to an employee / contractor
Assign a storage device to an employee / contractor
Assign storage devices to employees / contractors to restrict their access to storage devices in Simpro Mobile, as well as where they can assign and transfer stock as per their security group settings. The assigned storage device is automatically populated on new purchase orders created in Simpro Premium.You can assign one storage device to multiple people.
Depending on your mobile settings, technicians may be restricted to only allocating stock from their assigned storage device, or they can allocate stock from any storage device. Learn more about Simpro Mobile permissions in About Simpro Mobile Security Groups: Service Module.
To assign a storage device to an employee / contractor:
- Access the employee / contractor card file.
- Go to Profile > Settings > Storage Device.
- Select the Storage Device from the drop-down list.
- Click Save and Finish.
Learn more about employees in How to Create Employees. Learn more about contractors in How to Create Contractors.
 Learn more in the Learning Toolbox
Learn more in the Learning Toolbox
For additional training, complete an interactive material in the Simpro's Learning Toolbox. Learn more in About Simpro's Learning Toolbox.