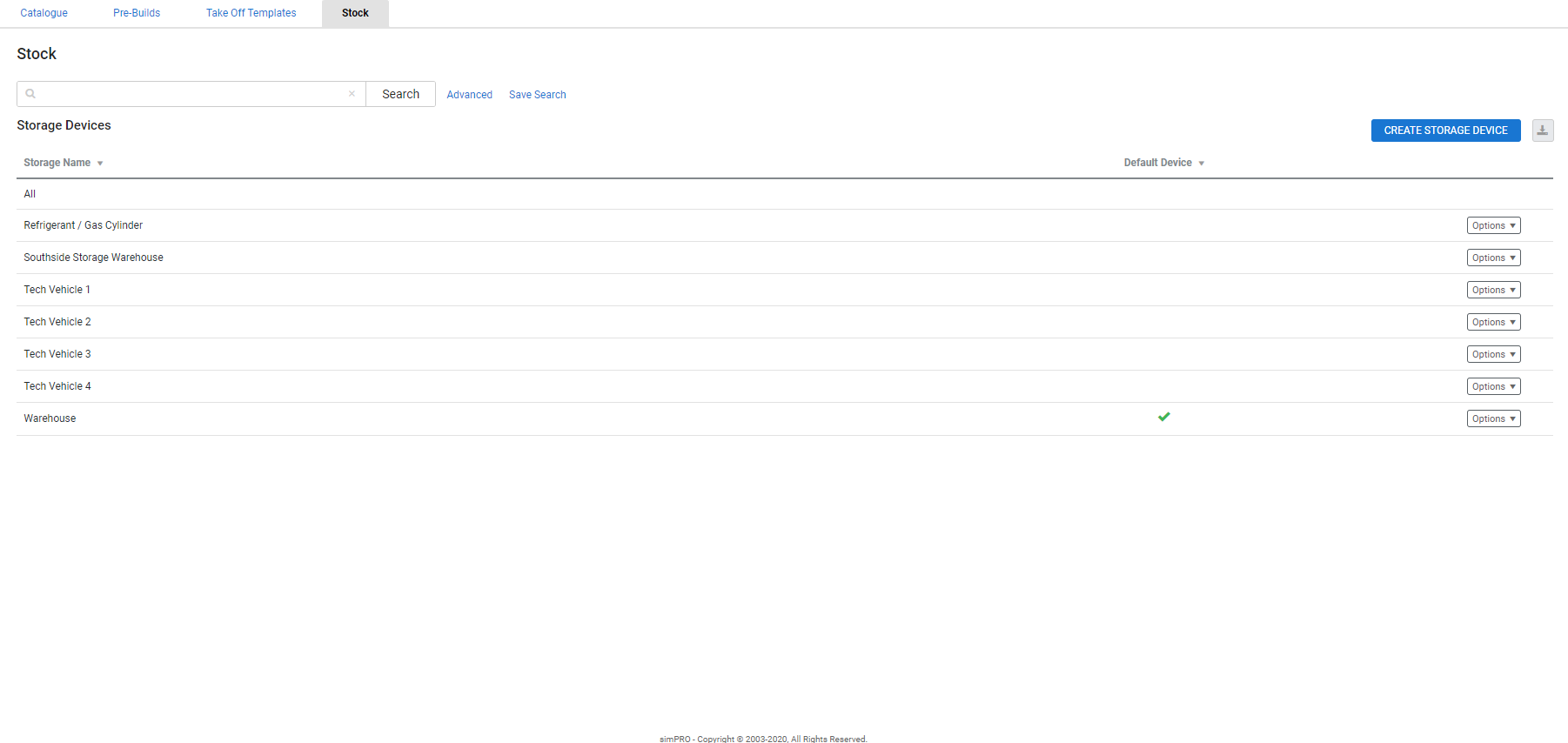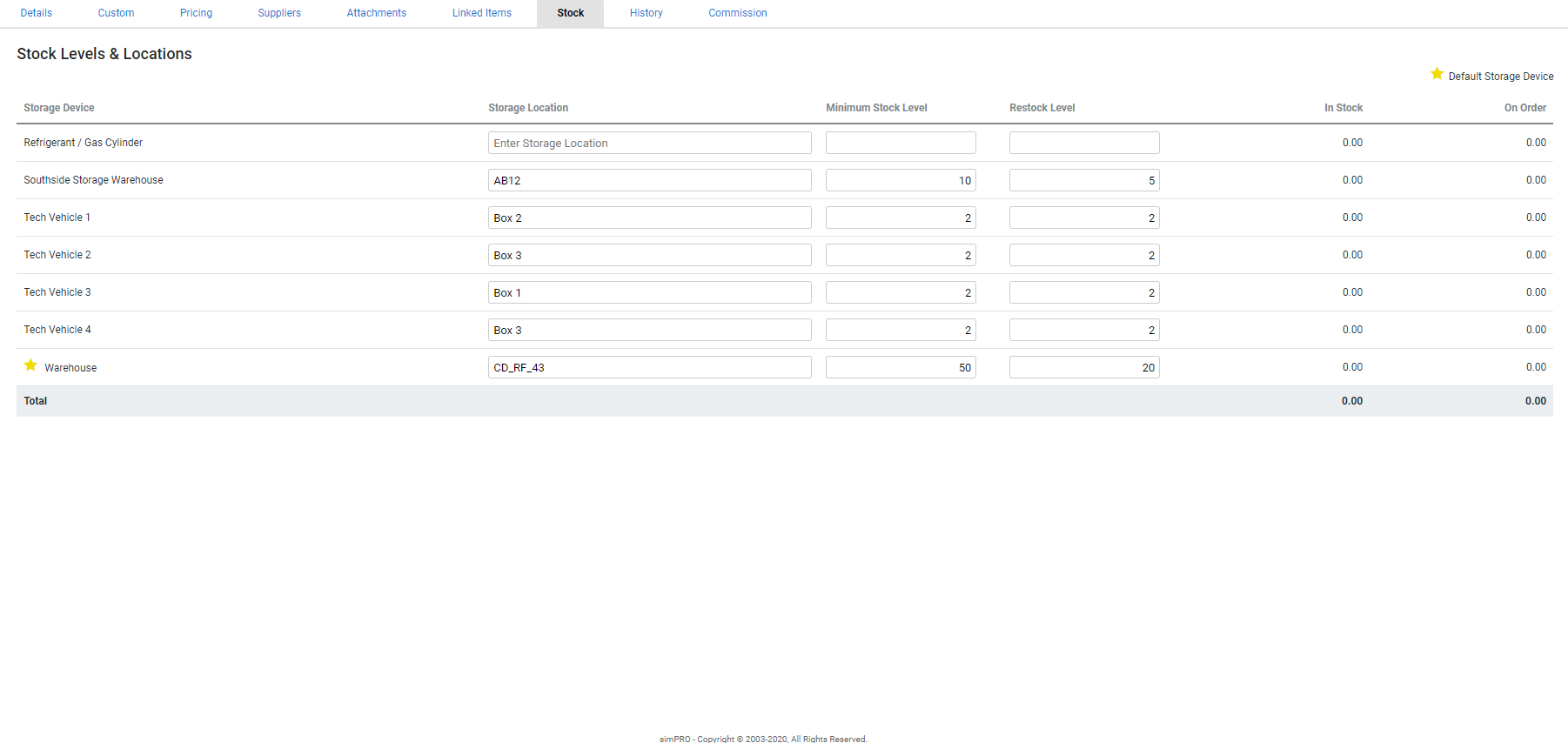Last Updated: December 04 2023
Overview
Manage stock in Simpro Premium to efficiently monitor the value, quantity, and location of your stock items. You can then ensure you have the right materials available in your inventory and against each of your jobs.
Stock is organised in storage devices![]() A location / vehicle / building where stock (US: inventory) is stored. in Simpro Premium. You may wish to have a main, default storage device, such as a warehouse, and then secondary storage devices that contain stock, such as vehicles. These secondary devices can be assigned to technicians in the field in their employee / contractor card files. Learn more in How to Use Storage Devices.
A location / vehicle / building where stock (US: inventory) is stored. in Simpro Premium. You may wish to have a main, default storage device, such as a warehouse, and then secondary storage devices that contain stock, such as vehicles. These secondary devices can be assigned to technicians in the field in their employee / contractor card files. Learn more in How to Use Storage Devices.
For each of these storage devices, you can add the necessary stock items through a stock adjustment![]() US: Inventory count. A correction made to your stock levels to rectify errors and improve stock value reporting. or stocktake
US: Inventory count. A correction made to your stock levels to rectify errors and improve stock value reporting. or stocktake![]() US: Inventory count. A routine count of your stock (US: inventory) currently in storage., receipting a purchase order, or a stock transfer from another storage device. You can also set minimum levels
US: Inventory count. A routine count of your stock (US: inventory) currently in storage., receipting a purchase order, or a stock transfer from another storage device. You can also set minimum levels![]() When an item in stock (US: inventory) falls below this level, you will receive an alert to restock it. and restock levels
When an item in stock (US: inventory) falls below this level, you will receive an alert to restock it. and restock levels![]() The number of items to order to restock an item when it falls below its minimum stock level. to receive alerts when items need restocking, adjust over allocation, and enable inventory tracking.
The number of items to order to restock an item when it falls below its minimum stock level. to receive alerts when items need restocking, adjust over allocation, and enable inventory tracking.
US only: If you use Simpro Premium in the United States, the terms 'inventory' and 'inventory count' are used instead of 'stock', 'stock take', and 'in stock'.
 Required setup
Required setup
In order to view content or perform actions referred to in this article you need to have the appropriate permissions enabled in your security group. Go to System ![]() > Setup > Security Groups and access your security group to update your permissions. The relevant security group tab and specific permissions for this article can be found here:
> Setup > Security Groups and access your security group to update your permissions. The relevant security group tab and specific permissions for this article can be found here:
 Manage stock using the First In, First Out method (FIFO)
Manage stock using the First In, First Out method (FIFO)
Simpro Premium stock management is based on the First In, First Out method, also known as FIFO. FIFO means that the first goods purchased by your business for stock are also the first goods sold to customers. This is useful for accurately tracking stock prices, reducing wastage of stock, and ensuring an efficient cost flow.
In Simpro Premium, the value of each stock item remains at the price for which it was receipted into the storage device. When a stock item is assigned to a job, the earliest goods purchased are the first to be assigned from the storage device, and retain their originally receipted price as an actual cost, even if the price has been updated in the catalogue.
When you view the Stock Value report in Reports ![]() > View Reports > Stock > Value, the value displayed is a combined total of all stock items added together, not an average.
> View Reports > Stock > Value, the value displayed is a combined total of all stock items added together, not an average.
If you assign stock to an unlocked job and a stock item has a FIFO material cost greater than what you are currently billing for the item, you receive an alert to update the cost and sell price of the item to achieve a better profit margin if required.
 View items in stock
View items in stock
To view all items in stock, hover over Materials ![]() in the main menu, then click Stock.
in the main menu, then click Stock.
Your stock items are then organised according to storage devices. To locate a stock item, click the applicable storage device, or alternatively, perform a local search from the stock page using the item's part number, description, or search terms as specified in the catalogue item card file.
Click Advanced to filter stock items according to the Supplier, Stock Item Status, Storage Device Status or Storage Device.
Click Modify Table View to add columns that identify whether an item is in stock, on order or in transit. Items on order have been added to a purchase order, but the order has not been receipted. Items in transit have been receipted, but the Items Received check box on the receipt has not been selected. Learn more in How to Receipt a Purchase Order.
You can then save these filter options as a saved search to access stock items more quickly.
US only: If you use Simpro Premium in the United States, the term 'vendor' is used instead of 'supplier'.
 Access storage device options
Access storage device options
Access the following options when you right-click or click Options on a storage device in Materials ![]() > Stock:
> Stock:
| View Stock | View all allocated stock in the storage device. You can also click the storage device to view its allocated stock. |
| Edit | Edit the storage device name and select whether it is your Default Device. Click Update to save your changes. |
| Delete |
Delete the storage device. You cannot delete a storage device that has items in stock. Before deleting a storage device, you need to transfer any associated stock to another storage device. To view deleted storage devices, click Advanced, then select Archived or Active & Archived from the Storage Device Status drop-down list. To activate a storage device in your system, click Options > Activate. |
| Stock Levels | Adjust the Minimum Level and Restock Level for items in the storage device. Learn more in How to Set Minimum and Restock Levels. |
| Transfer Stock | Transfer stock items to another storage device. Learn more in How to Transfer Stock. |
| Stock Take | Perform a stock take or adjustment for items in the storage device. Learn more in Stocktakes and Stock Adjustments. |
Learn more in How to Use Storage Devices.
 Manage stock from the catalogue
Manage stock from the catalogue
You can manage storage locations and stock levels for specific items from within the catalogue.
- Open the relevant catalogue item and click the Stock tab.
- All your storage devices, including the default storage device are displayed under Stock Levels & Locations. Note that the default storage device is indicated with a star icon.
- The current quantity of the item in stock is displayed in the In Stock column.
- The quantity that is waiting to be received into the stock is displayed in the On Order column.
- Enter the Storage Location of the selected item within the storage device. This helps easily locate the item on the stock take and picking slip forms.
- Set the Minimum Stock Level to receive an alert when the In Stock quantity decreases below this value.
- If the minimum stock level is previously set for the selected item, the corresponding value is auto-populated.
- Set the Restock Level to populate your restock order with the required quantity.
- If the restock level is previously set for the selected item, the corresponding value is auto-populated.
- Click Save and Finish.
Learn more in How to Create a Catalogue Item, How to Set Minimum and Restock Levels, and How to Restock a Storage Device.