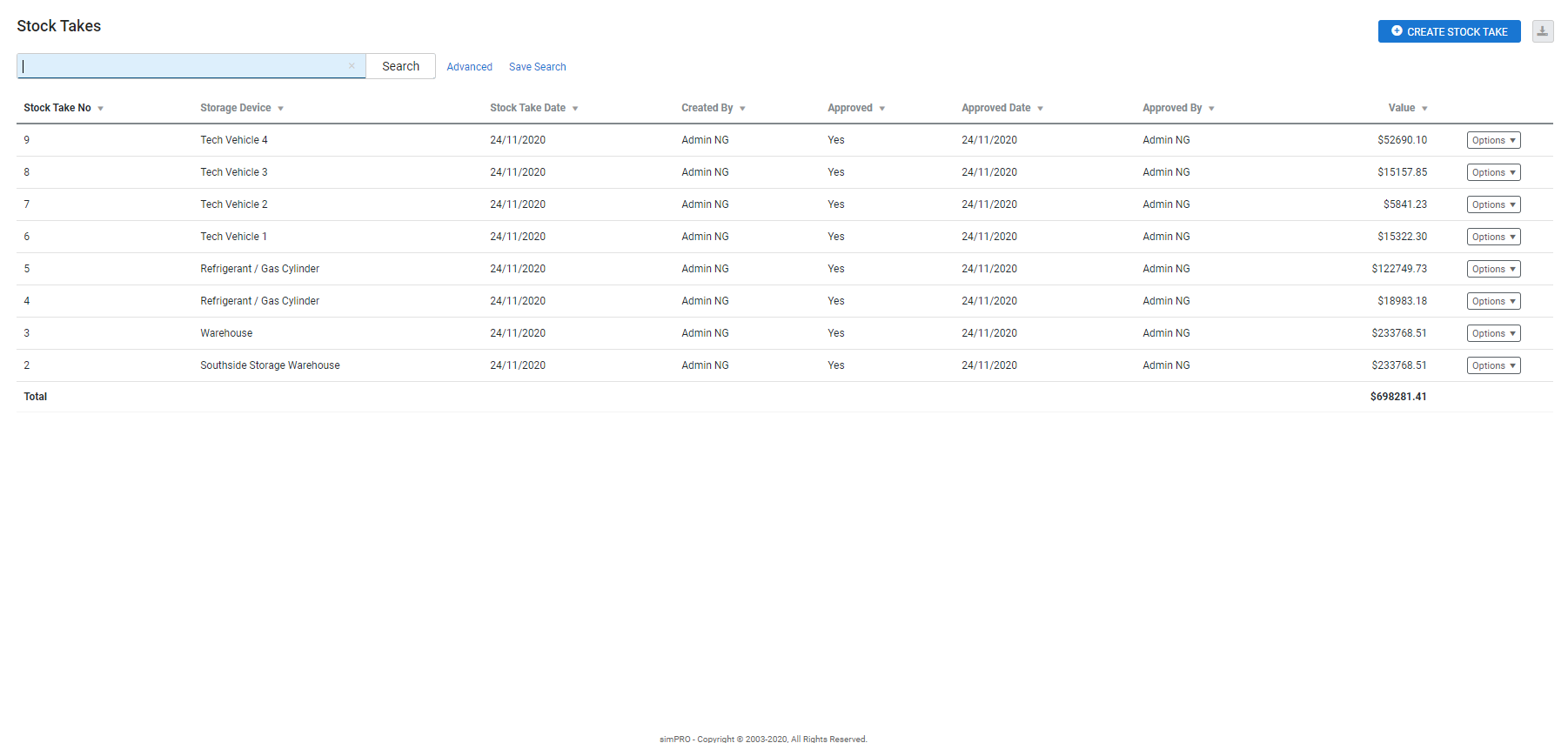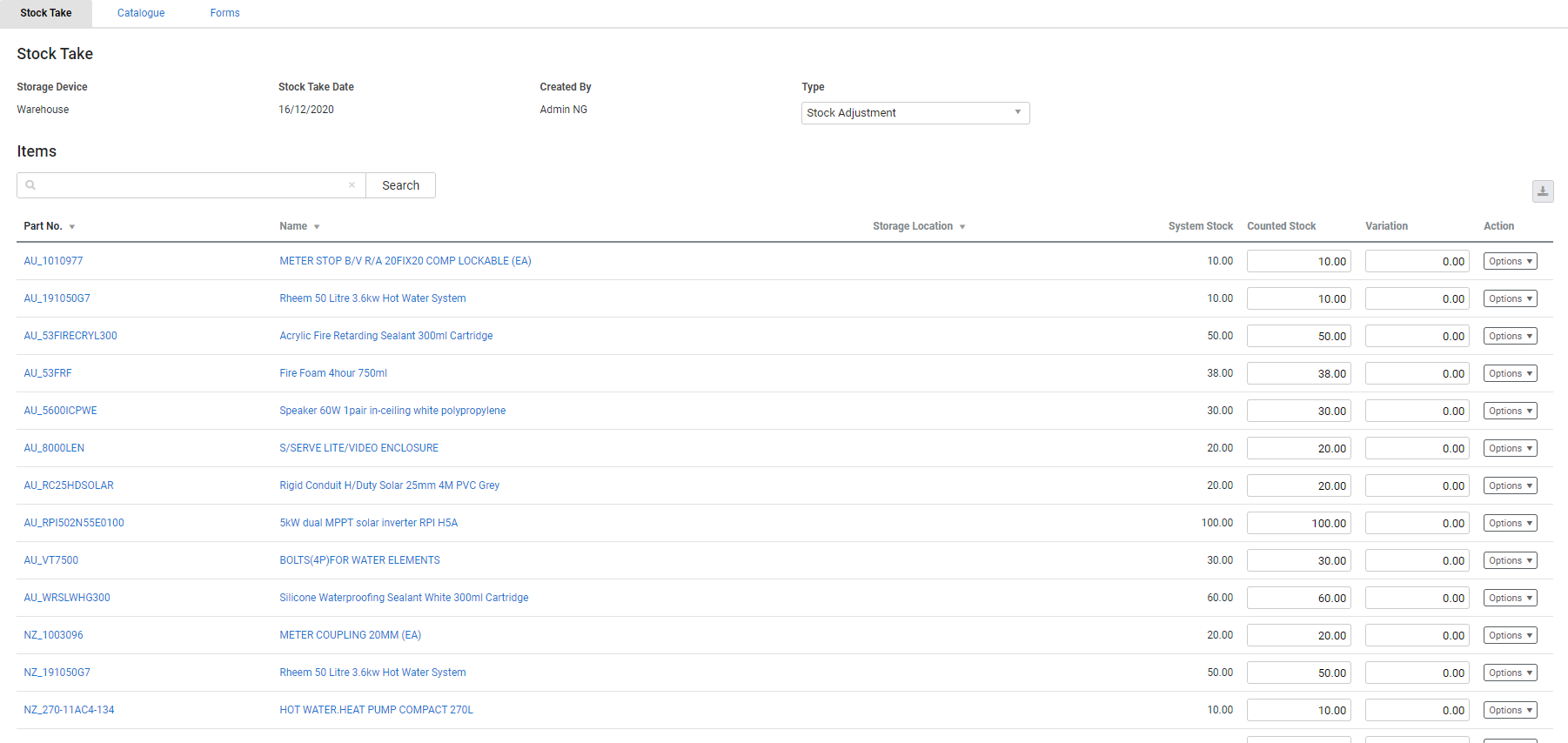Last Updated: December 16 2024
Overview
In Simpro Premium, you can update your stock levels in two ways. Stock adjustments allow you to periodically correct stock levels without putting a burden on resources to perform a full stocktake. This is useful for technicians allocating stock in the field using Simpro Mobile, as well as for improving your stock value reporting. For example, if your stock count accuracy is being negatively impacted by staff not following the correct stock management process, you can perform a stock adjustment on one or several items found to be incorrect, take note of negative or positive variations, and educate the applicable staff members about following the process correctly.
Performing a stocktake at least once a year, or more frequently depending on the size of your inventory, is an important part of maintaining accurate stock reporting. Compared to stock adjustments, which are meant for corrections, a stocktake should be an end-to-end process and a total count of all physical stock in a storage device![]() A location / vehicle / building where stock (US: inventory) is stored.. This should be done prior to financial stock value reporting where practical.
A location / vehicle / building where stock (US: inventory) is stored.. This should be done prior to financial stock value reporting where practical.
When performing stock adjustments or stocktakes, it is important that your catalogue![]() US: Catalog. A list of items used and / or sold by your business, provided by suppliers. Not to be confused with stock (US: inventory). pricing is up to date in order to accurately cost materials onto jobs.
US: Catalog. A list of items used and / or sold by your business, provided by suppliers. Not to be confused with stock (US: inventory). pricing is up to date in order to accurately cost materials onto jobs.
Learn more in How to Manage Stock.
Until a stocktake or adjustment has been finished and approved, there is no impact on inventory or accounts, so it is recommended to prevent items from being physically removed or added to the storage device that is being counted and prevent any inventory transactions.
US only: If you use Simpro Premium in the United States, the terms 'inventory' and 'inventory count' are used instead of 'stock', 'stock take', and 'in stock'.
 Required setup
Required setup
In order to view content or perform actions referred to in this article you need to have the appropriate permissions enabled in your security group. Go to System ![]() > Setup > Security Groups and access your security group to update your permissions. The relevant security group tab and specific permissions for this article can be found here:
> Setup > Security Groups and access your security group to update your permissions. The relevant security group tab and specific permissions for this article can be found here:
Before performing the steps detailed below, ensure that this part of your build is set up correctly. The relevant steps to set up the features and workflows detailed in this article can be found here:
 View stock adjustments and stocktakes
View stock adjustments and stocktakes
To view your stock adjustments and stocktakes, hover over Materials ![]() in the main menu, then click Stock Takes.
in the main menu, then click Stock Takes.
To search for a stock adjustment or stocktake, enter the Stock Take No., Storage Device or the employee name that created it in the local search bar, then click Search. Alternatively, click Advanced to filter search results according to who they were Created By or Approved By, the Storage Location (storage device), or the Stock Take Stage.
Click Options on a stock adjustment or stocktake to open it or delete it. If it has been approved, you can also click Copy Stock Take to create an identical stock adjustment or stocktake for another storage device.
 Perform a stock adjustment
Perform a stock adjustment
To perform a stock adjustment:
- Go to Materials
 > Stock, then click Options > Stock Take on the storage device.
> Stock, then click Options > Stock Take on the storage device.- Alternatively, go to Materials
 > Stock Take > Create Stock Take, then select the storage device and click Create.
> Stock Take > Create Stock Take, then select the storage device and click Create.
- Alternatively, go to Materials
- Confirm the Type is a Stock Adjustment.
- Search for specific items in the storage device, if required.
- Adjust the Counted Stock quantity of each item to reflect that of your physical stock.
- Alternatively, enter a Variation quantity, that is, the difference between your Counted Stock and System Stock (stock levels currently recorded in Simpro Premium).
- To add stock items not currently in the storage device in Simpro Premium, click Catalogue.
- Locate the required items manually or using the local search bar, then enter quantities and click Add Items.
- You may wish to use a barcode scanner to make this process more efficient if you have imported barcodes as search terms against your catalogue items to assist in stock control. Learn more in How to Use Barcodes in Simpro Premium.
- Click Save.
- Verify your stock counts and total cost pricing and make any changes, then click Finish & Approve.
- Alternatively, click Save and Finish if you wish to save the stock adjustment as Pending to be updated and approved later.
 Perform a stocktake
Perform a stocktake
Depending on your security group settings, you may need another user to approve your stock adjustment. Learn more in How to Set Up Security Groups.
To perform a stocktake:
- Go to Materials
 > Stock, then click Options > Stock Take on the storage device.
> Stock, then click Options > Stock Take on the storage device.- Alternatively, go to Materials
 > Stock Takes > Create Stock Take, then select the storage device and click Create.
> Stock Takes > Create Stock Take, then select the storage device and click Create.
- Alternatively, go to Materials
- Select Stock Take from the Type drop-down list.
- To print or email the stock take, click Forms.
- Select Stock Take Form from the Form drop-down list, then click View to preview and / or print the form.
- Alternatively, enter an email address, Subject and Message, then click Send to email the stocktake form.
- To add items to the selected storage device, click Catalogue.
- Locate the required items manually or using the local search bar, then enter quantities and click Add Items.
- You may wish to use a barcode scanner to make this process more efficient if you have imported barcodes as search terms against your catalogue items to assist in stock control. Learn more in How to Use Barcodes in Simpro Premium.
- Click Stock Take.
- Verify your Counted Stock / Variation figures as required.
- Search for specific items in the storage device, if required.
- You may also wish to ensure your catalogue default pricing against each part is accurate, as this is the assumed cost of each item in your stocktake.
- Click Save > Finish & Approve.
- Alternatively, click Save and Finish to save the stocktake as Pending to be updated and approved later.
You can import a stock take directly into Simpro Premium with correct security group permissions. Learn more in How to Import Stock Take.
 Approve pending stock adjustments and stocktakes
Approve pending stock adjustments and stocktakes
You need the correct security group permissions to approve stock adjustments and stocktakes. Learn more in How to Set Up Security Groups.
To approve a pending stock adjustment or stocktake, go to Materials ![]() > Stock Takes, then use the Approved column or the Advanced search options.
> Stock Takes, then use the Approved column or the Advanced search options.
Click the stock adjustment or stocktake, verify the Counted Stock / Variation figures, then click Finish & Approve.
Approving a stock adjustment or stocktake updates the in stock quantities of the items in Simpro Premium as of the Approved Date.
System Stock and Counted Stock quantities represent what is in stock at the time of the stocktake or when the stock adjustment was created. Therefore, if additional items are receipted into stock with a date earlier than or on the Stock Take Date, these quantities are adjusted including stocktakes or stock adjustments that are approved.
The quantity of items in stock as of the Stock Take Date are compared to the Counted Stock entered on the stock take, to determine the Variation. The Variation is applied to the quantity of stock as the date that the stock take is approved.
For example, a stock take is performed on the 1st of January. 01/01/2020 is entered as the Stock Take Date. There are 3 items recorded in stock, but there are only 2 Counted Stock. A Variation of -1 item is calculated. On the 2nd of January an order is raised increasing the recorded quantity of items from 3 to 10. On the 3rd of January the stock take is approved. The Variation of -1 is applied to the current recorded quantity of 10, updating the new total to 9.
Note that the stock levels are updated as of the Approved Date, not the Stock Take Date. Stock levels are not updated retrospectively.
 Print a stocktake form
Print a stocktake form
You can print stocktake forms as an additional reference when performing a stock adjustment or stocktake.
Stocktake and stock adjustment forms can only be printed before the stock take is saved and a stock count is completed. They are intended to be used to manually record values which are then entered into Simpro Premium. If you update Counted Stock or Variation before printing the form, the Counted Stock column on the form will not reflect these changes and will remain empty.
To print a stocktake form:
- Create a stock adjustment / stocktake as normal.
- Click Forms.
- Select the stocktake form from the Form drop-down list, then click View to preview and / or print the form.
- Alternatively, enter an email address, Subject and Message, then click Send to email the stocktake form.
- Click Stock Take to continue performing the stock adjustment / stocktake.
- Once you click Save the Forms tab is no longer available.
 Walk Me Through
Walk Me Through
Need additional help?
Try Walk Me Through, our step-by-step guidance tool, to create stock adjustments.
In Simpro Premium, go to Help ![]() > Walk Me Through and search Stock Adjustment or Inventory Count.
> Walk Me Through and search Stock Adjustment or Inventory Count.
Learn more in How to Use Walk Me Through in Simpro Premium.
 Learn more in the Learning Toolbox
Learn more in the Learning Toolbox
For additional training, complete an interactive material in the Simpro's Learning Toolbox. Learn more in About Simpro's Learning Toolbox.