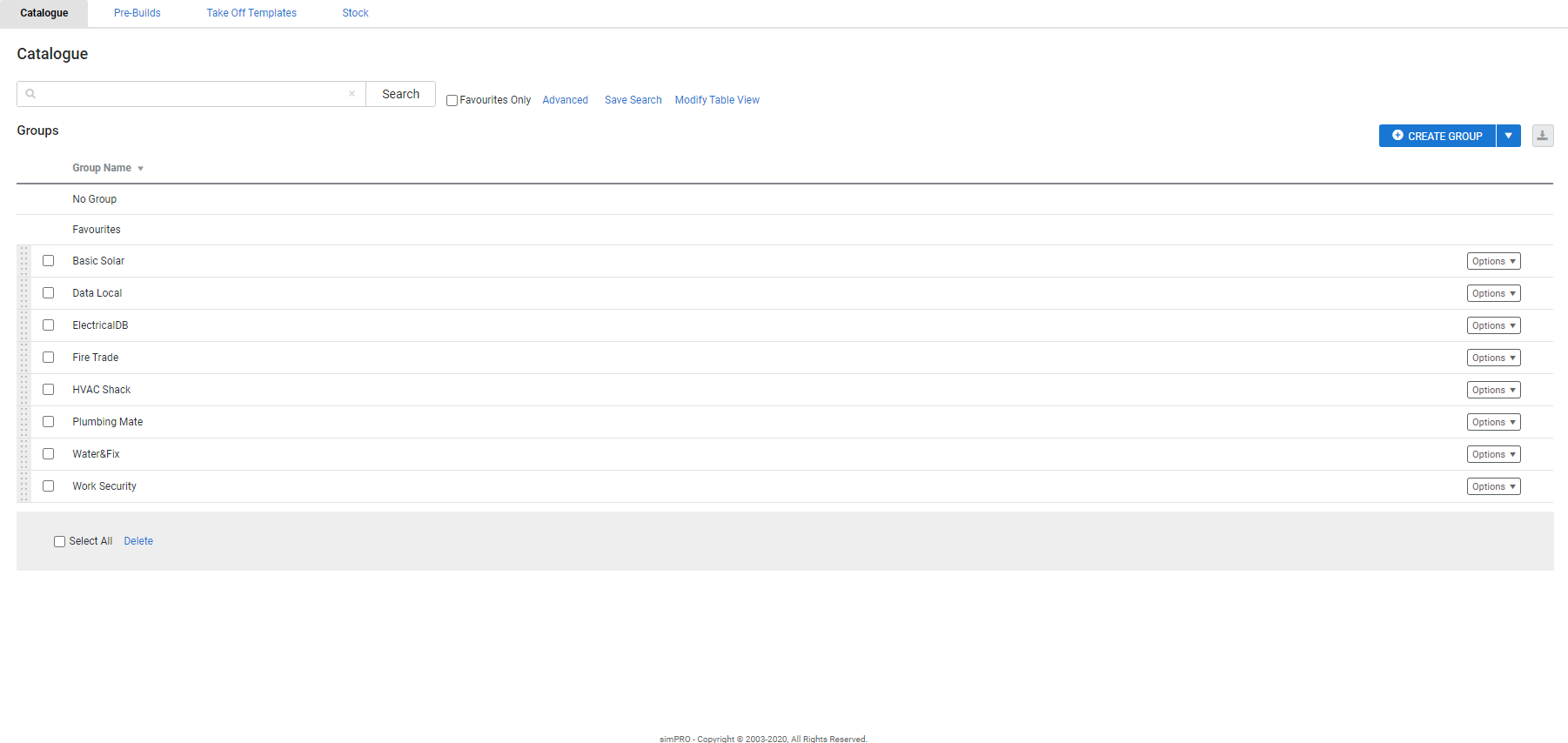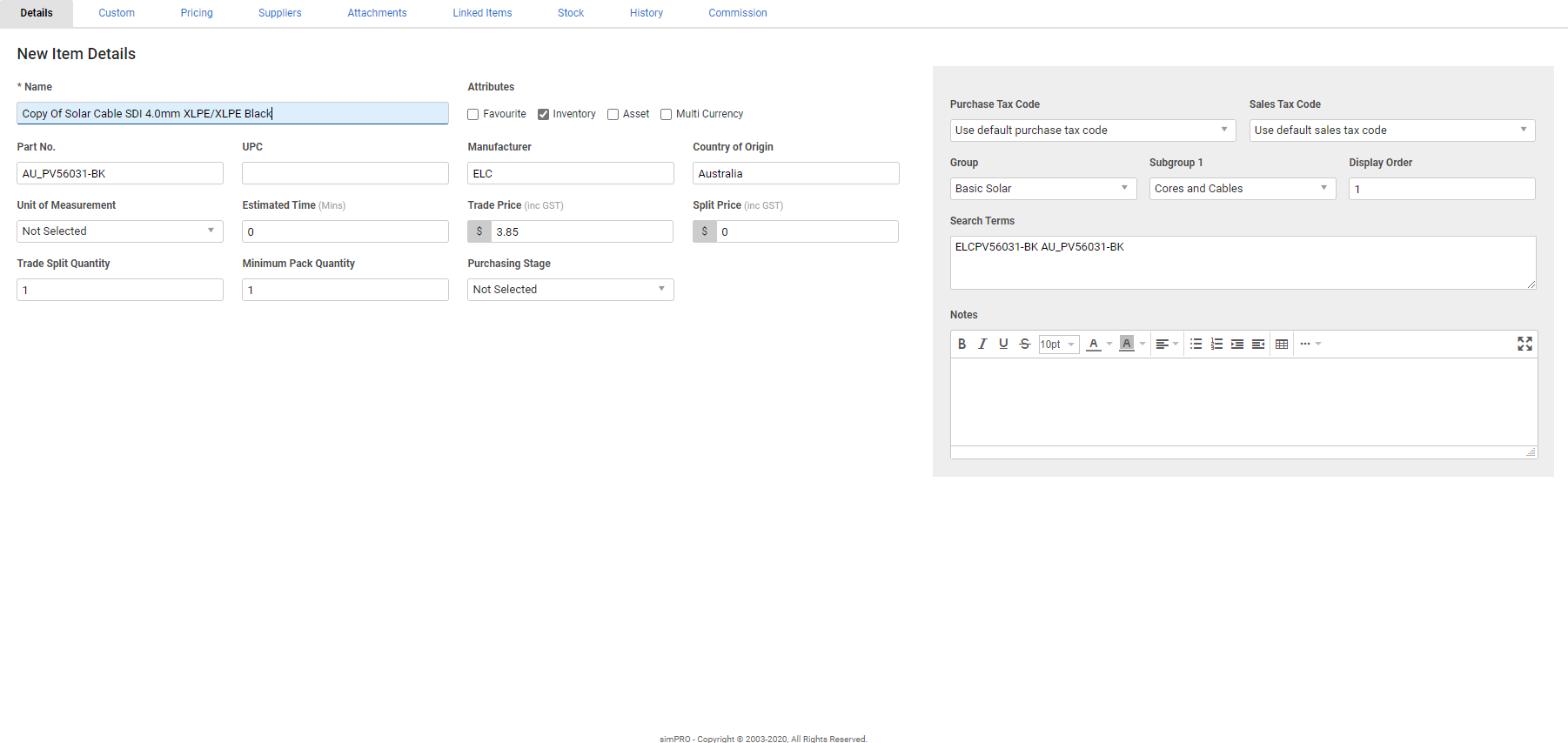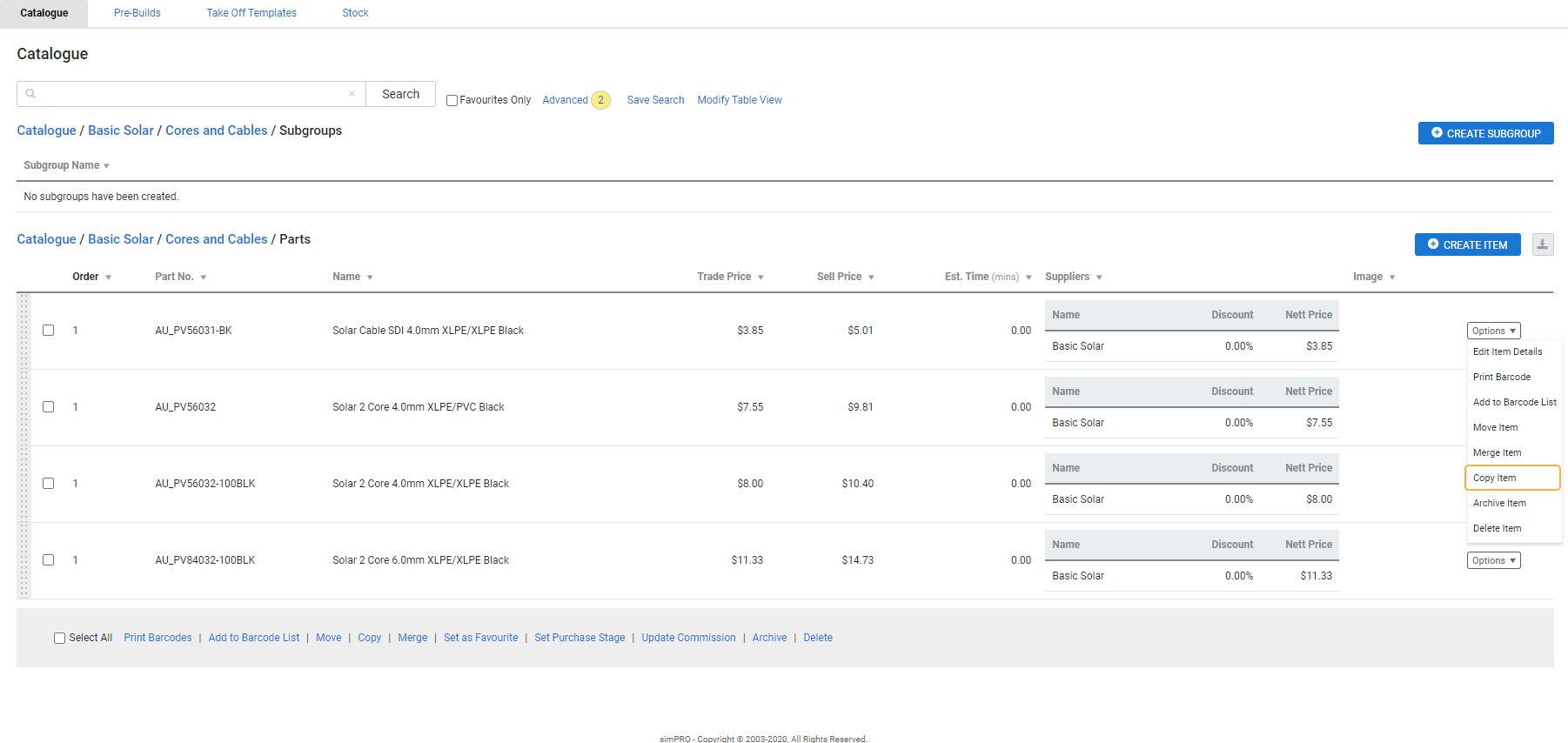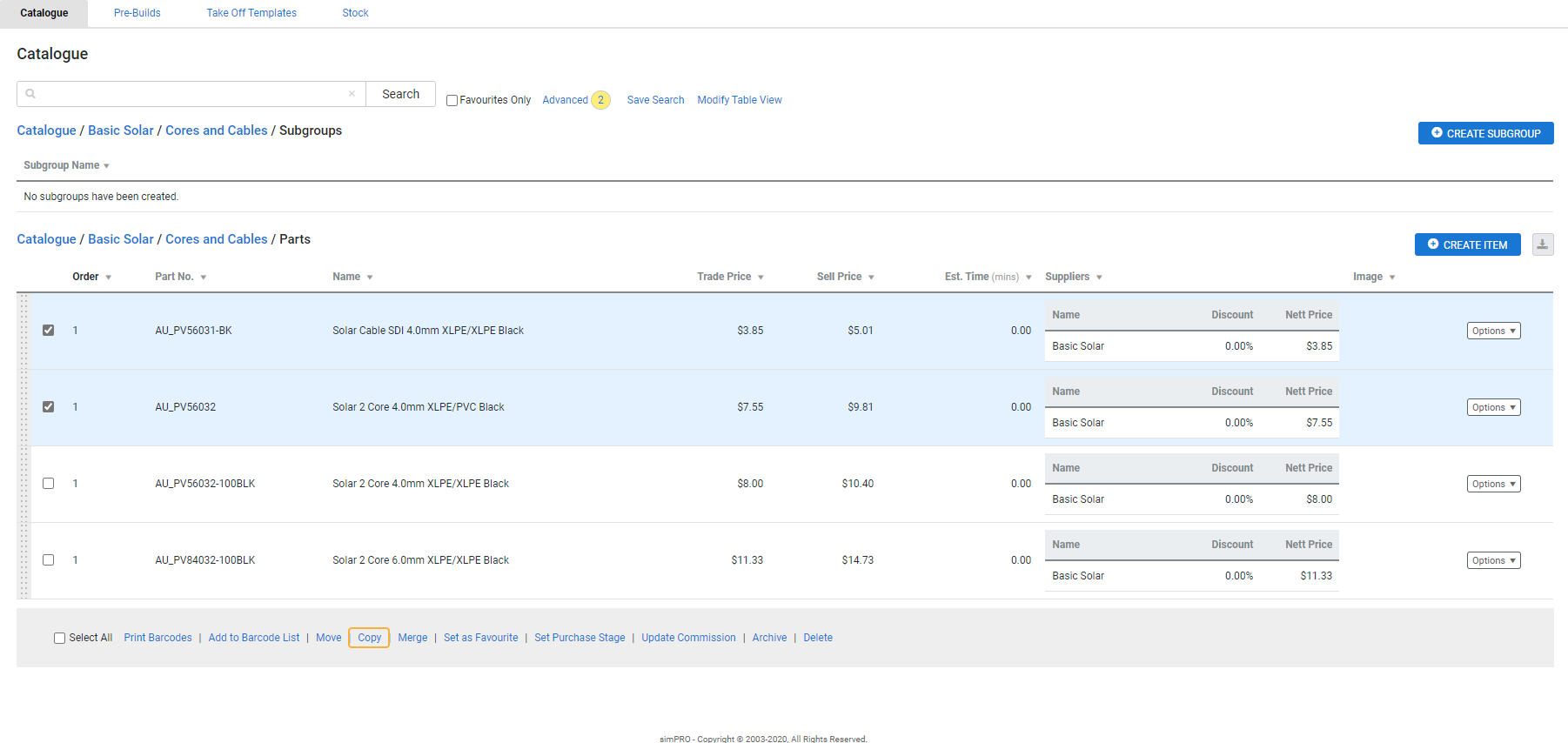Last Updated: May 13 2024
Overview
Your Simpro Premium catalogue functions as a price file that forms the basis for developing stock inventory. When you add catalogue items to a job, they provide Estimated costs in the job breakdown, and do not represent Actual costs until they have been receipted to the job from a purchase order or allocated from stock.
In Simpro Premium, you can organise and maintain your catalogue structure by manually creating groups, up to three levels of subgroups, and items, or alternatively, import generic or supplier-specific catalogues. Supplier-specific price files are created in collaboration with your suppliers in a function-based file format that automatically conforms with Simpro Premium's import functionality. Learn more in How to Import Generic Supplier Catalogues and How to Import Specific Catalogues.
Once you have created or imported your catalogue items, you can then search and adjust them.
US only: If you use Simpro Premium in the United States, the terms 'inventory' and 'inventory count' are used instead of 'stock', 'stock take', and 'in stock'.
US only: If you use Simpro Premium in the United States, the term 'vendor' is used instead of 'supplier'.
 Required setup
Required setup
In order to view content or perform actions referred to in this article you need to have the appropriate permissions enabled in your security group. Go to System ![]() > Setup > Security Groups and access your security group to update your permissions. The relevant security group tab and specific permissions for this article can be found here:
> Setup > Security Groups and access your security group to update your permissions. The relevant security group tab and specific permissions for this article can be found here:
Before performing the steps detailed below, ensure that this part of your build is set up correctly. The relevant steps to set up the features and workflows detailed in this article can be found here:
 Types of catalogue structures
Types of catalogue structures
Your catalogue structure may significantly differ from other businesses, and may be a combination of the following two types:
| Function-based / Functional |
Supplier-specific catalogue imports are based on this format, which groups catalogue items together according to their product line or functional type. You can then add multiple suppliers and view price comparisons against the item in its group / subgroup, as well as when creating purchase orders. This structure is particularly effective for industries where part numbering is driven by manufacturers across all suppliers. |
| Supplier-based |
Group catalogue items together according to supplier. Although this structure may be the simplest to set up, it does not allow for supplier price comparisons. In order to search for products with the same function, you need to enter the same search terms or descriptions for each item within each group. |
 Create a catalogue
Create a catalogue
Manually create a catalogue by creating groups and subgroups so you can organise your catalogue items according to your current price files and business workflow. Within each group you can create up to three subgroups to further categorise your items.
You may wish to structure your catalogue according to manufacturer, supplier, or by function categories, for example, cable, lighting, circuit protection etc.
To create a catalogue:
- Go to Materials
 > Catalogue.
> Catalogue. - Click Create Group.
- Enter the Group Name, then click Save.
- Click the newly created group.
- Click Create Subgroup.
- Enter the Subgroup Name, then click Save.
- Click the newly created subgroup, or create more subgroups if required.
- Click Create Item, then create a catalogue item as normal. Learn more in How to Create a Catalogue Item.
- Enter the item details. Click Save and Finish.
You can then repeat this process to create items as required for all relevant groups and subgroups.
 Delete a catalogue group / subgroup
Delete a catalogue group / subgroup
When you delete a catalogue group / subgroup, you also delete any items it contains, both in the catalogue and in pre-builds they have been allocated to. If an item within a deleted group / subgroup has a history of use in the system with purchase orders, jobs, or quotes, it is archived.
To delete a catalogue group / subgroup, go to Materials ![]() > Catalogue, locate the group / subgroup, then click Options > Delete Group / Subgroup. Alternatively, select multiple groups and click Delete in the footer options below the Groups table to delete multiple groups at once.
> Catalogue, locate the group / subgroup, then click Options > Delete Group / Subgroup. Alternatively, select multiple groups and click Delete in the footer options below the Groups table to delete multiple groups at once.
If you have deleted catalogue items that are part of one or multiple pre-builds in your system, you need to manually access and adjust your pre-builds accordingly to ensure accurate pricing on jobs and quotes. Feel free to contact Simpro Premium Support or your trainer to assist in updating and managing your catalogue.
 Import a catalogue
Import a catalogue
You can create multiple catalogue items at once in your Simpro Premium system by preparing and importing supplier catalogues in a generic format, or alternatively, obtaining Simpro Premium-formatted supplier-specific price files to import.
Supplier-specific price files are created in collaboration with your suppliers in a function-based file format that automatically conforms with Simpro Premium's import functionality. Learn more in How to Import Specific Catalogues.
Generic catalogues are created by your business using the Simpro Premium Catalogue Import Template, and must include the following fields for each item: Group, Subgroup 1, Subgroup 2, Subgroup 3, Part Number, Description, Cost Price and Trade Price. Learn more in How to Import Generic Supplier Catalogues.
 Search the catalogue
Search the catalogue
To view the catalogue, hover over Materials ![]() in the main menu, then click Catalogue.
in the main menu, then click Catalogue.
To quickly locate a catalogue item, enter the name / description, search terms, part number, or supplier part number if applicable in the local search bar and click Search. You can also select Favourites Only to only view catalogue items marked as Favourite in their card files and located in the Favourites group. This is useful for locating your most commonly used items more efficiently.
Alternatively, click Advanced and select from the drop-down lists to filter catalogue items according to Supplier, Item Status (Archived or Active & Archived), Manufacturer, Storage Location as defined in the item card file, Group, Subgroup 1, Subgroup 2, or Subgroup 3.
Select Exact Match to display only search results that match the entire part number, name / description or search term entered in the local search bar, rather than a partial match.
You can then save these filter options as a saved search to access a catalogue item or group of catalogue items more quickly.
Alternatively, perform a global search to locate a catalogue item from anywhere in Simpro Premium. Learn more about saved searches and the global search in How to Search Simpro Premium Data.
If you search for an item and find no results, you have the option to create an item if it does not exist in the system.
Improve your search results
When you use the search bar, the results show all data entries containing the exact search terms. To broaden your search, you can search for partial terms and numbers. For example, if you want to search for all results starting with '123', search for '123%'.
You can also use the underscore, '_', as a wildcard for single characters. For example, searching for '1_3' retrieves results containing the number '113', '123', '143', etc.
 Access catalogue group / subgroup options
Access catalogue group / subgroup options
You can access the following options when you right-click or click Options on a catalogue group / subgroup:
| View Group / Subgroup | Access the group / subgroup and the catalogue items it contains. You can also do this by clicking the group / subgroup. |
| Edit Group / Subgroup Details | Edit the Group / Subgroup Name. When you have finished making changes, click Save. |
| Set Group / Subgroup Markup |
Select a Pricing Tier and enter a specific Markup to apply to all catalogue items contained in the group / subgroup. Alternatively, select Use Default to apply the default markup percentage to all catalogue items in the group / subgroup. When you have finished making changes, click Save. |
| Group / Subgroup Suppliers | Select and Add additional suppliers for all items contained in the group / subgroup. You can also apply a Simpro Premium-specific discount. When you have finished making changes, click Save. |
| Delete Group / Subgroup | Delete the group / subgroup and any unused catalogue items it contains. Catalogue items that have a history of use in the system are archived. To delete multiple groups, select the check boxes of the groups you wish to delete, or click Select All, then click Delete > OK in the footer options. |
 Access catalogue item options
Access catalogue item options
You can access the following options when you right-click or click Options on a catalogue item:
| Edit Item Details | Access and edit the catalogue item. Make the required changes. Click Save and Finish. |
| Print Barcode | Print a Simpro Premium-generated barcode based on the item part number to assist in stock control. |
| Add to Barcode List | Add to a barcode list to print multiple item barcodes for stock control using the footer options. |
| Move Item | Select a different Group and subgroups to move the take off template to, then click Move. |
| Merge Item |
Merge a catalogue item into another item and replace all pricing and suppliers. This is recommended if you have duplicated items in your catalogue. It is recommended to only perform this task if you have a solid understanding of the catalogue items in your system, as this process is irreversible. |
| Copy Item |
Create a copy of the item and its included information and pricing. Learn more in Copy an existing catalogue item. |
| Archive Item | Archive a catalogue item. You can view archived items by going to Materials |
| Delete Item | Permanently delete a catalogue item. If an item has history in your system it are archived. |
Alternatively, select the item check boxes on the left, or alternatively, Select All, and use the footer options to print barcodes, add to, clear, or print a barcodes list, and move, merge,
To mark multiple catalogue items as Favourite in their card files and allocate them to the Favourites group for quick access, select the items, then click Set as Favourite.
To categorise multiple catalogue items by their purchasing stage as defined in System ![]() > Setup > System Setup > Materials > Purchasing Stages, select the items, click Set Purchasing Stage, select the stage, then click Save. Learn more in How to Set Up Purchasing Stages.
> Setup > System Setup > Materials > Purchasing Stages, select the items, click Set Purchasing Stage, select the stage, then click Save. Learn more in How to Set Up Purchasing Stages.
Please use caution when merging catalogue items as you cannot split them again.
 Copy an existing catalogue item
Copy an existing catalogue item
When creating catalogue items that are identical except for their size, colour, or other details, you can create the first item and then create a copy, rather than creating each similar item from scratch. You can then update details in the copied items, such as the item Name, Part No. and Supplier Part No., to ensure they are unique in your system.
The new item copies all information from the Details, Custom, Pricing, Suppliers, and Linked Items tabs of the original item, and contains Copy Of at the beginning of its item name.
You can copy catalogue items individually, or in bulk.
To copy an individual catalogue item:
- Go to Materials
 > Catalogue and locate the item.
> Catalogue and locate the item. - Click Options > Copy Item. The copied item's card file appears.
- Update the Name and Part No. as required, as well as any other details that differ from the original item.
- If required, select a different Group and then select more subgroups to move the copied item to.
- Click Suppliers to update the Supplier Part No. This is important for accurate stock management and purchase orders.
- Click Save and Finish. This creates and exits the item.
To create copies of multiple catalogue items at once:
- Go to Materials
 > Catalogue and locate the items.
> Catalogue and locate the items. - Select the check boxes of the items you wish to copy.
- Click Copy in the footer options.
- Select the Group and subgroups in which you wish to store the copied items.
- Click Copy Stock Items.
The items are created with Copy Of at the beginning of their item names. You can then access each copied item and adjust its Name, Part No., Supplier Part No., and any other details that differ from the original item.
When you copy an existing catalogue item, the item Name changes with the addition of Copy Of at the beginning, but the Part No. and the Supplier Part No. in the Suppliers tab do not. Please ensure you update these numbers for accurate stock management and ordering.
 Learn more in the Learning Toolbox
Learn more in the Learning Toolbox
For additional training, complete an interactive material in the Simpro's Learning Toolbox. Learn more in About Simpro's Learning Toolbox.