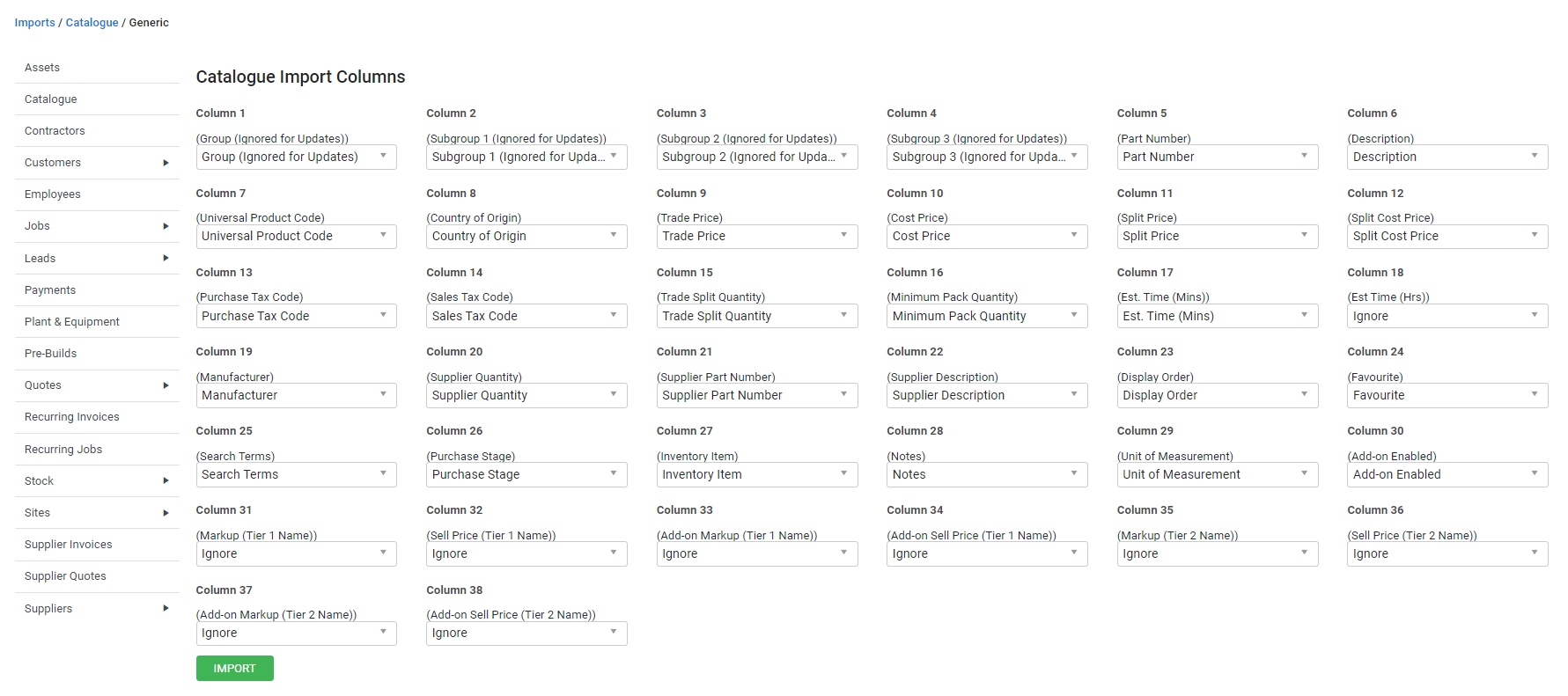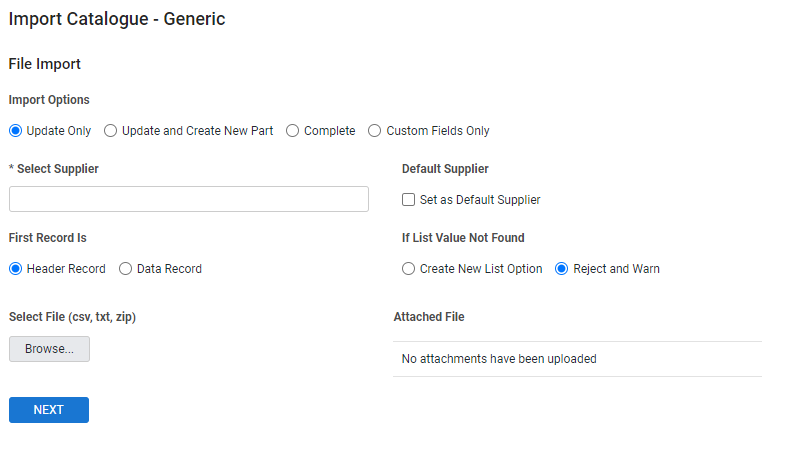Last Updated: June 30 2025
Overview
Import a list of your catalogue items into Simpro Premium in a generic format.
You can also import supplier-specific catalogues that have been especially formatted for Simpro Premium. Contact your local branch or log in to a supplier's website to see if they have a supplier-specific catalogue.
You can exclusively update your catalogue item custom fields for all catalogue items regardless of the supplier and without updating any other catalogue data. Learn more in How to Import Custom Fields to Catalogue Items.
There are three types of imports you can perform with a generic catalogue:
| Complete |
By default, this imports all groups, subgroups and items defined in the import file. Items that currently exist in your Simpro Premium catalogue that are in different groups or subgroups may be duplicated. Best selected when performing an initial import. If you map groups during this import, items are updated within any matching groups in Simpro Premium. |
| Update and Create New Part |
Compares the part numbers of items in the import file with those in the existing catalogue. If a part number in the import file is not found in the Simpro Premium catalogue, a new item is created within the group and subgroup defined in the import file. If the group and subgroup defined in the import file does not exist in the Simpro Premium catalogue, the import creates this along with any new items. If you are updating your catalogue with your default supplier, trade prices are also updated. This option is useful if you wish to build up your catalogue to include all products from additional suppliers. |
| Update Only | Compares the part numbers of items from the price file with those in the existing catalogue but ignores additional items in the new price file. If you are updating your catalogue with your default supplier, trade prices are also updated. |
| Custom Fields Only | Exclusively update your catalogue item custom fields for all catalogue items regardless of the supplier and without updating any other catalogue data. |
If you are updating your catalogue using the Update and Create New Part or Update Only options and matching part numbers are found between the catalogue and the new price file, the import merges those items into one catalogue item with multiple suppliers. This is useful for comparing prices between different suppliers when raising a purchase order.
You may wish to test the import process with one or two catalogue items before importing an entire file.
US only: If you use Simpro Premium in the United States, the term 'vendor' is used instead of 'supplier'.
 Required setup
Required setup
In order to view content or perform actions referred to in this article you need to have the appropriate permissions enabled in your security group. Go to System ![]() > Setup > Security Groups and access your security group to update your permissions. The relevant security group tab and specific permissions for this article can be found here:
> Setup > Security Groups and access your security group to update your permissions. The relevant security group tab and specific permissions for this article can be found here:
Before performing the steps detailed below, ensure that this part of your build is set up correctly. The relevant steps to set up the features and workflows detailed in this article can be found here:
 Prepare a generic supplier catalogue for import
Prepare a generic supplier catalogue for import
Create a catalogue import file: Australia and New Zealand
Create a catalogue import file: United Kingdom
Create a catalogue import file: United States
To prepare to import a generic catalogue into Simpro Premium:
- Download, add data to and edit the Catalogue Import Template for:
- Alternatively, you can create your own import list and leave out any fields that do not apply to your suppliers.
- Save the price file in your system as an editable spreadsheet or text file. Compatible file types include CSV (.csv) or text (.txt), and can be imported while stored in a ZIP (.zip) file.
- Ensure data is separated by visible column headings marking fields for importing. Field requirements for importing into Simpro Premium are outlined below.
- Ensure information is accurate, up-to-date and spelled correctly.
- Remove any special characters (such as ? # $ % @ !) as these may not import correctly.
- If your supplier catalogue is saved in Microsoft Excel, you may need to apply Text formatting to the Part Numbers column in order to prevent part numbers with leading zeros from being truncated.
- Save your file again.
Some column headings in the Catalogue Import Template contain text in brackets. The text including the brackets must be replaced with the relevant information from your Simpro Premium in order for the columns to map successfully. For example, Markup (Tier 1 Name) should be updated so that it reads “Markup” followed by the name of your first pricing tier.
Supplier part numbers must be unique for each item. Items with the same supplier part number results in all items being updated and may result in multiple parts having the same information.
 Catalogue import field requirements
Catalogue import field requirements
Simpro Premium can import many different types of fields of information to specify and arrange different catalogue items.
Simpro Premium generic catalogues should contain at a minimum the following data fields:
- Group
- Subgroup 1
- Subgroup 2
- Subgroup 3
- Part Number
- Description
- Cost Price
- Trade Price
If the price file does not contain groups and subgroups, a new group is created automatically named after the date of import. It is recommended you create and insert your own groups and subgroups into the file so that the relevant items can be arranged and located efficiently in Simpro Premium. If a Trade Price is not available in the price file, it is set to the same value as the Cost Price when a new item is created on importing.
You may need to adjust your price files according to the following field requirements:
- See Tax code field requirements for detailed information on importing tax codes against catalogue items.
- Certain fields only import if other related fields are specified. For example, a Sell Price cannot be imported without a Cost Price.
- Before importing price files containing tax codes for purchasing and / or selling, you need to ensure the relevant tax codes have been created in Simpro Premium. If a tax code has been specified in the import but has not been created in Simpro Premium, the import fails and an error message appears.
- Data fields specified in the import process that contain no data import as normal but are blank in Simpro Premium.
- For fields that are represented by a check box in Simpro Premium, such as Favourite and Inventory, enter 'TRUE' in the column to indicate that it should be selected and 'FALSE' to indicate that it should be cleared. Columns that are left blank also indicate that the check box should be cleared.
Tax code field requirements
When importing tax codes against catalogue items, you need to specify them as either a Purchase Tax Code or Sales Tax Code. The result of the import depends on how you enter these tax codes:
| Tax code field in price file | Import result |
|---|---|
| Purchase Tax Code field is blank or contains the word 'Default'. | The tax code marked as Purchase Default in System Setup is applied and the catalogue item imports successfully. Learn more in How to Use Tax Codes. |
| Sales Tax Code field is blank or contains the word 'Default'. | The tax code marked as Purchase Default in System Setup is applied and the catalogue item imports successfully. Learn more in How to Use Tax Codes. |
| Purchase Tax Code / Sales Tax Code field contains a tax code that exists in Simpro Premium. | The catalogue item imports successfully with the applicable tax code applied. |
| Purchase Tax Code / Sales Tax Code field contains an tax code that does not exist in Simpro Premium. | The catalogue item does not import successfully and an error message appears in the import log. |
Although a price file can import successfully with only the mandatory data fields as listed above, it is recommended to enter as much information as possible about your catalogue items to reduce manual data entry. Consult the Catalogue Import Template above to view which fields you can enter data into in your price files.
 Custom field requirements
Custom field requirements
To import the required custom fields, you must have custom fields set up for your catalogue items in your Simpro Premium build. Learn more in How to Use Custom Fields.
To create new or update existing catalogue items, including custom fields, prepare the generic catalogue .CSV file. And, the file should include columns with headers that match the custom field names created in Simpro Premium.
To only update custom fields on catalogue items, you must have a .CSV file that contains the item's Stock ID and custom fields. Download and add data to Simpro Premium's Catalogue Custom Fields Import Template.
- You can find the Stock ID by going to Materials
 > Catalogue, opening the relevant group and subgroup and clicking Modify Table View. Select Item ID and click Save. The Stock ID is referred to as the Item ID in Simpro Premium. Alternatively, the Stock ID is listed in the .CSV file for catalogue items that are exported.
> Catalogue, opening the relevant group and subgroup and clicking Modify Table View. Select Item ID and click Save. The Stock ID is referred to as the Item ID in Simpro Premium. Alternatively, the Stock ID is listed in the .CSV file for catalogue items that are exported. - If the custom field is a date, the date format must match the format set in System
 > Setup > Defaults > Date Format. If the custom field does not match this format, or data other than a date is entered into one of these cells, the import fails and the following error message is displayed:
> Setup > Defaults > Date Format. If the custom field does not match this format, or data other than a date is entered into one of these cells, the import fails and the following error message is displayed:
“Nondate value (43966.00) given for date field: *CustomFieldName*” - If a cell in the .CSV file under a custom field header is blank, and the import is being used to update a catalogue item, any existing data in the custom field is removed.
- If a cell in the .CSV field under a custom field header is blank, and the custom field is mandatory, the import fails and the following error message is displayed:
CustomField '(CustomFieldName)' is mandatory and cannot be blank
 Import a generic supplier catalogue
Import a generic supplier catalogue
If you are performing an initial import, it is recommended to import the catalogue of your primary supplier, or alternatively, a major supplier with a well-structured catalogue.
To update the catalogue:
- Go to Utilities
 > Import > Catalogue > Generic.
> Import > Catalogue > Generic. - Under Select Supplier, search and select the required supplier from drop-down list as created / imported in Simpro Premium.
- Select Set as Default Supplier if required.
- Under First Record Is, select:
- Header Record if the first row of the price file contains column titles
- Data Record if the first row of the price file contains specific item data.
- Under Import Options, select:
- Complete to import all items
- Update Only to update existing items with supplier part numbers and prices
- Update and Create New Part to update existing items with supplier part numbers and prices, and to add additional items.
- Under If List Value Not Found
- If any catalogue items contain a custom field list value that is not available in the Simpro Premium's list, select Create New List Option to add the value to the drop-down list in the custom field for that catalogue item.
- Select Reject and Warn to ignore the field and receive a warning.
- Click Browse, then locate and open the price file.
- Under Attached File, verify the name and size of the file.
- A
 green tick icon indicates the file has uploaded successfully.
green tick icon indicates the file has uploaded successfully.
- A
- Click Next.
- Use the drop-down lists to match the import file columns with the fields available in Simpro Premium.
- If you wish to leave a column out of the import entirely, select Ignore.
- You may have the price file open at the same time to check the contents of the columns.
- Click Import.
When the price file has finished importing, the Import Catalogue Summary displays the number of Line Items Loaded, Catalogue Items Created and Catalogue Items Updated.
Go to Materials ![]() > Catalogue to check that your catalogue groups, subgroups and items have imported correctly.
> Catalogue to check that your catalogue groups, subgroups and items have imported correctly.
Please ensure you only select Update or Update and Create New Part when updating the catalogue. If you select Complete when you are not performing an initial import, items may be duplicated in the catalogue.
For information about exporting catalogue items, see How to Export Catalogue Items.
 Learn more in the Learning Toolbox
Learn more in the Learning Toolbox
For additional training, complete an interactive material in the Simpro's Learning Toolbox. Learn more in About Simpro's Learning Toolbox.