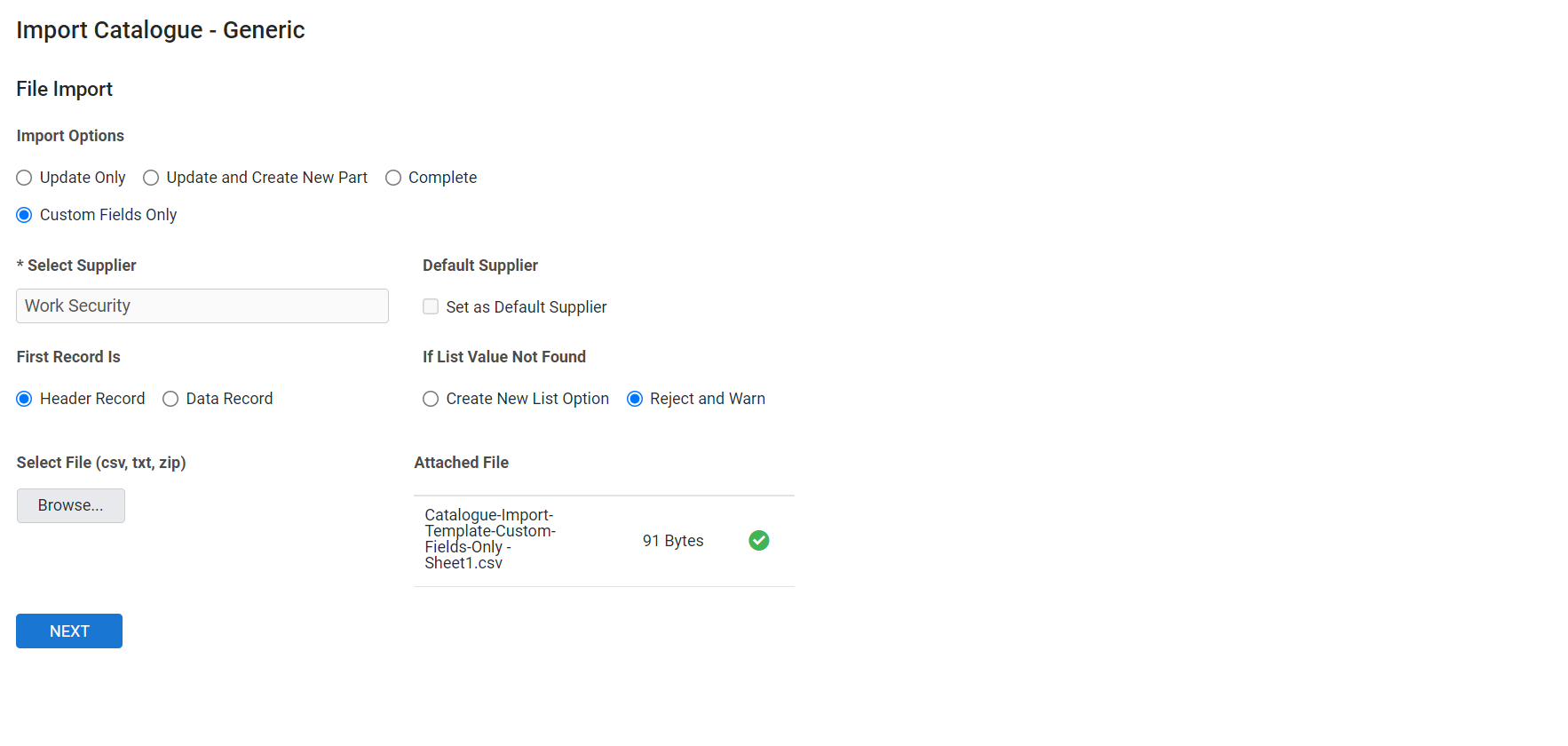Last Updated: December 04 2023
Overview
Import or update a list of custom field values by importing them to your catalogue items into Simpro Premium using the generic catalogue import. To import custom fields to catalogue items you must have already created or imported catalogue items into your Simpro Premium build. Learn more in How to Import Generic Supplier Catalogues.
You can exclusively update your catalogue item custom fields for all catalogue items regardless of the supplier and without updating any other catalogue data.
US only: If you use Simpro Premium in the United States, the term 'vendor' is used instead of 'supplier'.
 Required setup
Required setup
In order to view content or perform actions referred to in this article you need to have the appropriate permissions enabled in your security group. Go to System ![]() > Setup > Security Groups and access your security group to update your permissions. The relevant security group tab and specific permissions for this article can be found here:
> Setup > Security Groups and access your security group to update your permissions. The relevant security group tab and specific permissions for this article can be found here:
Before performing the steps detailed below, ensure that this part of your build is set up correctly. The relevant steps to set up the features and workflows detailed in this article can be found here:
 Custom field requirements
Custom field requirements
To import the required custom fields, you must have custom fields set up for your catalogue items in your Simpro Premium build. Learn more in How to Use Custom Fields.
To only update custom fields on catalogue items, you must have a .CSV file that contains the item's Stock ID and custom fields. Download and add data to Simpro Premium's Catalogue Custom Fields Import Template.
- You can find the Stock ID by going to Materials
 > Catalogue, opening the relevant group and subgroup and clicking Modify Table View. Select Item ID and click Save. The Stock ID is referred to as the Item ID in Simpro Premium. Alternatively, the Stock ID is listed in the .CSV file for catalogue items that are exported.
> Catalogue, opening the relevant group and subgroup and clicking Modify Table View. Select Item ID and click Save. The Stock ID is referred to as the Item ID in Simpro Premium. Alternatively, the Stock ID is listed in the .CSV file for catalogue items that are exported. - If the custom field is a date, the date format must match the format set in System
 > Setup > Defaults > Date Format. If the custom field does not match this format, or data other than a date is entered into one of these cells, the import fails and the following error message is displayed:
> Setup > Defaults > Date Format. If the custom field does not match this format, or data other than a date is entered into one of these cells, the import fails and the following error message is displayed:
“Nondate value (43966.00) given for date field: *CustomFieldName*” - If a cell in the .CSV file under a custom field header is blank, and the import is being used to update a catalogue item, any existing data in the custom field is removed.
- If a cell in the .CSV field under a custom field header is blank, and the custom field is mandatory, the import fails and the following error message is displayed:
CustomField '(CustomFieldName)' is mandatory and cannot be blank
 Import custom fields
Import custom fields
To exclusively update custom fields on catalogue items:
- Go to Utilities
 > Import > Catalogue > Generic.
> Import > Catalogue > Generic.- Note that to exclusively update catalogue custom fields, use the Stock ID to map items, instead of the Part Number. The import .CSV file must include the catalogue item's Stock ID.
- Under Import Options, select Custom Fields Only.
- The Select Supplier and Default Supplier fields cannot be selected when importing catalogue custom fields. All catalogue items can be updated regardless of supplier.
- Under First Record Is, select:
- Header Record if the first row of the price file contains column titles
- Data Record if the first row of the price file contains specific item data.
- Under If List Value Not Found
- If any catalogue items contain a custom field list value that is not available in the Simpro Premium's list, select Create New List Option to add the value to the drop-down list in the custom field for that catalogue item.
- Select Reject and Warn to ignore the field and receive a warning.
- Click Browse, then locate and open the price file.
- Under Attached File, verify the name and size of the file.
- A
 green tick icon indicates the file has uploaded successfully.
green tick icon indicates the file has uploaded successfully.
- A
- Click Next.
- Use the drop-down lists to match the import file columns with the fields available in Simpro Premium.
- To leave a column out of the import entirely, select Ignore.
- You can have the price file open at the same time to check the contents of the columns.
- Click Import.
When the price file has finished importing, the Import Catalogue Summary displays the number of custom fields created and updated.
 Amend import errors
Amend import errors
If your file contains errors, an error message displays on the Import Catalogue Summary page, and the table displays the number of errors found.
Click the blue link to download a CSV file of import errors. The Error Text column explains why entries failed. Amend your import list accordingly and restart the import process.
 Learn more in the Learning Toolbox
Learn more in the Learning Toolbox
For additional training, complete an interactive material in the Simpro's Learning Toolbox. Learn more in About Simpro's Learning Toolbox.