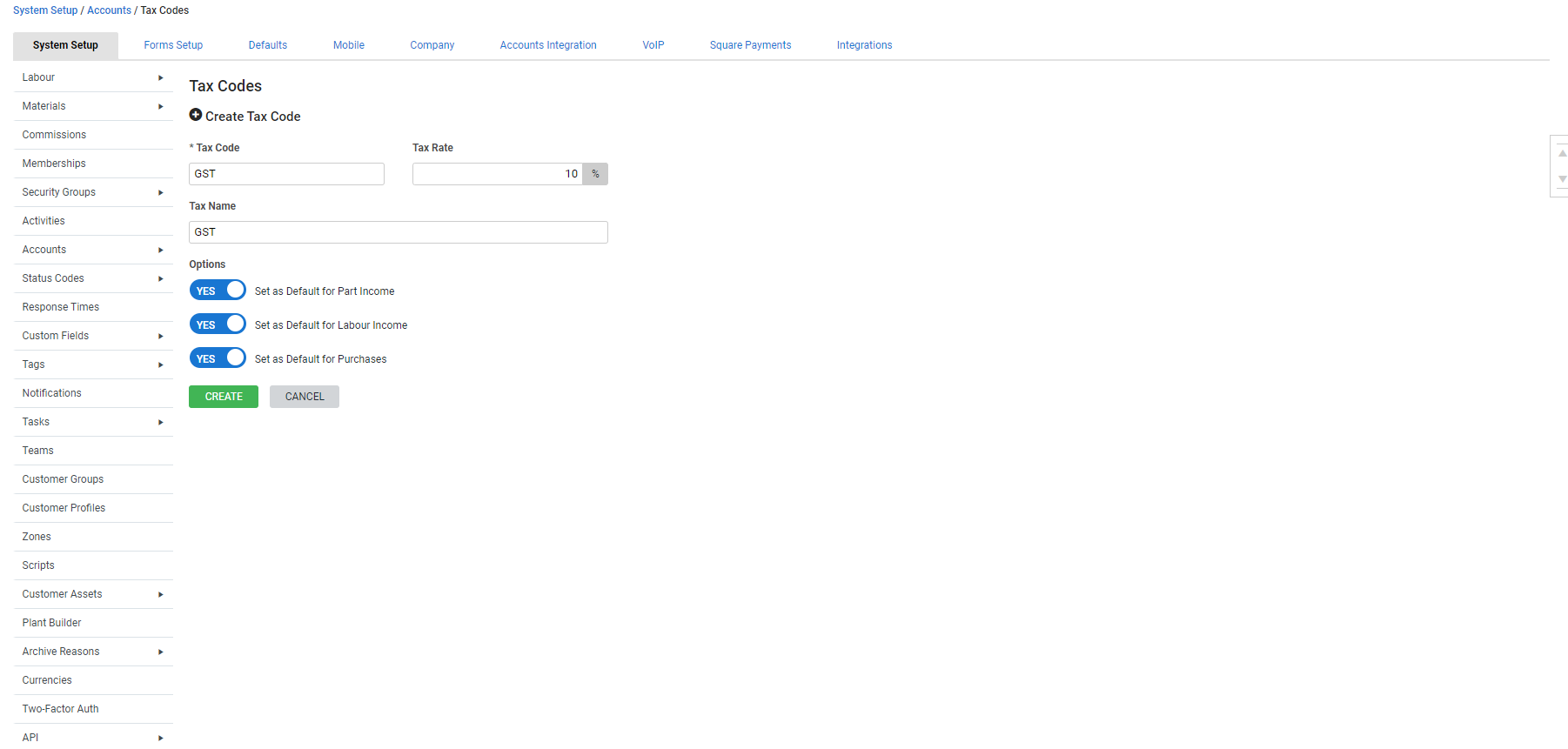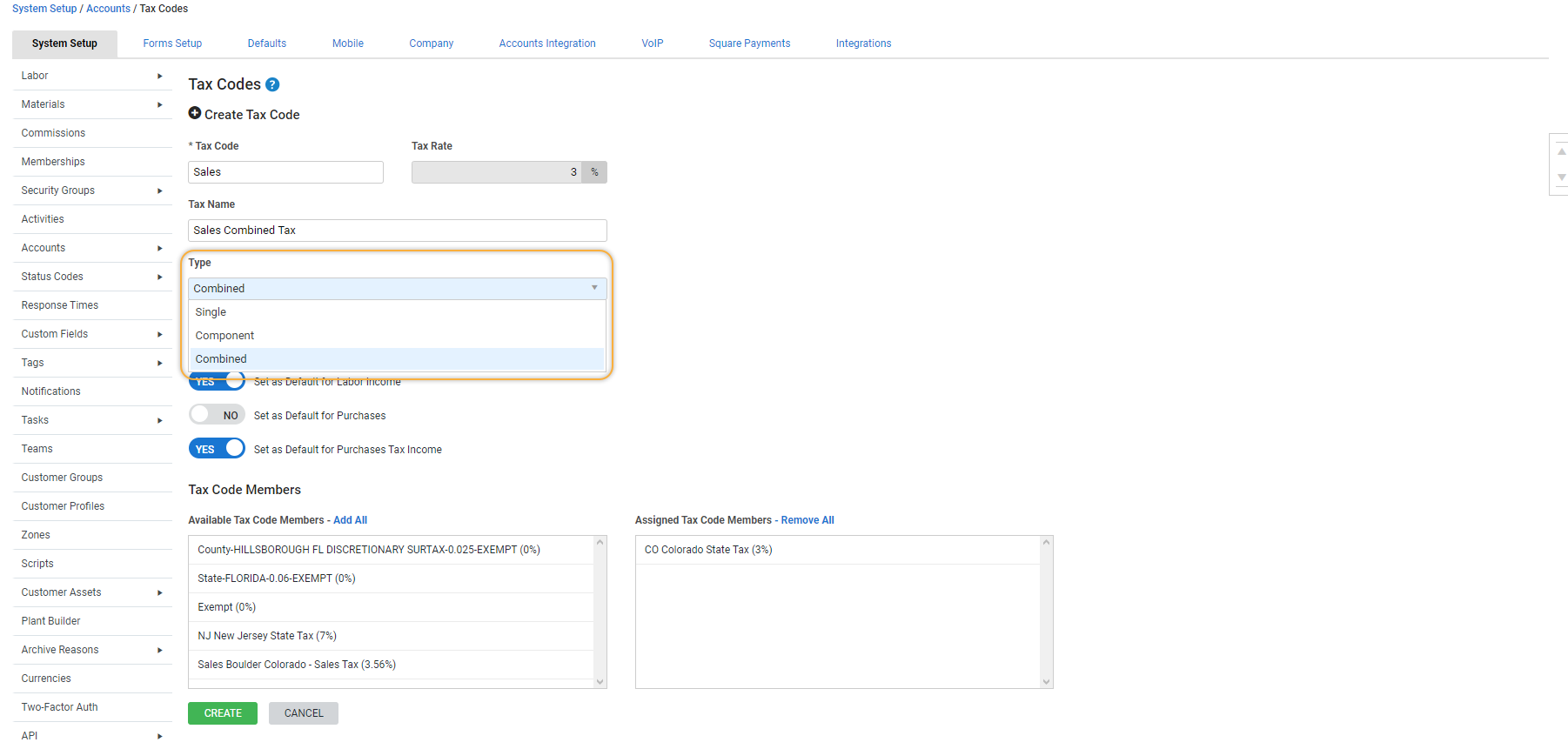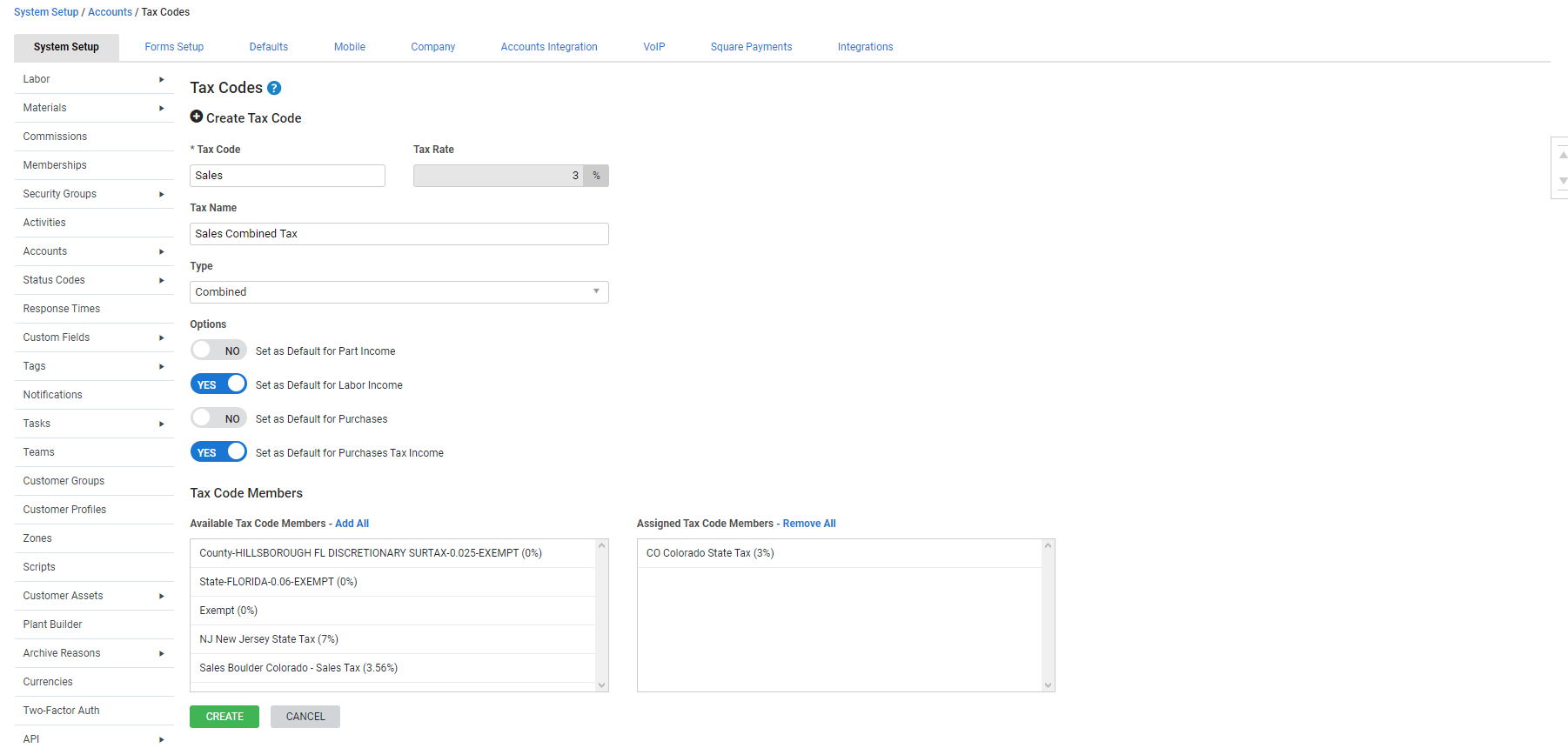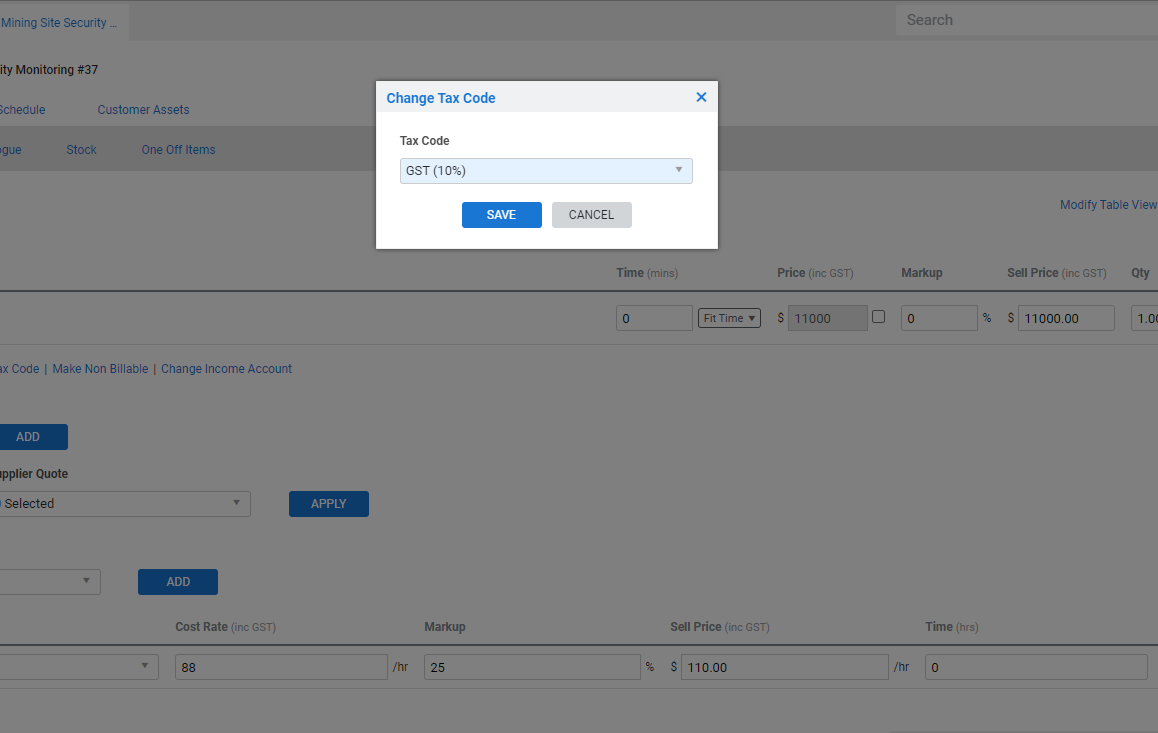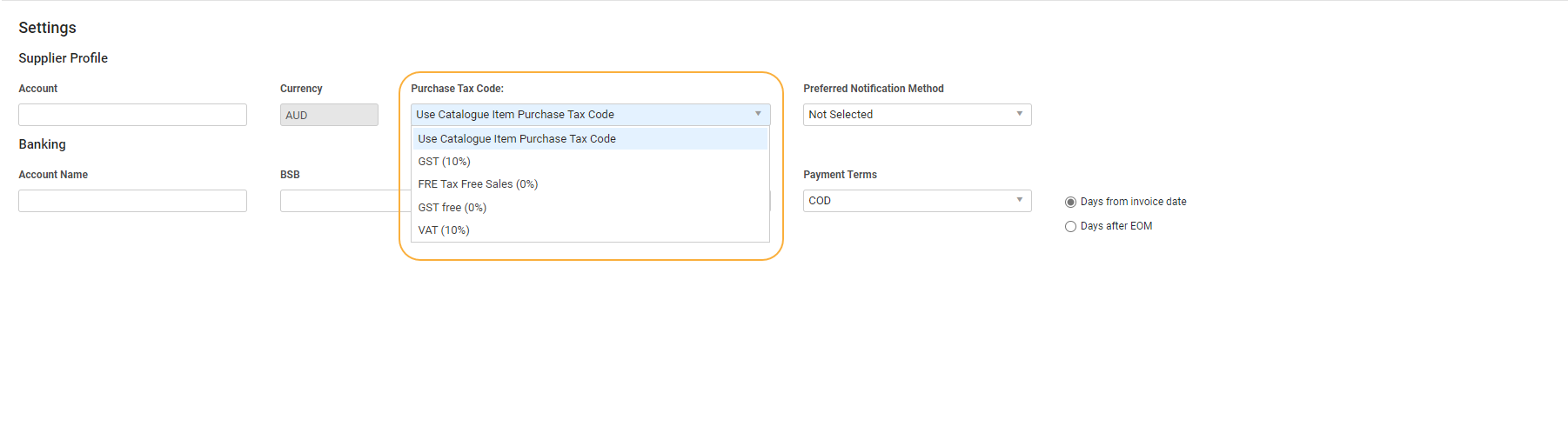Last Updated: February 24 2025
Overview
Your taxation system uses many tax codes to ensure appropriate revenue is set aside according to your local tax authorities' requirements.
In Simpro Premium, these codes assist when exporting transactions to your accounting package, and ensuring your pricing incorporates the appropriate revenue when processing financial information for your customers, contractors and suppliers.
US only: If you use Simpro Premium in the United States, the term 'vendor' is used instead of 'supplier'.
All countries
United States and Canada
 Required setup
Required setup
In order to view content or perform actions referred to in this article you need to have the appropriate permissions enabled in your security group. Go to System ![]() > Setup > Security Groups and access your security group to update your permissions. The relevant security group tab and specific permissions for this article can be found here:
> Setup > Security Groups and access your security group to update your permissions. The relevant security group tab and specific permissions for this article can be found here:
 Create a new tax code
Create a new tax code
To create a new tax code:
- Go to System
 > Setup > System Setup > Accounts > Tax Codes.
> Setup > System Setup > Accounts > Tax Codes. - Click Create Tax Code.
- Enter the Tax Code recognised by the local tax authority for this tax.
- Enter the Tax Rate.
- Enter a Tax Name describing the code.
- If required, select the check boxes to set the code as default for part income (all jobs and invoices), labour income (all jobs and invoices) or purchases.
- If you operate in the US / CAN, assign tax code members if required.
- Click Create.
Please ensure your tax code has the same name and type in your accounting package. For example, if it is called NCG and is a Single type in your accounting package, create an NCG tax code that is a Single type in Simpro Premium.
 Select a tax type (US and CAN only)
Select a tax type (US and CAN only)
If your business operates in the United States or Canada, you need to set tax types for your tax codes. This allows for instances where you may need to apply several tax codes to the same invoice, such as local, state and federal taxes.
The three tax types are:
| Single | A Single tax code consists of one tax code. This can be used on transactions, such as jobs, quotes and invoices, by itself, or added to a Combined tax code. |
| Component | This can only be used as part of a Combined tax code and cannot be used on transactions, such as jobs and quotes, by itself. A Component tax code is specifically designed to exist within a Combined tax code. |
| Combined |
This is a sum of multiple tax codes, or members, including both Single and Component tax codes. Combined tax codes can be used on transactions such as jobs and quote. You can report on either the Combined tax code, or on the Single or Component tax codes. Combined tax codes automatically update when a Single or Component member tax code is updated. When using the accounting link, the sum total of a Combined tax code is sent to your accounting package and divided into individual member tax codes upon receipt. |
Creating Component and Combined tax codes makes reporting easier as the tax is broken down into its relevant components. Additionally Component and Combined tax codes make updating tax easier. Instead of having to update every Single tax code, you only need to update the Component tax and this updates any Combined tax codes that contain the Component.
If you select Single or Combined as the tax type, you can set this tax code as a default for Part Income, Labour Income, Purchases, and Purchases Tax Income.
Once a tax code type has been set as a component, it cannot be changed to another type.
QuickBooks Online also uses Single, Component and Combined tax codes, so you need to set up these tax codes so they match your Simpro Premium tax codes. Learn more in About QuickBooks Online. To learn about specific Canadian tax code set up, go to How to Set Up GST/ PST - Canada Only.
If you use Xero, you do not need to set up tax codes in the accounting package as the accounting link creates custom tax codes when you integrate with Xero. Learn more in How to Set Up the Xero Accounting Link.
Because information posted to accounting packages is limited, avoid changing the tax rate of a tax code once it has been assigned as a tax code member.
If you are using QuickBooks Online you must ensure that the tax types you use in Simpro Premium match the tax types in QuickBooks. If a tax code exists in QuickBooks as a Component tax code and it has been set up as a Single tax code in Simpro Premium, the invoice using this tax code in Simpro Premium will fail when you attempt to export it to your accounting package.
 Assign tax code members (US and CAN only)
Assign tax code members (US and CAN only)
In Simpro Premium, invoices can only have one tax code. To account for state / province, city, county and other taxes, create a combined tax code made up to multiple tax codes. When you create a combined type tax code, you can assign component and single tax codes as members. The combined tax code represents the sum total of its tax code members.
To assign tax code members:
- Create the individual tax codes that make up the combined tax code.
- Create a new tax code to represent the group, leaving the Tax Rate at the default 0%.
- Enter a Tax Name that clearly describes its use.
- Under Available Tax Code Members, click each tax code that you wish to make a member of your new combined tax code, or alternatively, click Add All.
- Click Assigned Tax Code Members to remove them from the combined tax code.
- Click Save or Create.
To understand Combined tax codes, consider the following example:
- Create a new tax code.
- Enter the Tax Code as SCAL.
- Enter the Tax Name as California State Tax.
- Enter the Tax Rate as 6%.
- Select Component as the Type.
- Click Create.
- Create a new tax code.
- Enter the Tax Code as VC.
- Enter the Tax Name as Ventura County.
- Enter the Tax Rate as 0.25%.
- Select Component as the Type.
- Click Create.
- Create a new tax code.
- Enter the Tax Code as SP.
- Enter the Tax Name as Santa Paula.
- Enter the Tax Rate as 1%.
- Select Component as the Type.
- Click Create.
- Create a new tax code.
- Enter the Tax Code as CS.
- Enter the Tax Name as California Special.
- Enter the Tax Rate as 1%.
- Select Component as the Type.
- Click Create.
- Create a new tax code.
- Enter the Tax Code as SPC.
- Enter the Tax Name as Santa Paula Combined.
- Enter the Tax Rate as 8.25%.
- Select Combined as the Type.
- Add California State Tax, Ventura County, Santa Paula and California Special to the * Assigned Tax Code Members.
- Click Create.
When you create a job or quote you only see the Santa Paula Combined tax code and not the individual components.
Once these tax settings reflect the tax setup in your accounting package, the sum total of a combined tax code that includes members is sent to the accounting package and divided into individual member tax rates upon receipt.
To change the tax rate of a single or component tax code that is assigned to a combined tax code, remove the tax code as a member, make changes as required, then re-assign it to the tax code.
 Edit a tax code
Edit a tax code
To edit a tax code:
- Go to System
 > Setup > System Setup > Accounts > Tax Codes.
> Setup > System Setup > Accounts > Tax Codes. - Click the tax code you wish to edit.
- Edit as required, then click Save.
 Change tax code rate
Change tax code rate
If a tax rate changes, you can choose to update the tax rate immediately, or set a future date for the change to take effect.
To change a tax rate:
- Click Change Tax Rate.
- Enter the New Tax Rate.
- If the tax rate needs to be updated at a specific date in the future, select Apply Tax Rate at a later date and select the Tax Rate Effective Date.
- If this check box is cleared, the tax rate is updated immediately.
- Click Change.
- Click Save.
If you select to update the tax rate in future, the Effective Date and Future Rate are displayed in the tax code table.
Updated tax rates apply to all current and future quotes and jobs. Partially or fully invoiced jobs are not updated with the new tax rate.
To update the tax rate on partially or fully invoiced jobs, the invoice must be removed and the tax rate updated from the job.
 Delete a tax code
Delete a tax code
If you delete a tax code that has been used on any pending or in-progress jobs, quotes, invoices etc, you are prompted to assign a new tax code to replace the one being deleted.
To delete a tax code:
- Go to System
 > Setup > System Setup > Accounts > Tax Codes.
> Setup > System Setup > Accounts > Tax Codes. - On the tax code you wish to delete, click the
 icon.
icon. - In the pop-up window, select another tax code from the drop-down list that replaces the deleted tax code on any pending or in-progress projects.
- Click OK.
 Manage changes to tax codes
Manage changes to tax codes
When a tax code is created, it is allocated an internal ID in the Simpro Premium database to keep track of it even if its details are modified. If you remove that tax code, you are prompted to reassign the internal ID to a different tax code.
If your jurisdiction makes changes to these tax codes, initially make use of the tax name to describe the tax fully and include a date from which the tax rate applies. When a change comes through, create a new tax code with the new rate and a name that reflects the new start date (the tax code itself may be the same). At the changeover, archive the old and start using the new.
If this new tax code has been included as a tax member (US only) into a group, you need to replicate the process at group level and create new groups in which the new tax code is a member.
 Adjust tax codes in quotes and jobs
Adjust tax codes in quotes and jobs
You can change the tax code on each line item for labour and materials when creating a quote or job.
To change a tax code for parts or materials within a quote or job:
- Open a quote or job.
- Go to Parts & Labour > Billable.
- On the labour or part you wish to adjust, click Options.
- Click Change Tax Code.
- Select a Tax Code from the drop-down list.
- Click Save.
- Click Save and Finish.
When your quote or job is not locked, you can also change the tax code on the cost centre. This change overwrites your line item tax codes once finalised.
To adjust the tax code on a cost centre within a quote or job:
- Open a quote or job.
- Go to Details > Summary.
- Under Parts & Labour, click the
 icon next to the tax entry.
icon next to the tax entry. - Select a Tax Code from the drop-down list and click Save.
- Click Save and Finish.
Learn more in Manage labour in a service job.
 Assign tax codes to an item
Assign tax codes to an item
You can assign a purchase tax code and sales tax code to a specific catalogue item or item in stock.
To assign tax codes to an item:
- Open an item or create a new one.
- Go to Details.
- Select a Purchase Tax Code and / or Sales Tax Code from the drop-down list.
- Click Save and Finish.
US only: If you use Simpro Premium in the United States, the terms 'inventory' and 'inventory count' are used instead of 'stock', 'stock take', and 'in stock'.
 Assign a tax code to a supplier
Assign a tax code to a supplier
If needed, you can assign a purchase tax code to a supplier that automatically applies to transactions with that supplier, or use the catalogue item purchase tax code.
To assign a tax code to a supplier:
- Open a supplier card file or create a new one.
- Go to Profile > Settings.
- Select a Purchase Tax Code from the drop-down list.
- Click Save and Finish.
 Assign tax codes to a customer
Assign tax codes to a customer
If needed, you can assign tax codes to specific customers that automatically applies to transactions with that customer, or use the part tax code and labour tax code.
To assign tax codes to a customer:
- Open a customer or create a new one.
- Go to Rates > General.
- Select a Part Tax Code and / or a Labour Tax Code.
- Click Save and Finish.
 Assign tax codes to a site
Assign tax codes to a site
If needed, you can assign tax codes to a specific site. This is useful for companies managing destination-based sales taxes, and overrides tax codes assigned to customers.
To assign tax codes to a site:
- Open an existing site or create a new one.
- Go to Rates > General.
- Select a Part Tax Code and / or a Labour Tax Code. If you select Use Customer Default, the tax rate assigned to the customer is used in quotes and jobs.
- Click Save and Finish.
 Assign a tax code to a pre-build
Assign a tax code to a pre-build
When creating a pre-build, you can assign a specific tax code or use the default part tax code or the default labour tax code.
To assign a tax code to a pre-build:
- Open an existing pre-build or create a new one.
- Go to Details > Sales Tax Code. See important notes on pre-build tax codes below.
- Select a tax code.
- Click Save and Finish.
Sales Tax Code: If you are working in countries with differing tax codes, such as the US, you may wish to select certain tax codes on your pre-build:
- For materials-only pre-builds, select Use default part tax code or a specific materials tax code
- For labour-only pre-builds, select Use default labour tax code or a specific labour tax code
- If your pre-build has both materials and labour, select any tax code but ensure you check and update line item tax codes in each quote or job as required.
 (UK and IE only) VAT on foreign currency quotes and invoices
(UK and IE only) VAT on foreign currency quotes and invoices
When invoicing your customers in foreign currencies, the quote and invoice forms display the exchange rate and tax breakdown on VAT separately. The total amount due displays in the customer's associated currency.
 Walk Me Through
Walk Me Through
Need additional help?
Try Walk Me Through, our step-by-step guidance tool, to create tax codes.
In Simpro Premium, go to Help ![]() > Walk Me Through and search Tax Codes.
> Walk Me Through and search Tax Codes.
Learn more in How to Use Walk Me Through in Simpro Premium.
 Learn more in the Learning Toolbox
Learn more in the Learning Toolbox
For additional training, complete an interactive material in the Simpro's Learning Toolbox for:
Learn more in About Simpro's Learning Toolbox.