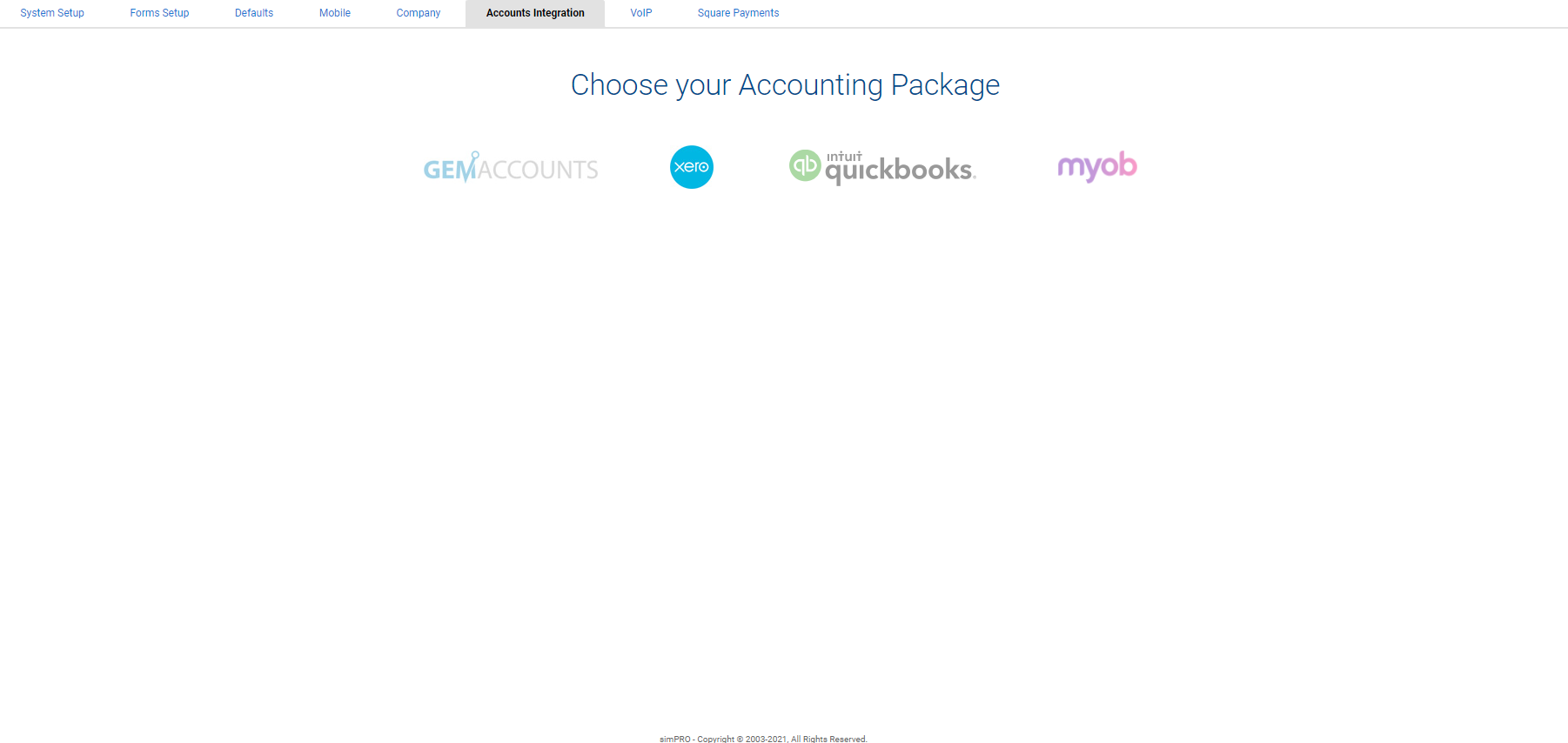Last Updated: December 12 2024
Overview
You can integrate Simpro Premium with your Xero accounting package to post transactions and card file information directly from Simpro Premium into Xero through the accounting link.
Before you begin posting your Simpro Premium transactions to Xero, you need to set up your Simpro Premium data and enable the Xero accounting link. Learn more in Set Up Simpro Premium for the Accounting Link.
 Required setup
Required setup
In order to view content or perform actions referred to in this article you need to have the appropriate permissions enabled in your security group. Go to System ![]() > Setup > Security Groups and access your security group to update your permissions. The relevant security group tab and specific permissions for this article can be found here:
> Setup > Security Groups and access your security group to update your permissions. The relevant security group tab and specific permissions for this article can be found here:
Before performing the steps detailed below, ensure that this part of your build is set up correctly. The relevant steps to set up the features and workflows detailed in this article can be found here:
 Enable the Xero accounting link
Enable the Xero accounting link
To enable the Xero accounting link in Simpro Premium:
- Go to System
 > Setup > Accounts Integration.
> Setup > Accounts Integration. - Click the Xero logo.
- Click Save.
You can then Adjust Xero settings and Adjust Xero export options as required.
To access the accounting link, click Dashboard in the top left corner, then go to Utilities ![]() > Xero.
> Xero.
For security reasons, any software that integrates with Xero and has a large number of users is required to use two-factor authentication (2FA). To have Xero integrated with Simpro Premium, you will need to activate 2FA to use the accounting link. Learn more in How to Set Up Two-factor Authentication.
To integrate Xero with Simpro Premium you must have administrator access to Xero. In some instances Xero provides limited access, such as through the Xero Partner Programme. If you have limited access to Xero contact them about whether you can be provided access to integrate with Simpro Premium.
 Adjust Xero settings
Adjust Xero settings
You need to adjust the following settings to enable the Xero accounting link in Simpro Premium:
| Invoice Status |
Select Awaiting Approval if your business processes require that you approve invoices in Xero before you can apply payment. Select Approved and Awaiting Payment to export invoices from Simpro Premium with payments applied without an additional approval process, sending payments at the same time as the invoice. |
| Inventory Journal (Manual Journal) Status |
Select Draft to export inventory journals from Simpro Premium to require approval in Xero. Select Posted to automatically post inventory journals in Xero after exporting from Simpro Premium without an additional approval process. |
| Send Timesheets to Xero |
Enable this option to send timesheets to Xero through Simpro Premium. By default this option is turned Off. Learn more in How to Export Timesheets to Xero. |
Inventory journal settings only appear if you have enabled inventory tracking in Simpro Premium. Learn more in What is Inventory Tracking?. If you enable inventory tracking after setting up the accounting link, please ensure you return to these settings and update them as applicable.
 Adjust Xero export options
Adjust Xero export options
You can export a variety of transaction types from Simpro Premium to Xero. Learn more about what information for each transaction is exported in What Data is Exported to Xero?.
| Customers |
Export all new customers created in Simpro Premium to Xero. When you edit a customer in Simpro Premium, the changes export to the contact in Xero. |
| Invoices | Export customer invoices and credits created in Simpro Premium to Xero. |
| Suppliers | Export all new suppliers and contractors created in Simpro Premium to Xero. When you edit a supplier / contractor in Simpro Premium, the changes export to the contact in Xero. |
| Suppliers Invoices | Export supplier and contractor invoices and credits created in Simpro Premium to Xero. |
To enable a transaction type to be transferred, select On. To prevent it from being transferred, select Off. Then click Save to update your changes.
You can also select from the following settings for importing and exporting Payments between Xero and Simpro Premium:
| Both (Import to Simpro Premium and Export to Xero) |
Transfer payments both ways between Simpro Premium and Xero. You can use your bank feeds in Xero to automatically apply payments to invoices to then import into Simpro Premium and / or enable technicians and customers to apply payment in the field and online using Simpro Premium Payments. Learn more in How to Use Worldpay Payments. These payments can then be exported to Simpro Premium. |
| On (Export to Xero) |
Only transfer payments from Simpro Premium to Xero and manage customer payment processing in Simpro Premium. This is useful if you do not use bank feeds to automatically apply payments to invoices in Xero. |
| On (Import to Simpro Premium) |
Only transfer payments from Xero to Simpro Premium and manage customer payment processing in Xero. This is useful if your accounts staff do not use Simpro Premium, your technicians do not process payment on site, or your customers do not pay using Simpro Premium Payments. Learn more in How to Use Worldpay Payments. |
| Off | Do not transfer payments at all and manually apply payments in both Simpro Premium and Xero. |
You may wish to enter your payments in Xero and then transfer them to Simpro Premium for the following reasons:
- In Simpro Premium, you can create payments to pay off multiple invoices at once. You cannot do this in Xero, which means that if you apply a payment to multiple invoices in Simpro Premium and then transfer that payment to Xero, separate payments are created, which complicates reconciliation.
- Xero offers direct bank feeds, which means you can easily transfer bank payments to Xero, then to Simpro Premium.
If you have enabled STCs / VEECs and you are currently importing payments from Xero, you need to select the Both export option to ensure your STCs exports from Simpro Premium to Xero. Learn more in How to Set Up STCs - AU Only.
 Tax rates applied in accounting link
Tax rates applied in accounting link
Simpro Premium and