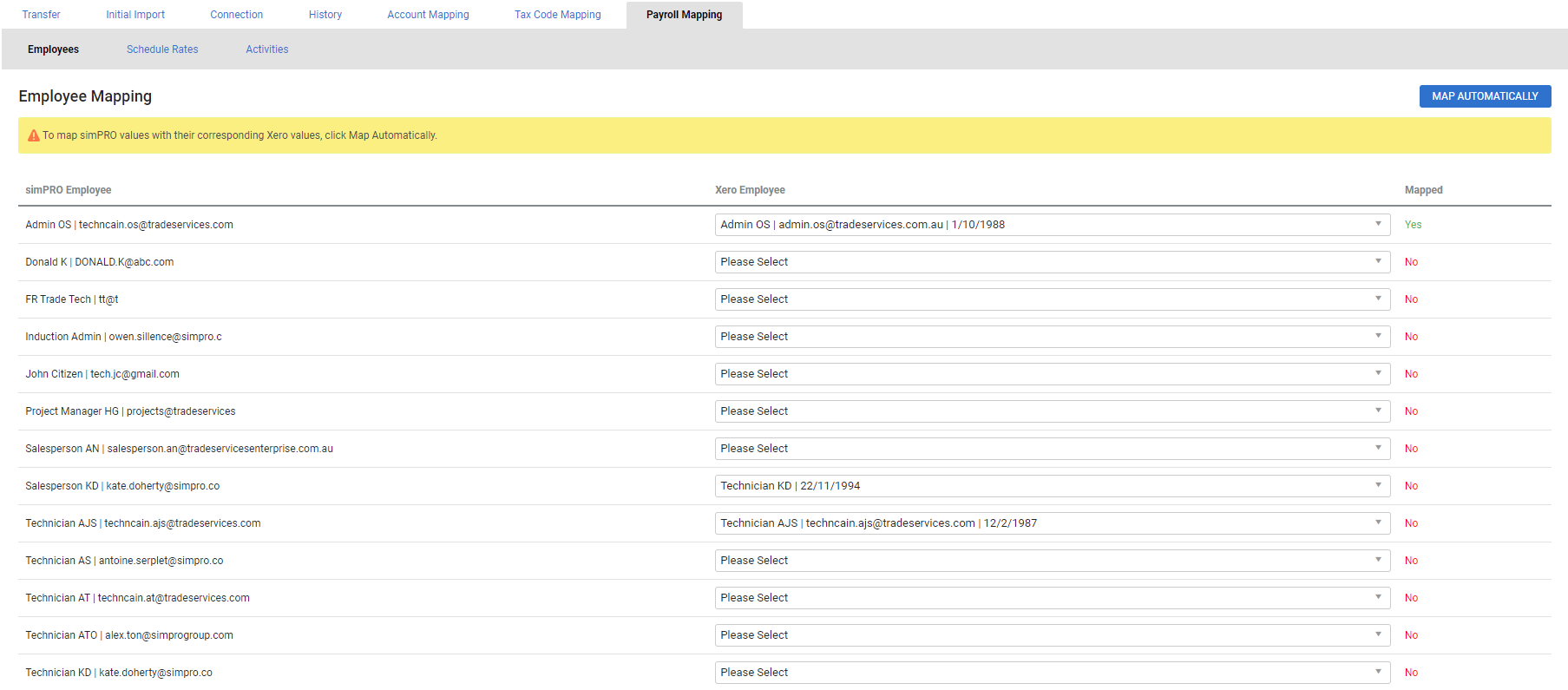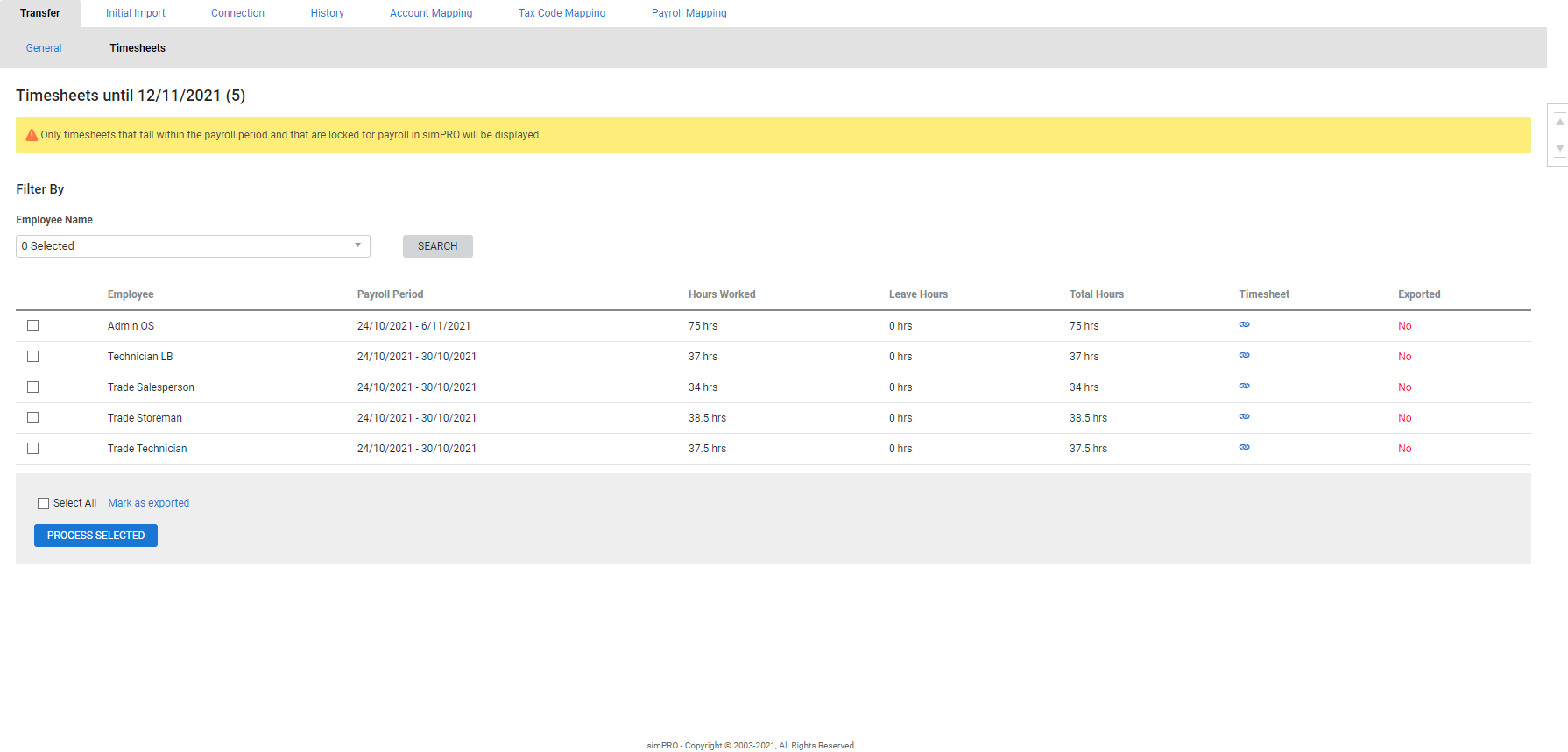Last Updated: August 06 2024
Overview
Send timesheets directly from Simpro Premium to Xero. This saves your time by eliminating the need to re-enter employee times in Xero and improves accuracy of your schedule data.
You can integrate Simpro Premium with your Xero accounting package to post transactions and card file information directly from Simpro Premium into Xero through the accounting link.
US only: If you use Simpro Premium in the United States, the term 'vendor' is used instead of 'supplier'.
The Xero payroll integration is only for creating timesheets in Xero from Simpro Premium. You cannot use it to update existing timesheets.
 Required setup
Required setup
In order to view content or perform actions referred to in this article you need to have the appropriate permissions enabled in your security group. Go to System ![]() > Setup > Security Groups and access your security group to update your permissions. The relevant security group tab and specific permissions for this article can be found here:
> Setup > Security Groups and access your security group to update your permissions. The relevant security group tab and specific permissions for this article can be found here:
Before performing the steps detailed below, ensure that this part of your build is set up correctly. The relevant steps to set up the features and workflows detailed in this article can be found here:
 Additional setup
Additional setup
Following pre-requisites are necessary to enable sending timesheets directly from Simpro Premium to Xero:
- Payroll is turned on in Xero.
- Pay Calendar is added in Payroll Settings > Calendars in Xero. Timesheet periods exported from Simpro Premium are defined by the employee’s Payroll Calendar in Xero.
- Matching employee records are set up in both Simpro Premium and Xero.
- Employees in Xero include a Payroll Calendar. Go to Payroll > Employees and open the employee record. Click Employment to select a Payroll Calendar.
- Schedule rates are created in Simpro Premium that match the corresponding Earning types in Xero.
- Activities are created in Simpro Premium that match the Leave created in Xero. If Activities have associated labour costs, you can use an Activity’s assigned Schedule rate and the corresponding Earning type instead of Leave.
To learn about Employees, Earnings and Leave, see the Xero Central Support articles for Set up your organisation with payroll, Add a pay calendar, Add an Employee and Add a custom pay item.
Payroll Mapping
To turn on Xero Payroll in Simpro Premium:
- Go to System
 > Setup > Accounts Integration.
> Setup > Accounts Integration. - Toggle ON Send Timesheets to Xero. Learn more in Adjust Xero settings.
Next, to map employees, schedule rates and activities to Xero:
- Go to Utilities
 > Xero.
> Xero. - Click Payroll Mapping.
- In the Employees tab, map each employee in Simpro Premium to an employee in Xero. You can manually map each Simpro Premium Employee to the corresponding Xero Employee. Alternatively, click Map Automatically to match employees using employee details.
You can map only one Simpro Premium employee with one employee in Xero. If you have multiple card files for employees in Xero, ensure the correct employee is mapped.
- Click Save to update the employee mapping.
- In the Schedule Rates tab, map Simpro Premium Schedule Rates with Xero Earnings Name and click Save.
- In the Activities tab, map Simpro Premium Activity to Xero Leave Name. Alternatively, if an Activity has an Associated Labour Cost, select to use an activity’s assigned schedule rate and the corresponding Earning type instead of Leave.
- Select and clear the check box to activate and deactivate individual activity mapping when you manually add data into Xero to avoid duplication and export errors.
- Click Save.
Note that if you are using an activity's schedule rate instead of Leave, the activity's assigned Schedule rate must be mapped to a Earning type.
Lock Timesheets
To send timesheets to Xero, timesheets must be locked in Simpro Premium and the payroll period defined in Xero must be prior to the Locked Date in Simpro Premium. To lock timesheets:
- Go to Schedule > Timesheets.
- Toggle on Timesheet Lock.
- Select a Lock Until date which is after the end of the most recent payroll period or on the final day of the Pay Period, as defined in Xero.
- Click Apply.
Only the most recent complete pay period for each employee can be exported to Xero. You must select the final day in the Pay Period or a day after the pay period as the Lock Until date. If timesheets are locked until a date part way through or prior to an employee’s most recent Pay Period, their timesheet will not be available to export. Consult your Xero Payroll Settings and your Employee’s Employment details to confirm their most recent Pay Period.
To learn about Pay Periods in Xero, see the Xero Central Support articles for Add a pay calendar and Add an Employee.
To learn more in How to Use Timesheets.
Send Timesheets
Once a timesheet is sent to Xero, or marked as exported, it cannot be re-sent, even if the original timesheet is deleted in Xero.
You must send timesheets to Xero after each Payroll Period. If multiple timesheet periods have passed, only the most recent timesheet is available to be sent across to Xero. Payroll Periods are defined in Xero.
To send Timesheets to Xero:
- Go to Utilities
 > Xero.
> Xero. - In the Transfer tab, click Timesheets.
- Only the most recent complete timesheet period for each employee, that is prior to the Locked Date and has not been sent, is displayed.
- Filter by Employee Name to view sent timesheets and timesheets that are not in the most recent complete Payroll Period.
- You cannot resend timesheets that are already sent to Xero.
- You cannot send timesheets that are outside the most recent complete Payroll Period.
- In the Timesheet column, click the link icon to navigate directly to the employee's timesheet and confirm if the hours are applied correctly and the timesheet is locked.
- Select the required employees and click Mark as exported to remove the corresponding timesheets from the list without sending them.
- Once you mark a timesheet as exported it cannot be sent.
- Click Process Selected to send the required timesheets to Xero.
- Timesheets from Simpro Premium are sent as drafts and must be approved in Xero.
This creates a timesheet in Xero, with the number of hours per day in a payroll period against each Earnings Rate, that the schedule rates are mapped against. The hours for Activities that are mapped to Leave are recorded on the timesheet in Xero as leave. Note that the labour cost in Simpro Premium is not posted across in Xero, only hours against each schedule rate are sent.