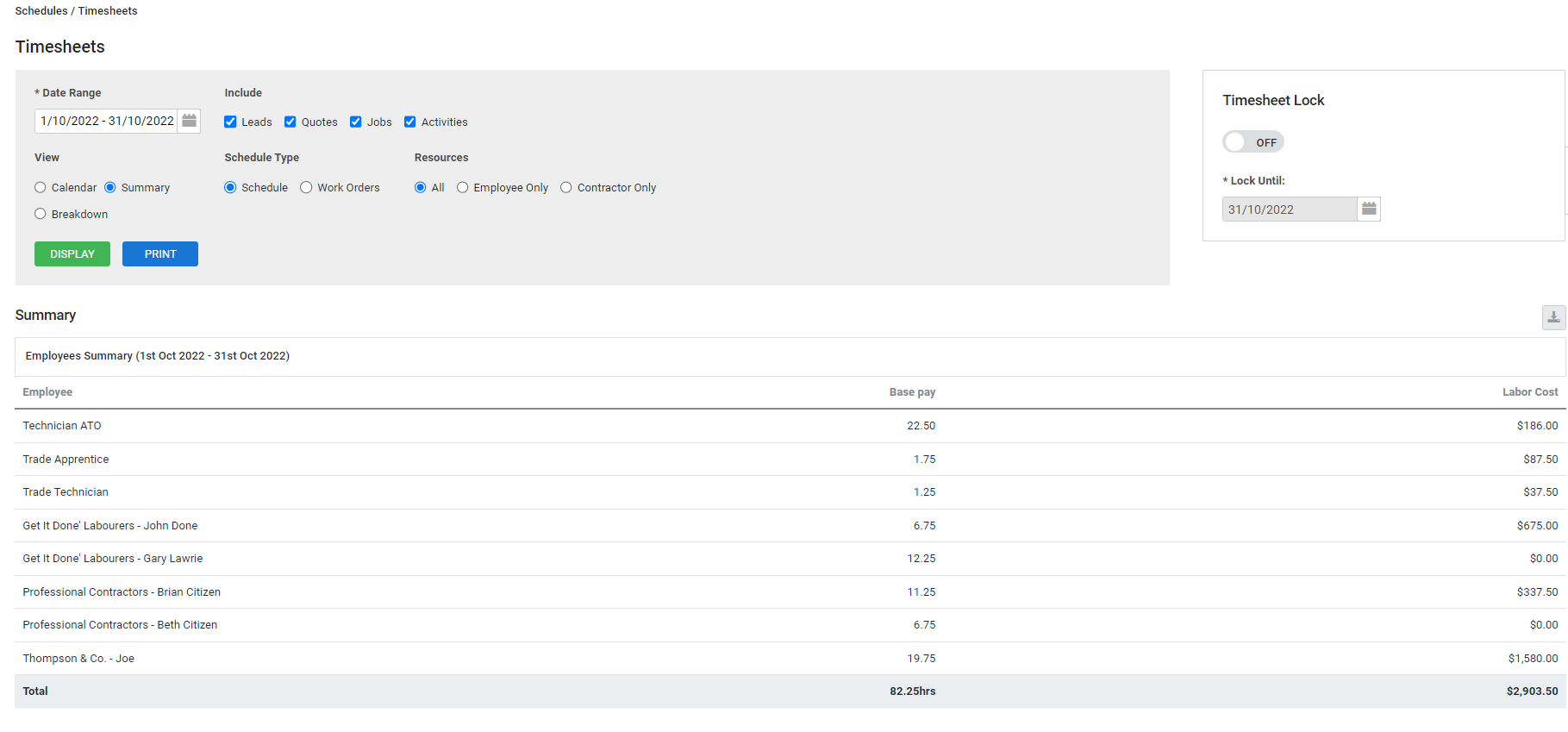Last Updated: October 04 2024
Overview
Timesheets display how many hours of each schedule rate each employee has worked for a selected period. Use timesheets to reconcile your schedule-based timesheets into an output appropriate for payroll purposes.
To use timesheets effectively, you can:
- Set up your schedule rates to match your payroll. Learn more in How to Create Schedule Rates.
- Schedule employees for all paid hours to leads, quotes, jobs, or activities, and change the default schedule rate if required. Learn more in About Schedules.
- Report activity hours separately using specific schedule rates.
If you use Xero as your accounting package you can send locked timesheets directly to Xero for payroll purposes. Learn more in How to Export Timesheets to Xero.
 Required setup
Required setup
In order to view content or perform actions referred to in this article you need to have the appropriate permissions enabled in your security group. Go to System ![]() > Setup > Security Groups and access your security group to update your permissions. The relevant security group tab and specific permissions for this article can be found here:
> Setup > Security Groups and access your security group to update your permissions. The relevant security group tab and specific permissions for this article can be found here:
About Security Groups: Schedule
Before performing the steps detailed below, ensure that this part of your build is set up correctly. The relevant steps to set up the features and workflows detailed in this article can be found here:
 Generate a timesheet
Generate a timesheet
To generate a timesheet:
- Go to Schedules
 > Timesheets.
> Timesheets. - If you use Multi-company, select a specific Company.
- Select a Date Range.
- Under View, select:
- Calendar to display all relevant schedules in Week View format for each employee.
- Summary to display the number of hours for each schedule rate for each employee, as well as the labour cost for each employee. This can be downloaded as a CSV file.
- Breakdown to display Dates, Employee IDs, employee names, Schedule Rates, Notes, Hours and Labour Costs. This can be downloaded as a CSV file and is suitable to import into most accounting packages and payroll software.
- Breakdown to display columns for fields selected in your Timesheets Form Setup. Learn more in How to Set Up Timesheet Forms. This can be downloaded as a CSV file and is suitable to import into most accounting packages and payroll software. If you click Print to view a PDF timesheet, only the first 10 columns are displayed.
- Select the Schedule Type.
- Schedule: Displays all scheduled hours.
- Work Orders/Job Card: Displays schedule hours recorded and submitted from job cards. This includes Job Cards that have been opened and saved in Simpro Premium, jobs and quotes that have been submitted via the Service module in Simpro Mobile and Employee Portal, and times recorded and submitted from the Timesheet module.
- Select to show Leads, Quotes, Jobs and / or Activities as required.
- Select from the Employees, Contractors and / or Teams list as required.
- If you have selected:
- Calendar: select Employees and Contractors from the drop-down list to view their relevant schedules.
- Summary or Breakdown: select whether to include only Contractors, only Employees or All.
- Click Display.
The timesheet displays below. To print the timesheet, click Print.
If you have the relevant security permissions, you can edit clocked on / off times. Learn more in About Security Groups: Schedule. To edit clocked on / off times:- Generate a timesheet in the Calendar Display view.
- Under the calendar, click the pencil icon next to an unedited clocked on and clocked off time.
- Note that future dates are locked and cannot be edited.
- If payroll is locked for the period, the Clock On / Off times cannot be edited.
- Enter a Clocked On and Clocked Off time or use the sliders to set the times.
- Click Save.
- An edited clocked on / off time appears blue and you can click it to make further adjustments as required.
Timesheet Lock
Toggle on Timesheet Lock to lock all timesheets until a selected date. This helps to prevent any updates to existing schedules or new schedules being created ensuring correct hours are recorded in the payroll system.
Select the Lock Until date and click Apply. This locks all schedules until the selected end date and a warning appears in the schedule views to advise users that the timesheet is locked and changes cannot be made. In Simpro Premium Mobile, any updates to schedules triggers a push notification that the timesheet is locked and changes cannot be saved.
To allow schedules to be updated and created, you can toggle off the Timesheet Lock.
If you have the Override Timesheets Locked for Payroll permission in your security group, you are able to continue editing a timesheet that has been locked without unlocking it.
Removing access to Lock/Unlock Schedules in the security group preserves any locked date in Simpro Premium. To unlock the timesheets, the security group permission must be enabled.
 Download timesheets for MYOB Payroll
Download timesheets for MYOB Payroll
If you use MYOB as an accounting package, you can download timesheets from Simpro Premium to import into MYOB after you have set up your employees and schedule rates correctly.
To export a timesheet to MYOB:
- Generate a timesheet as normal.
- Select Summary as the Display Format.
- Click Submit.
- Click the
 icon on the far right above the table.
icon on the far right above the table. - Click MYOB Payroll.
This gives you a CSV file that can be imported into MYOB. The CSV describes the following information:
- Each row represents a different time block in Simpro Premium
- Column C - labour type
- Column D - lead, quote or job number
- Column H - schedule date
- Column I - number of hours
- Column J - employee ID
For information on importing timesheets into MYOB visit the MYOB help guide.
If you use a Multi-Company build, the timesheet exported from Simpro Premium may contain data from other companies that are associated with your MYOB account. The CSV contains all hours the employee is scheduled from all companies they are assigned to in Simpro Premium, in addition to the one you are exporting the CSV from.
 Report activity hours separately
Report activity hours separately
You can report hours separately for specific activities using schedule rates.
For example, if you have created an activity named 'Annual Leave' and you want your timesheet to report the hours for this activity separately:
- Create a schedule rate also named 'Annual Leave'.
- Access the 'Annual Leave' activity. Learn more in Edit an activity.
- Under Schedule Rate, select the newly-created 'Annual Leave' schedule rate.
- Click Save.
Activities such as travel, workshop time, and toolbox meetings are typically standard working hour activities, so they would typically be linked to the schedule rate for normal time.
Learn more in How to Use Activities.
 Get a demo
Get a demo
Interested in Simpro and want to learn how its features can benefit your business? Visit the Simpro website to discover more and request a demo today.