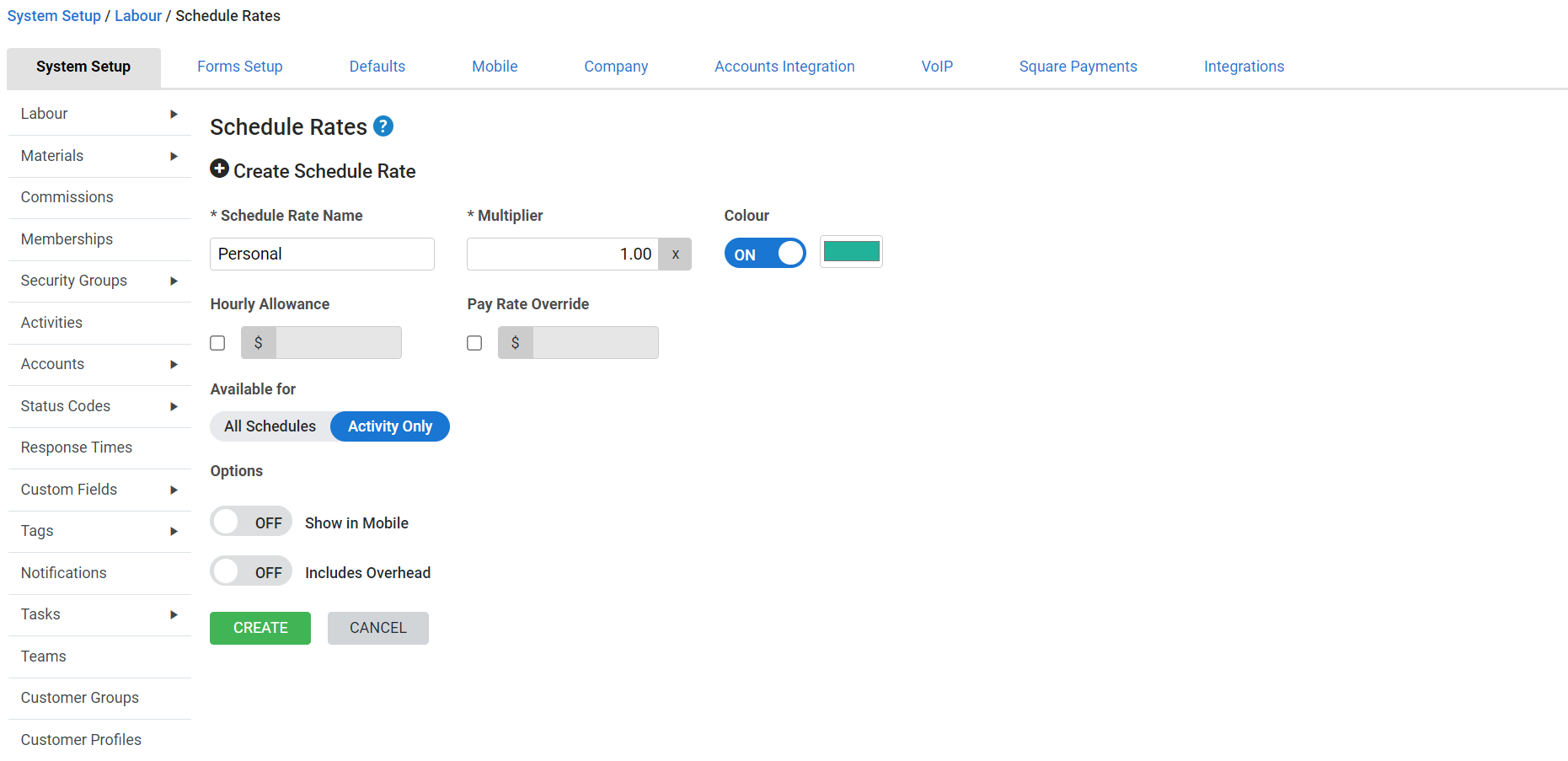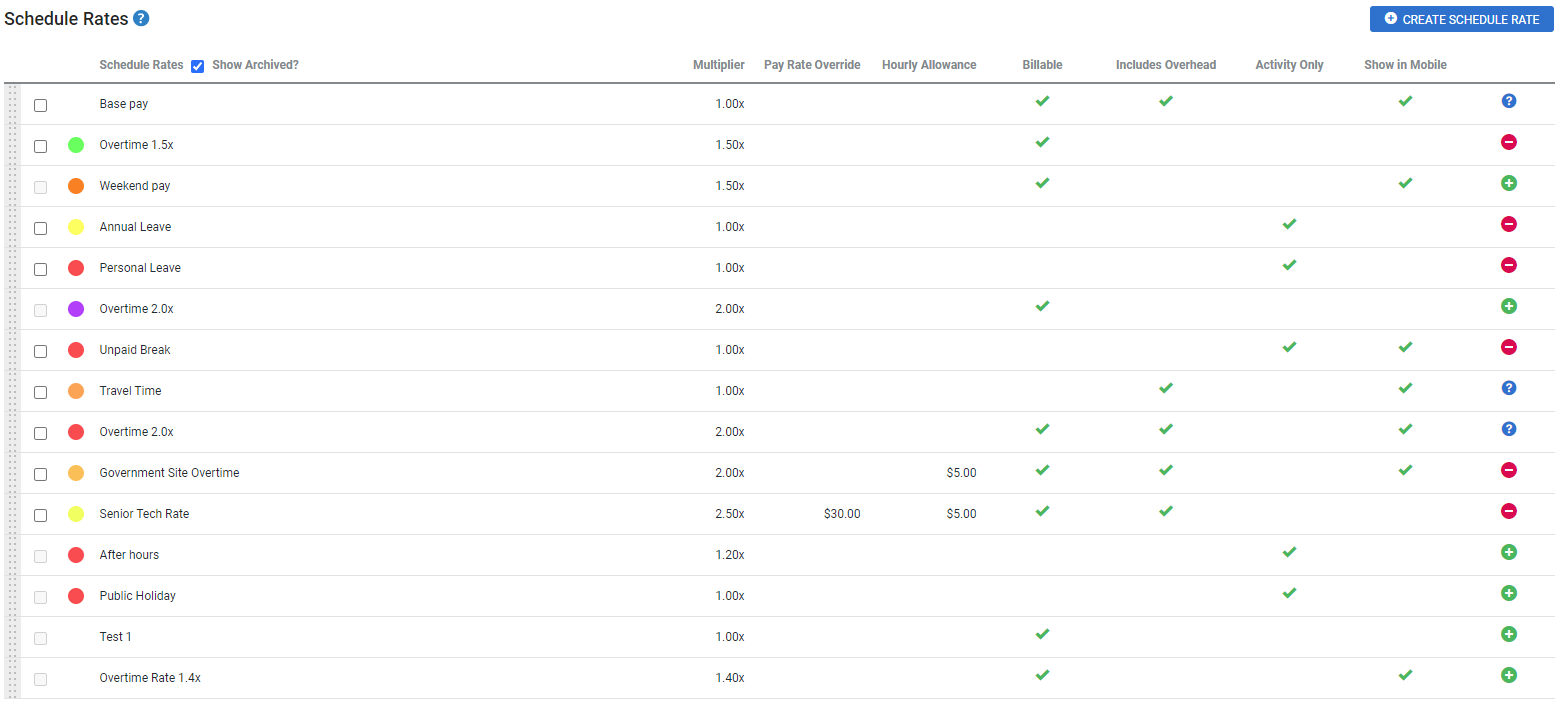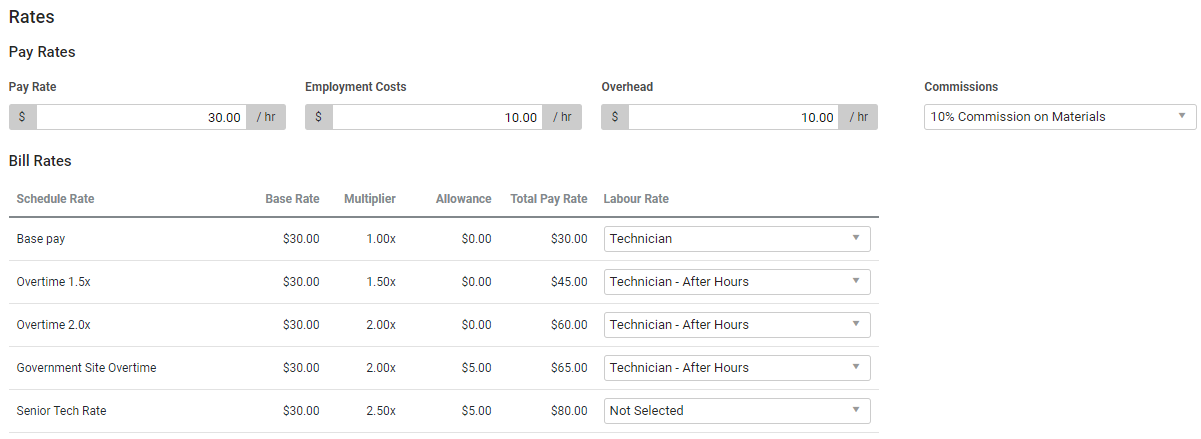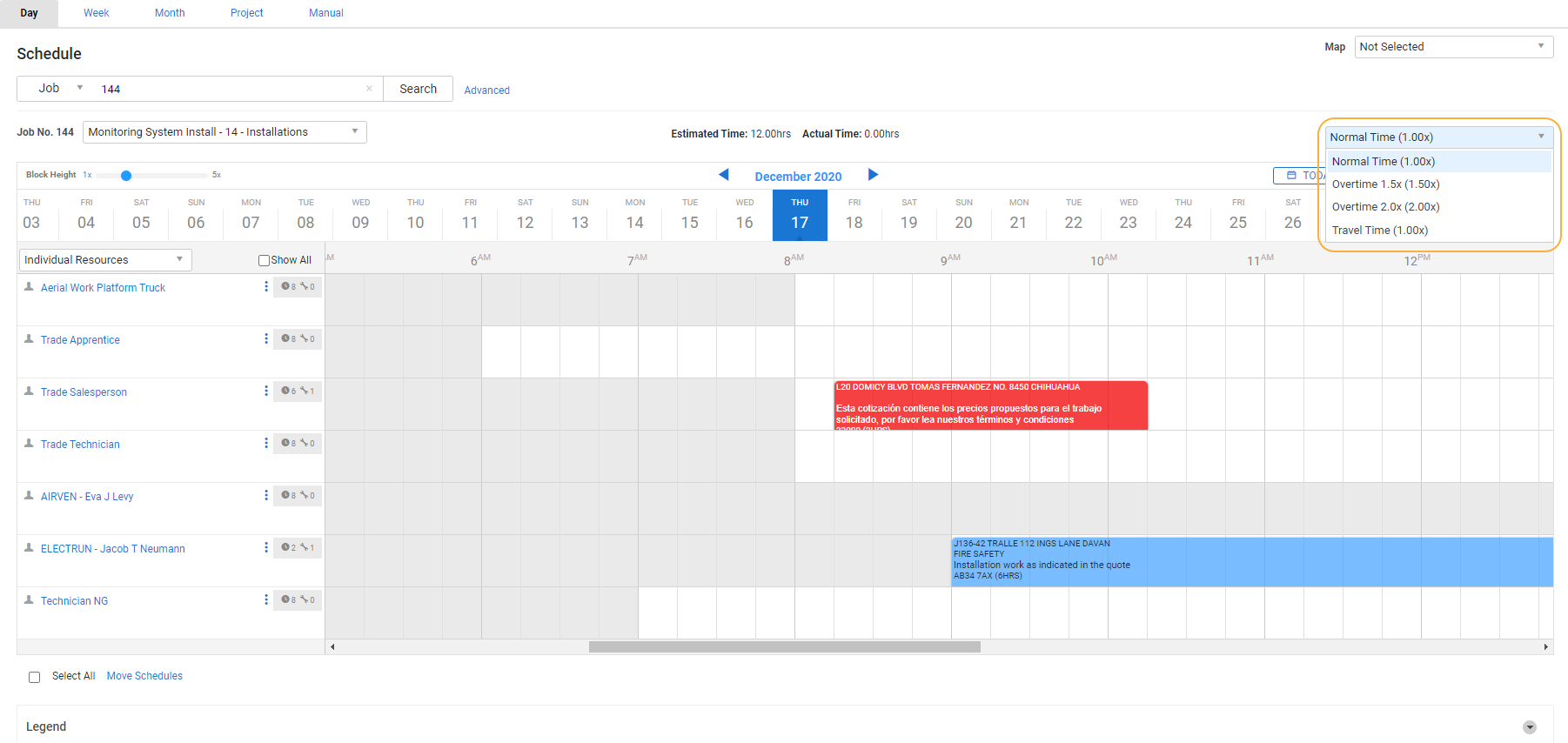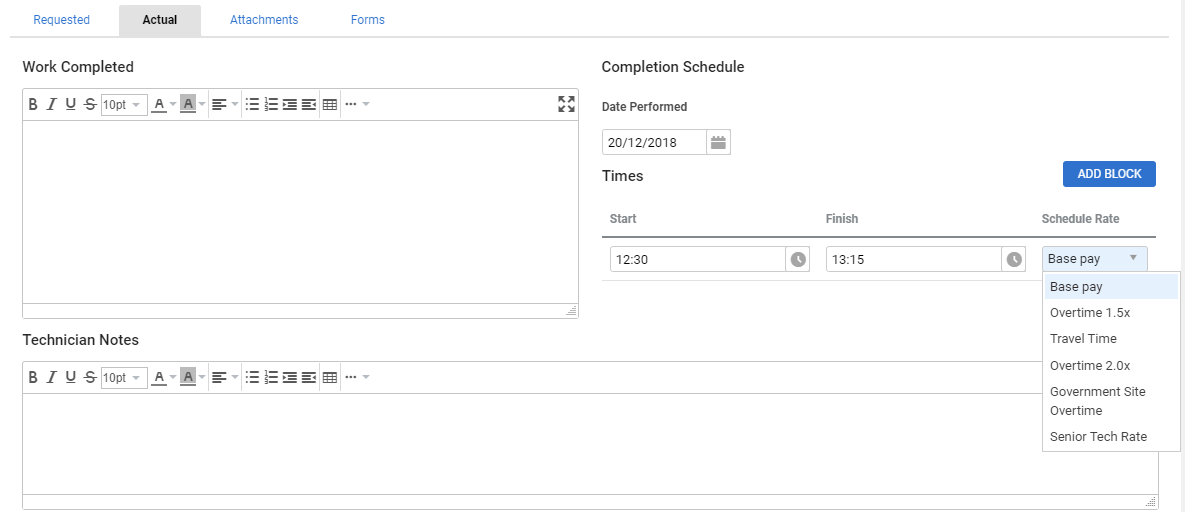Last Updated: December 12 2024
Overview
Create schedule rates in Simpro Premium to keep track of actual costs and manage types of time worked. For example, you may wish to create schedule rates for various levels of overtime, leave, and various activities![]() Non-job related billable and non-billable hours. Anything associated with running your business that has an associated labour cost and can’t be charged to jobs..
Non-job related billable and non-billable hours. Anything associated with running your business that has an associated labour cost and can’t be charged to jobs..
Additionally, you can create and schedule non-billable schedule rates to a job. This ensures the customer is being charged for the correct amount and the labour costs are being recorded against the job when the job is updated.
Labour rates can then be associated with schedule rates on activities and employee and contractor card files, and can then be used for scheduling in both Simpro Premium and Simpro Mobile, and in timesheets, specific forms, and reports. To learn about how schedule rates help with payroll, see How to Use Timesheets.
You can only create, edit, archive and delete schedule rates if the applicable permissions have been enabled in your security group.
 Required setup
Required setup
In order to view content or perform actions referred to in this article you need to have the appropriate permissions enabled in your security group. Go to System ![]() > Setup > Security Groups and access your security group to update your permissions. The relevant security group tab and specific permissions for this article can be found here:
> Setup > Security Groups and access your security group to update your permissions. The relevant security group tab and specific permissions for this article can be found here:
 Create a schedule rate
Create a schedule rate
To create a schedule rate:
- Go to System
 > Setup > System Setup > Labour > Schedule Rates.
> Setup > System Setup > Labour > Schedule Rates. - Click Create Schedule Rate.
- Enter a Schedule Rate Name.
- Enter the Multiplier to apply to the employee’s pay rate. The multiplier must be a positive value and can be up to two decimal places. This cannot be changed after creation.
- Toggle on Colour and use the slider to define the colour of the schedule block outline and dot when this rate is assigned to the schedule.
- Select and enter the Hourly Allowance, which is added to the Pay Rate in the technician’s employee card.
- For example, if a technician’s standard Pay Rate is $25 per hour and they receive a $5 Hourly Allowance (US: Prevailing Wage) because of the site they are working on, so they receive $30 per hour in total.
- Note that this value is not multiplied. For example, if they are working overtime on the same site, and their standard Pay Rate is multiplied by 2.00x, then $25 is multiplied by 2.00x and $5 is added to this value making it $55 per hour in total.
- Select and enter a value to override the employee’s standard pay rate as the Pay Rate Override value.
- For example, if a technician works on a site where they need to be paid $30 an hour instead of the standard $25 pay rate on their employee card, you can specify that as the Pay Rate Override value.
- Note that this value is multiplied. For example, if they work overtime and they receive 2.00x on the Pay Rate Override value ($30) as an hour pay rate, that makes it $60 an hour.
- Under Options, click the toggle switch to select:
- Billable to ensure that the customer is charged for the scheduled labour when a job is updated so that the scheduled and billed times match.
- Show in Mobile to enable Simpro Mobile users to view and select this schedule rate in the app.
- Includes Overhead to include the Overhead and Employment costs defined in the individual's employee card. These costs include rent, office staff, equipment, superannuation, paid leave, etc, and are calculated and divided between your staff's normal weekly hours. Including these costs means that a portion of the labour sell price covers your overhead and employment costs. Toggle off this option to create schedule rates that don't need to recoup overheads and employment costs, such as overtime that exceeds the employee's normal weekly work hours.
- Click Create.
You can create schedule rate multipliers 0x and above; negative multipliers are not supported.
 Calculate resource costs using schedule multipliers
Calculate resource costs using schedule multipliers
The following examples demonstrate how schedule multipliers calculate your resource costs on a job. When viewing these costs on a job, the Schedule tab displays the sum of Pay Rate and Employment Costs if Includes Overhead is turned on.
The Schedule tab only displays the pay rate when Includes Overhead is turned off. Learn more in How to Create a Service Job. Overhead costs are displayed in the job breakdown table. Learn more in How to Use the Breakdown Table in Jobs.
The following rates apply to the employee for all examples:
| Pay Rate (PR) |
$20 per hour. This value is increased by the Multiplier value of the schedule rate. |
| Employee Cost (EC) |
$5 per hour. This value is never multiplied by the schedule rate. |
| Overhead (O) |
$10 per hour. This value is never multiplied by the schedule rate. |
If the employee works three hours of double time (2x) on a job, and the schedule rate has not been selected to include overhead and employment costs with Includes Overhead:
| Resource Cost |
(Pay Rate x Hours) x Multiplier ($20 x 3 hours) x 2 The resource cost is $120. |
If the employee works three hours of double time (2x) on a job, and the schedule rate has been selected to include overhead and employment costs with Includes Overhead:
| Resource Cost |
(Pay Rate x Hours) x Multiplier + (Employment Cost x Hours) + (Overhead x Hours) ($20 x 3 hours) x 2+ ($5 x 3 hours) + ($10 x 3 hours) 60 x 2 + 15 + 30 The resource cost is $165. |
 Edit a schedule rate
Edit a schedule rate
To edit a schedule rate:
- Go to System
 > Setup > System Setup > Labour > Schedule Rates.
> Setup > System Setup > Labour > Schedule Rates. - Click the schedule rate you wish to edit.
- Make changes as required.
- Click Save.
To prevent changes to existing costs, the Multiplier cannot be edited after creation.
If you select or clear the Includes Overhead check box when editing an existing schedule rate, this may change costs for any schedules this rate is applied to.
 Archive a schedule rate
Archive a schedule rate
To archive a schedule rate:
- Go to System
 > Setup > System Setup > Labour > Schedule Rates.
> Setup > System Setup > Labour > Schedule Rates. - On the schedule rate you wish to delete, click the
 icon.
icon. - Click OK.
 Assign a schedule rate to an activity
Assign a schedule rate to an activity
Assign schedule rates to activities to track your costs effectively. When creating a schedule rate, select Activity Only to make a rate unavailable to select when scheduling quotes and jobs.
To assign a schedule rate to an activity:
- Go to System
 > Setup > System Setup > Activities.
> Setup > System Setup > Activities. - Access or create an activity as required.
- Select a Schedule Rate from the drop-down menu.
- Click Save.
The activity is then associated with that schedule rate when scheduling. Learn more in How to Use Activities.
 Associate labour rates with schedule rates for an employee or contractor
Associate labour rates with schedule rates for an employee or contractor
You can associate labour rates with schedule rates for an employee or contractor. This is useful for calculating accurate overtime costs for specific roles in your business.
To assign a schedule rate to an employee or contractor:
- Open the employee or contractor's card file.
- Click the Rates tab.
- Under Bill Rates, for each listed Schedule Rate, assign the Labour Rate.
- Click Save and Finish.
Learn more in How to Manage Employees.
 Select a schedule rate when scheduling
Select a schedule rate when scheduling
To select a schedule rate when scheduling a quote or job:
- Go to Schedules
 > Day View or Week View.
> Day View or Week View. - Under Schedule, search and select the job or quote to schedule.
- On the right above the schedule view, select a schedule rate from the drop-down list.
- Schedule as usual. Learn more in How to Schedule in Day View or How to Schedule in Week View.
- Click Save and Finish.
It is best practice to assign schedule rates when creating activities. When you are scheduling an activity, the schedule rate defaults to the linked schedule rate. However, you are able to manually select another rate.
To select a schedule rate when scheduling an activity:
- Go to Schedules
 > Day View or Week View.
> Day View or Week View. - Under Schedule, search and select the activity to schedule.
- If a schedule rate is assigned to that activity, it defaults in the schedule rate drop-down list.
- If you wish to manually select a schedule rate, select one from the drop-down list.
- Schedule as usual. Learn more in How to Schedule in Day View or How to Schedule in Week View.
- Click Save and Finish.
If a custom schedule outline colour was selected when creating the schedule rate, the outline and dot of the schedule block displays in that colour.
 Manually update a schedule rate on a quote or job card
Manually update a schedule rate on a quote or job card
To manually update a schedule rate on a quote or job card:
- Go to the Schedule tab in an existing quote or job.
- Ensure someone is scheduled to the quote or job.
- Right-click the schedule or click Options.
- Click Quote / Job Card > Open Quote / Job Card.
- Click the Actual tab.
- Select a schedule rate from the Schedule Rate drop-down list.
Learn more in How to Complete Job Cards in Simpro Premium.
US only: If you use Simpro Premium in the United States, the term 'work order' is used instead of 'job card'.
 Advanced
Advanced
 View schedule rates on a timesheet
View schedule rates on a timesheet
When viewing a timesheet, at the bottom of each day, you can view the scheduled Time for the employee or contractor by each schedule rate multiplier.
 View schedule rates in forms
View schedule rates in forms
Schedule rates display in the Allocated Schedule Overview and Schedule Timetable forms for quotes and jobs. This is particularly useful for large projects.
To generate these forms:
- Open the quote or job and go to the Forms tab.
- Select Allocated Schedule Overview or Schedule Timetable from the Form drop-down list.
- View or send the form as required.
Learn more in Send project forms, Email a job form to the customer and Send quote forms.
 Walk Me Through
Walk Me Through
Need additional help?
Try Walk Me Through, our step-by-step guidance tool, to set up schedule rates.
In Simpro Premium, go to Help ![]() > Walk Me Through and search Schedule Rates.
> Walk Me Through and search Schedule Rates.
Learn more in How to Use Walk Me Through in Simpro Premium.