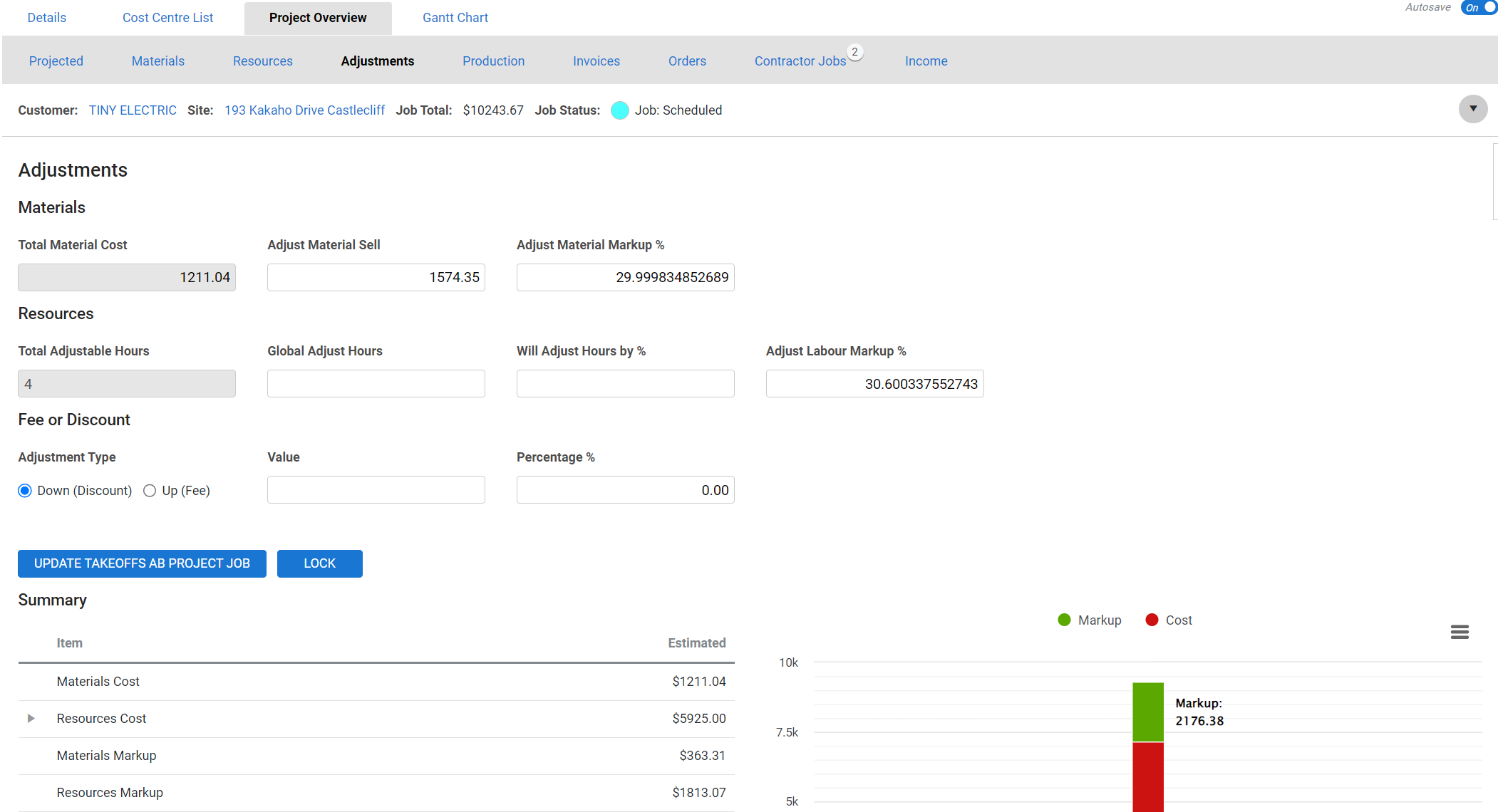Last Updated: January 24 2024
Overview
Use the breakdown table in jobs to view, compare and adjust budgeted costs.
Go to Details > Summary in a job overview or cost centre![]() US: Cost Center. A method for separating operational costs of the business for reporting and financial management. to view a breakdown of the job profitability and ensure that the requirements of a job have been filled. You can use the activity timeline to the right to assist in understanding changes that have been made to the job and their potential cost impacts. Learn more in How to Use the Activity Timeline.
US: Cost Center. A method for separating operational costs of the business for reporting and financial management. to view a breakdown of the job profitability and ensure that the requirements of a job have been filled. You can use the activity timeline to the right to assist in understanding changes that have been made to the job and their potential cost impacts. Learn more in How to Use the Activity Timeline.
In a breakdown of a single cost centre, you can also lock the cost centre, adjust the discount / fee and tax applied, as well as edit the sub total and total of the job. Additionally, you can view an extra section above the breakdown table with a list of all billable quantities of materials and labour.
Throughout Simpro Premium estimated costs, actual costs and billable prices are displayed to help indicate how much projects are expected to cost, what they are really costing your business and how much you are making. Learn more in Estimated and Actual Costs.
In the breakdown table of a job overview, you can view the total costs from all of the cost centres.
A similar breakdown table is also available for jobs. Learn more in How to Use the Breakdown Table in Quotes.
You can only lock costs and adjust totals for breakdown tables within a cost centre.
 Required setup
Required setup
In order to view content or perform actions referred to in this article you need to have the appropriate permissions enabled in your security group. Go to System ![]() > Setup > Security Groups and access your security group to update your permissions. The relevant security group tab and specific permissions for this article can be found here:
> Setup > Security Groups and access your security group to update your permissions. The relevant security group tab and specific permissions for this article can be found here:
View Costs, Markups, Profit and Margin for Jobs
Modify Billable Jobs Table View
Before performing the steps detailed below, ensure that this part of your build is set up correctly. The relevant steps to set up the features and workflows detailed in this article can be found here:
 View the breakdown table in service jobs
View the breakdown table in service jobs
In jobs, you can choose to include or exclude Variations and Linked Variations in the breakdown table. The Include: Linked Variations check box only includes linked variation jobs. Learn more in Types of Variations.
Declined variations and variations awaiting approval are also included when this check box is selected.
In service jobs, the breakdown table includes the following values:
| Materials Cost |
The total cost of all billable materials added to the cost centre. In the Estimate column this is pulled from supplier Nett price of the item's default supplier. If no supplier is added to the item, the Trade Price is used instead. In the Actual column this comes from the value of any stock assigned from the job or the price entered when receipting a purchase order on the job. Non-billable items are included or excluded depending on what you have selected in the Billable Parts & Labour tab. |
| Resources Cost |
The total costs associated with labour and plant
|
| Materials Markup |
The overall markup Non-billable items are included or excluded depending on what you have selected in the Billable Parts & Labour tab. |
| Resources Markup | The overall markup on resources in absolute value. This figure represents the difference between total resource cost and total resource sell. |
| Discount / Fee | The discount or fee added as an absolute value or as a percentage of the combined Materials Cost, Resources Cost, Materials Markup, and Resources Markup. |
| Sub Total | The combined Materials Cost, Resources Cost, Materials Markup, Resources Markup and Discount / Fee. |
| Tax code applied | The tax applied to the Sub Total. |
| Total | The combined Sub Total plus tax. |
| Gross P / L |
The difference between total direct costs excluding overhead and the Sub Total. Non-billable items are included or excluded depending on what you have selected in the Billable Parts & Labour tab. |
| Gross Margin | The Gross P / L divided by the Sub Total as a percentage. |
| Nett P / L |
The difference between total direct costs including overhead and the Sub Total. Non-billable items are included or excluded depending on what you have selected in the Billable Parts & Labour tab. |
| Nett Margin | The Nett P / L divided by the Sub Total as a percentage. |
| Invoiced Value | The absolute value that has already been invoiced for the job. |
| Invoice Percentage | The percentage of total job invoice value. |
 View the breakdown table in project jobs
View the breakdown table in project jobs
In jobs, you can choose to include or exclude Variations and Linked Variations in the breakdown table. The Include: Linked Variations check box only include linked variation jobs. Learn more in Types of Variations.
Declined variations and variations awaiting approval are also included when this check box is selected.
In project jobs, the breakdown table includes the following values:
| Materials Cost |
The total cost of all billable materials added to the cost centre. In the Estimate column this is pulled from supplier Nett price of the item's default supplier. If no supplier is added to the item, the Trade Price is used instead. In the Actual column this comes from the value of any stock assigned from the job or the price entered when receipting a purchase order on the job. Non-billable items are included or excluded depending on what you have selected in the Billable Parts & Labour tab. |
| Resources Cost |
The total costs associated with labour and plant
|
| Materials Markup |
The overall markup Non-billable items are included or excluded depending on what you have selected in the Billable Parts & Labour tab. |
| Resources Markup | The overall markup on resources in absolute value. This figure represents the difference between total resource cost and total resource sell. |
| Discount / Fee | The discount or fee added as an absolute value or as a percentage of the combined Materials Cost, Resources Cost, Materials Markup, and Resources Markup. |
| Sub Total | The combined Materials Cost, Resources Cost, Materials Markup, Resources Markup and Discount / Fee. |
| Tax code applied | The tax applied to the Sub Total. |
| Total | The combined Sub Total plus tax. |
| Gross P / L |
The difference between total direct costs excluding overhead and the Sub Total. Non-billable items are included or excluded depending on what you have selected in the Billable Parts & Labour tab. |
| Gross Margin | The Gross P / L divided by the Sub Total as a percentage. |
| Nett P / L |
The difference between total direct costs including overhead and the Sub Total. Non-billable items are included or excluded depending on what you have selected in the Billable Parts & Labour tab. |
| Nett Margin | The Nett P / L divided by the Sub Total as a percentage. |
| Invoiced Value | The absolute value that has already been invoiced for the job. |
| Invoice Percentage | The percentage of total job invoice value. |
 Estimated, committed and actual costs
Estimated, committed and actual costs
In a job, the breakdown table displays estimated costs, actual costs, and in the actual column, values in brackets are committed costs.
| Estimated |
An educated prediction of the cost on the quote or job. These values come from:
The breakdown table in quotes only displays estimated costs. Non-billable items are included or excluded depending on what you have selected in the Billable Parts & Labour tab. |
| Actual |
Costs that have been incurred. This includes:
For Materials Cost, Resource Cost, and Materials Markup, the Actual values display as green if it is less than or equal to the Estimate value and red if it is more than the Estimate value. The Gross P/L, Gross Margin, Nett P/L, Nett Margin and Resources Markup values display as green if they are more than or equal to the Estimate profit, and red if they are less than the Estimate profit. |
| Committed |
Potential actual costs that have not yet been incurred. They are included in the Actual column as values in brackets. This includes:
|
 Lock a cost centre
Lock a cost centre
There are multiple ways to lock a job:
- To lock the entire job, go to Project Overview > Adjustments.
- To lock multiple cost centres, go to the Cost Centre List.
- To lock a single cost centre, go to the breakdown table in the Details > Summary.
The Project Overview and Cost Centre List lock the job according to what you have defined in System ![]() > Setup > Defaults > System > Jobs. When locking a single cost centre, you can choose how the cost centre locks.
> Setup > Defaults > System > Jobs. When locking a single cost centre, you can choose how the cost centre locks.
Cost centres are also locked on jobs converted from quotes according to what you have defined in System ![]() > Setup > Defaults > System > Jobs. Cost centres must be unlocked to receive warnings to update billable parts and labour.
> Setup > Defaults > System > Jobs. Cost centres must be unlocked to receive warnings to update billable parts and labour.
 Lock a project from the Cost Centre List
Lock a project from the Cost Centre List
To lock a job from the Cost Centre List:
- Access the project job, then click Cost Centre List.
- Select the check boxes for each cost centre you would like to lock.
- Alternatively, select Select All Visible.
- Click Lock in the footer options.
- Click OK to close the message.
- Click Save and Finish.
 Lock an individual cost centre
Lock an individual cost centre
Above the breakdown table in individual cost centres, there are two possible options for locking cost centres:
| Lock Estimates and Price |
Lock the sub-total and total but still allow changes to individual items and labour. Any further changes you make display in the Revised column. |
| Lock Items and Price | Lock the cost centre and prevent changes to individual items and labour. |
Revised budget
Any changes that you make after locking estimates and price update the Revised column. You may wish to lock the revised budget before starting the project so that the total does not change continually while the job is in progress.
Once the revised budget is locked, you won't be able to adjust the labour or any of the items or you have already added. You can still make items non-billable, edit pre-builds and add new items as necessary, but this does not affect your totals.
 Adjust material and labour markup
Adjust material and labour markup
Materials
In Simpro Premium, material markup is handled with pricing tiers. You can apply pricing tiers at multiple levels:
- system-wide default pricing tier
- customer pricing tier
- contract pricing tier
- job pricing tier
- pre-build pricing tier
- catalogue group pricing tier
- item pricing tier.
Learn more in How to Set Up Pricing Tiers.
Labour
Labour rates can be applied at multiple levels:
- system-wide default labour rate
- customer labour rate
- job labour rate.
Learn more in How to Create Labour Rates.
 Adjust totals
Adjust totals
Add a fee or discount
To add a discount / fee in a cost centre:
- Click the
 icon.
icon. - Then select Down / Up.
- Under Adjust Price, enter the fee or discount as a percentage or an absolute value.
- Select if the discount / fee is Tax Inclusive.
- Click Update.
If the customer has an active membership, fees or discounts added to a quote or job sum with the membership discount to appear as one value on forms and in invoices. Learn more in How to Use Memberships in Workflows.
Adjust sub total or total
To adjust the sub total or total in a cost centre:
- Click the
 icon.
icon. - Enter the new Cost Centre Price.
- Select a Tax Code.
- Click Update.
When the sub total or total has been adjusted, the ![]() icon is green.
icon is green.
To remove the changes and return to the original sub total or total:
- Click the
 icon.
icon. - Click reset.
- Click Update.
 Modify table views to show costs
Modify table views to show costs
You can modify the table view for the Jobs table in Jobs ![]() > Pending / Progress / Complete to view the estimated and actual gross
> Pending / Progress / Complete to view the estimated and actual gross![]() Profit excluding overhead. and nett profit
Profit excluding overhead. and nett profit![]() Profit including overhead..
Profit including overhead..
To view profit and loss from the Jobs table:
- Go to Jobs
 > Pending / Progress / Complete.
> Pending / Progress / Complete. - Click Modify Table View.
- Select the check boxes for the figures you wish to view from the table.
- Click and drag the
 icons to Reorder the columns the figures appear in.
icons to Reorder the columns the figures appear in.
- Click and drag the
- Click Save and Finish.