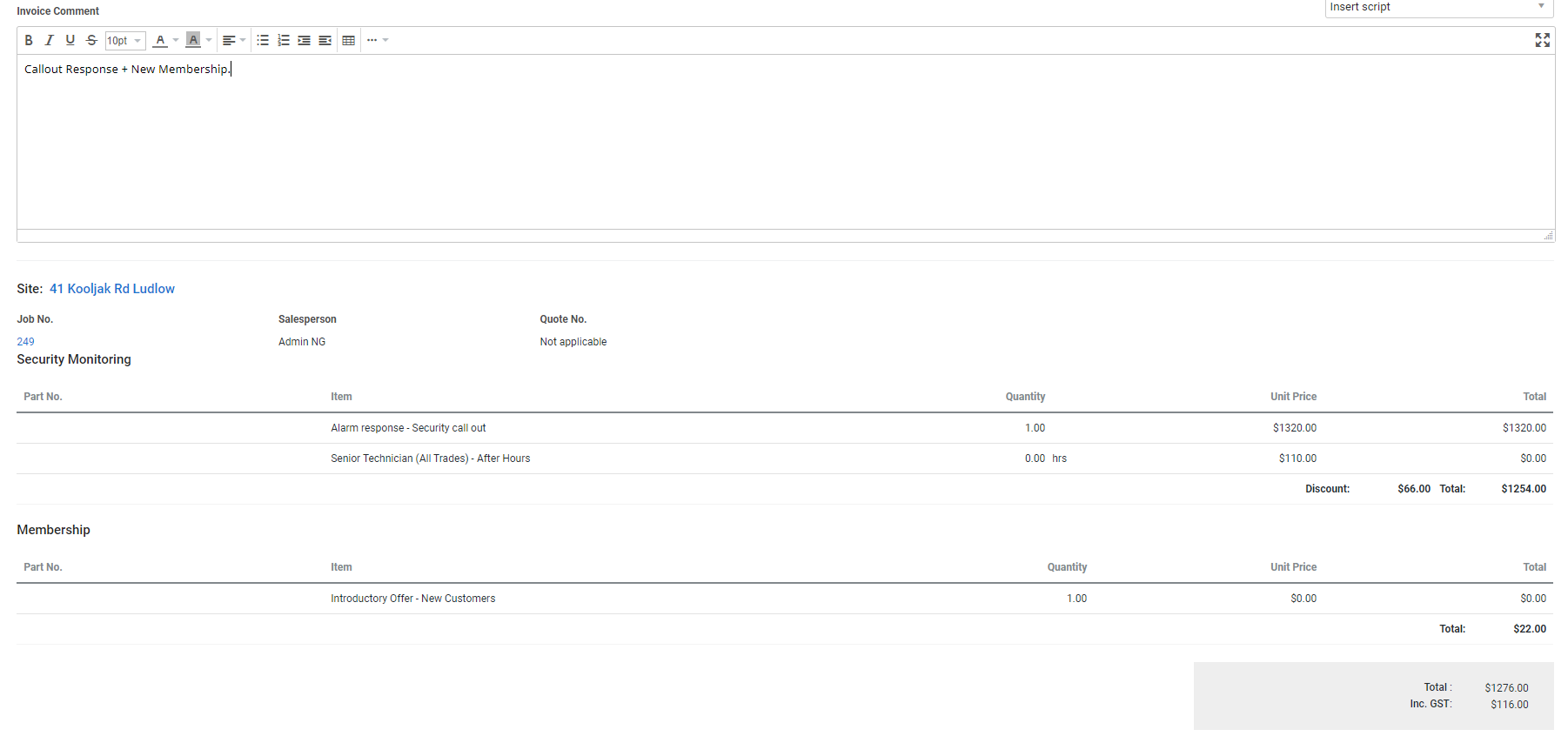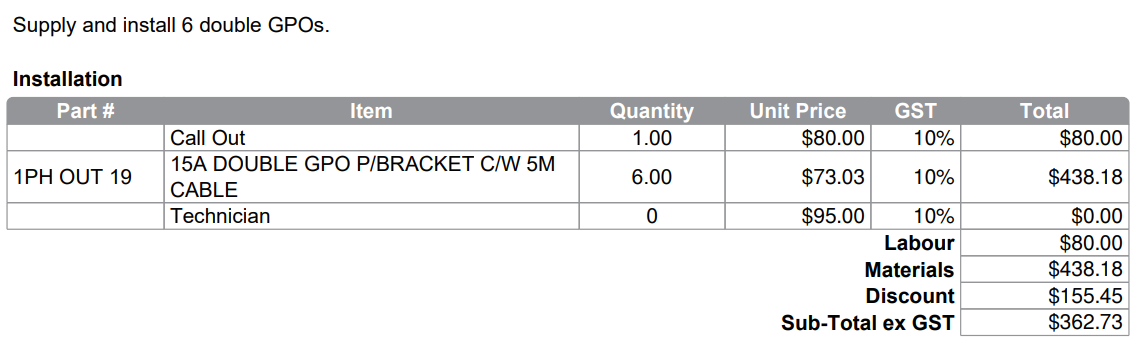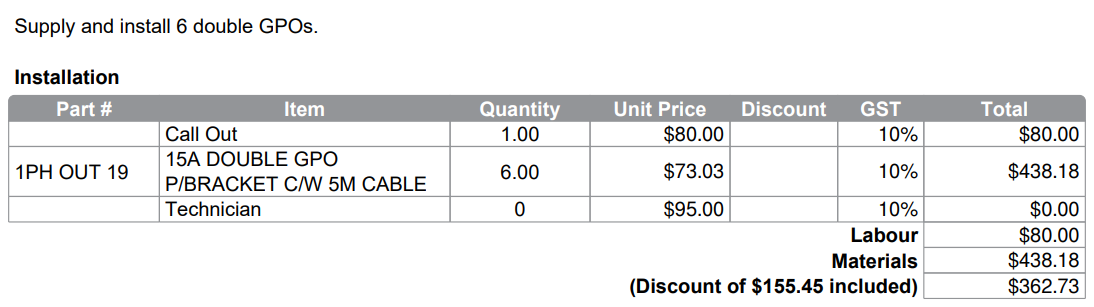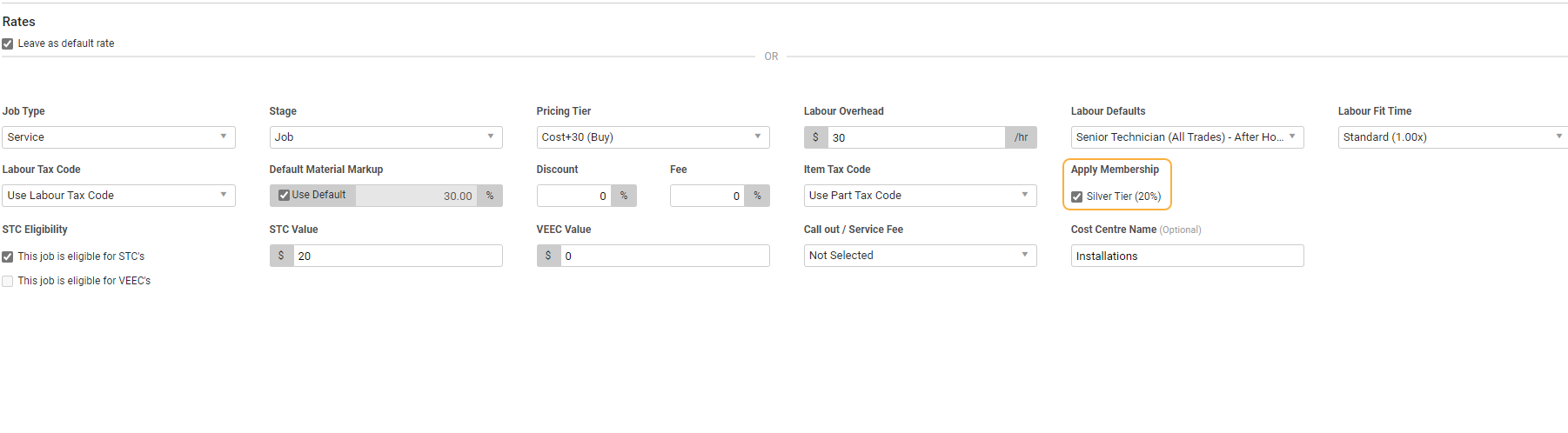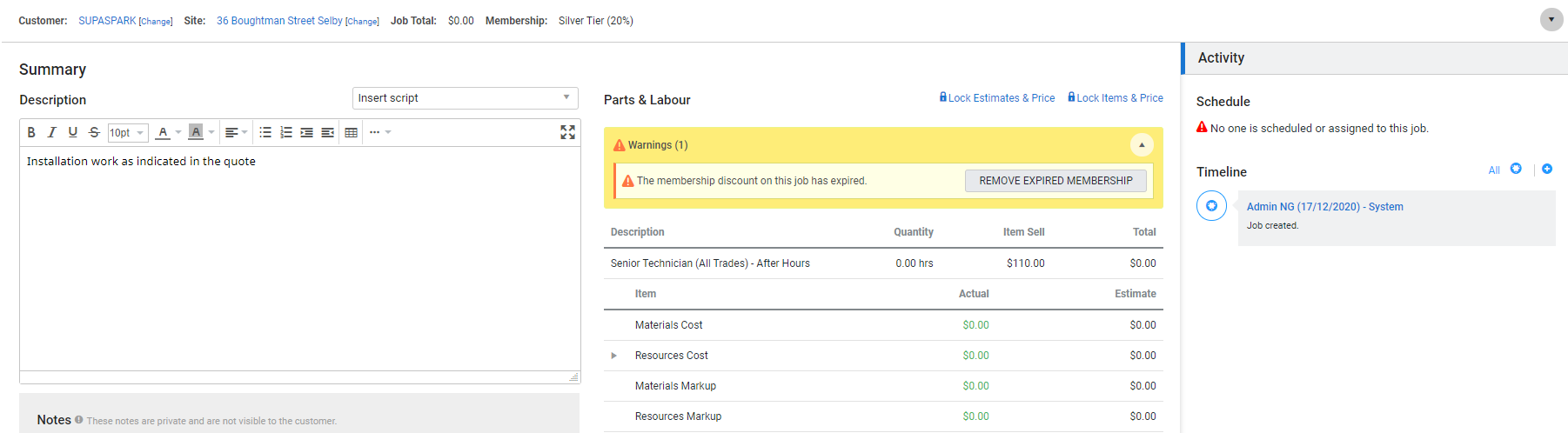Last Updated: December 04 2023
Overview
Use memberships in Simpro Premium to apply a discount to all quotes, jobs, and recurring jobs / invoices raised against a customer for a specific period of time. This is useful for boosting customer loyalty and revenue, as customers with memberships are more likely to use your services again within the membership duration. Offering discounted membership pricing can also encourage new customers to accept quotes.
After you create and sell / allocate a membership to a customer, the discount automatically applies to all future quotes and jobs raised against them, including any recurring job / invoice templates depending on the membership settings.
You can:
- view how a membership appears in the workflow and on forms
- remove the membership discount from a workflow
- apply an expired membership discount to a workflow.
To learn how to:
- Create memberships and enable access in your security group, see How to Set Up Memberships
- Sell and invoice a membership to a customer, see How to Sell Memberships
- Allocate a free membership in the customer card file, see How to Allocate Memberships
- Manage and renew memberships in the customer card file, see How to Manage Memberships.
You need to fully invoice purchased memberships before they can become active in the customer card file and automatically apply discounts to workflows.
 Required setup
Required setup
In order to view content or perform actions referred to in this article you need to have the appropriate permissions enabled in your security group. Go to System ![]() > Setup > Security Groups and access your security group to update your permissions. The relevant security group tab and specific permissions for this article can be found here:
> Setup > Security Groups and access your security group to update your permissions. The relevant security group tab and specific permissions for this article can be found here:
 Create a new quote, job, or recurring job / invoice template with a membership discount
Create a new quote, job, or recurring job / invoice template with a membership discount
When you create a new workflow such as a quote, job, or recurring job / or recurring invoice template for a customer with an active membership, the membership discount automatically applies to that workflow. To learn how to create a workflow for a customer with an active membership, see:
- How to Create a Service Quote
- How to Create a Service Job
- Projects
- How to Create Recurring Jobs
- How to Create Recurring Invoices.
After you have selected the customer, the applied membership and discount percentage displays in the header of the quote / job / recurring job / invoice template.
You can also view the discounted amount in the Parts & Labour / Breakdown table in Details > Summary.
If you have set up a membership to apply to recurring job / invoice templates, you can modify table views so you can easily see which recurring job / invoice templates have membership discounts applied. Learn more in View memberships in the Recurring Jobs / Recurring Invoices table.
The discount does not apply to:
- The Membership cost centre if you are also selling a membership in the workflow. Learn more in How to Sell Memberships.
- Cost centres that have already been invoiced.
- Optional cost centres in a quote. Learn more in How to Manage Optional Quotes.
- Linked variations. Learn more in Types of Variations.
If you did not select Apply to Recurring Job & Invoice templates when you created a membership, the discount does not apply to recurring job / invoice templates. It only applies to new quotes and jobs. Learn more in Create and enable memberships.
 View memberships in the Recurring Jobs / Recurring Invoices table
View memberships in the Recurring Jobs / Recurring Invoices table
If you have set up a membership to apply to recurring job / invoice templates, you can view which recurring job / invoice templates have had membership discounts applied directly from the Recurring Jobs / Recurring Invoices table by modifying the table view.
To do this:
- Go to Recurring
 > Recurring Jobs / Recurring Invoices.
> Recurring Jobs / Recurring Invoices. - Click Modify Table View.
- Select the Show check box next to Membership.
- To rearrange where the Membership column appears in the table, click and drag the
 icon before selecting the Show check box.
icon before selecting the Show check box.
- To rearrange where the Membership column appears in the table, click and drag the
- Click Save and Finish.
You can then view all memberships applied to any recurring job / invoice templates in the Membership column.
 Invoice a membership discount
Invoice a membership discount
When you create an invoice with a membership discount, either for a job created or converted from a quote or from a recurring invoice template, it appears as a Discount included in the Sub-Total.
You may have already set a standard discount that is separate from the membership discount in:
- The customer card file. Learn more in Set customer-specific material and labour rates.
- In the Optional tab in the Quote / Job / Recurring Job / Recurring Invoice Setup page.
- In the Parts & Labour table in an individual cost centre.
The membership discount sums together with this standard discount as one Discount value. For example, if a customer already has a 10 percent discount defined in their card file and they purchase or are allocated a membership with a 20 percent discount, the Discount sums to a total of 30 percent.
 View membership discounts on forms
View membership discounts on forms
When you view a form for a workflow raised against a customer with an active membership, the membership appears as a Discount.
For quote forms, the Discount appears on its own row above the Sub-Total in the cost centre and form totals. This also applies for job and invoice forms that have Off selected under Show Discount Column in Forms Setup. Learn more in How to Set Up Job Forms / How to Set Up Invoice Forms.
If you have On selected under Show Discount Column, the membership Discount appears in brackets next to the sub-total.
You may have already set a standard discount that is separate from the membership discount in:
- The customer card file. Learn more in Set customer-specific material and labour rates.
- In the Optional tab in the Quote / Job / Recurring Job / Recurring Invoice Setup page.
- In the Parts & Labour table in an individual cost centre.
The membership discount sums together with this standard discount as one Discount value. For example, if a customer already has a 10 percent discount defined in their card file and they purchase or are allocated a membership with a 20 percent discount, the Discount sums to a total of 30 percent.
 Remove a membership discount from a quote / job
Remove a membership discount from a quote / job
When a membership has been sold and fully invoiced to a customer, it becomes active in their card file and automatically applies the discount to all quotes and jobs raised against that customer.
If you want to raise a non-discounted quote or job against a customer with an active membership, you can remove the membership discount from the individual quote or job without affecting the membership in the customer's card file.
To remove a membership discount from an individual quote / job:
- Create or access the quote / job as normal.
- This includes jobs created from recurring job templates.
- Go to Details > Settings > Quote Setup / Job Setup, then click the Optional tab.
- If you are currently creating the quote / job in the setup page, select the Customer, then click the Optional tab.
- Clear the check box under Apply Membership.
- Click Save and Finish.
- Alternatively, click Next to continue updating the quote / job.
The membership is then removed from the header of the quote / job and no discount is applied.
A warning then appears in Details > Summary as well as other areas in the workflow to enable you to re-apply the membership. To re-apply the membership, click Update to active membership in the warning. Alternatively, return to the Job Setup / Quote Setup page, click the Optional tab, select the Apply Membership check box and click Next or Save and Finish.
If you select Apply to Recurring Job & Invoice templates when you create a membership, you cannot remove the discount from individual recurring job / invoice templates, or from invoices created from recurring invoice templates. Learn more in Create and enable memberships. You can only remove the discount from new quotes, new jobs, or jobs created from recurring job templates.
 Use an expired membership in a workflow
Use an expired membership in a workflow
If a customer's membership expires after it has been applied to a quote, job, or recurring job / invoice template, a warning appears in Details > Summary to prompt you to remove the expired membership.
To remove the expired membership discount from the workflow, click Remove expired membership.
Alternatively, you can ignore the warning to apply the membership discount. You can then access the customer card file to renew or reactivate the expired membership as required. Learn more in How to Manage Memberships.