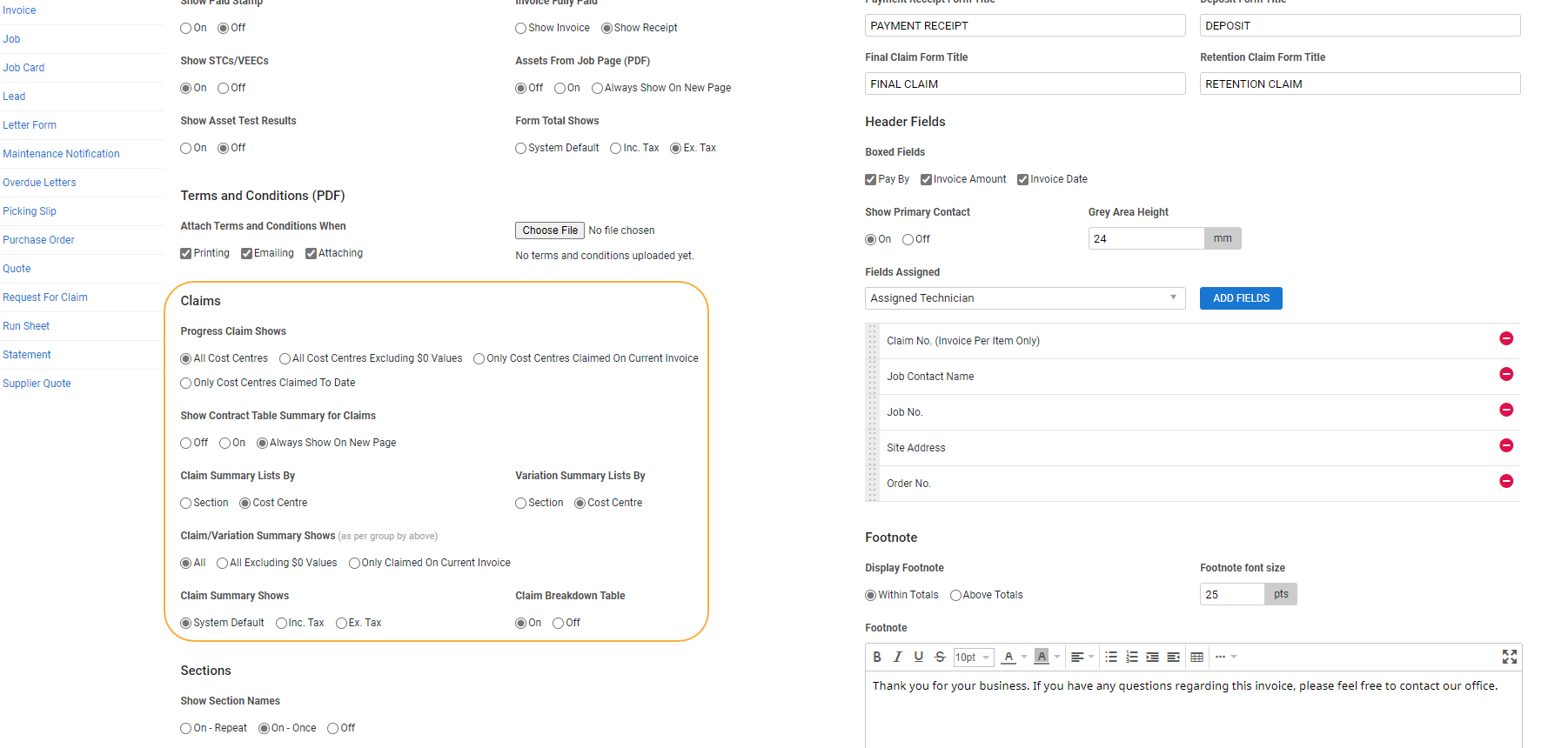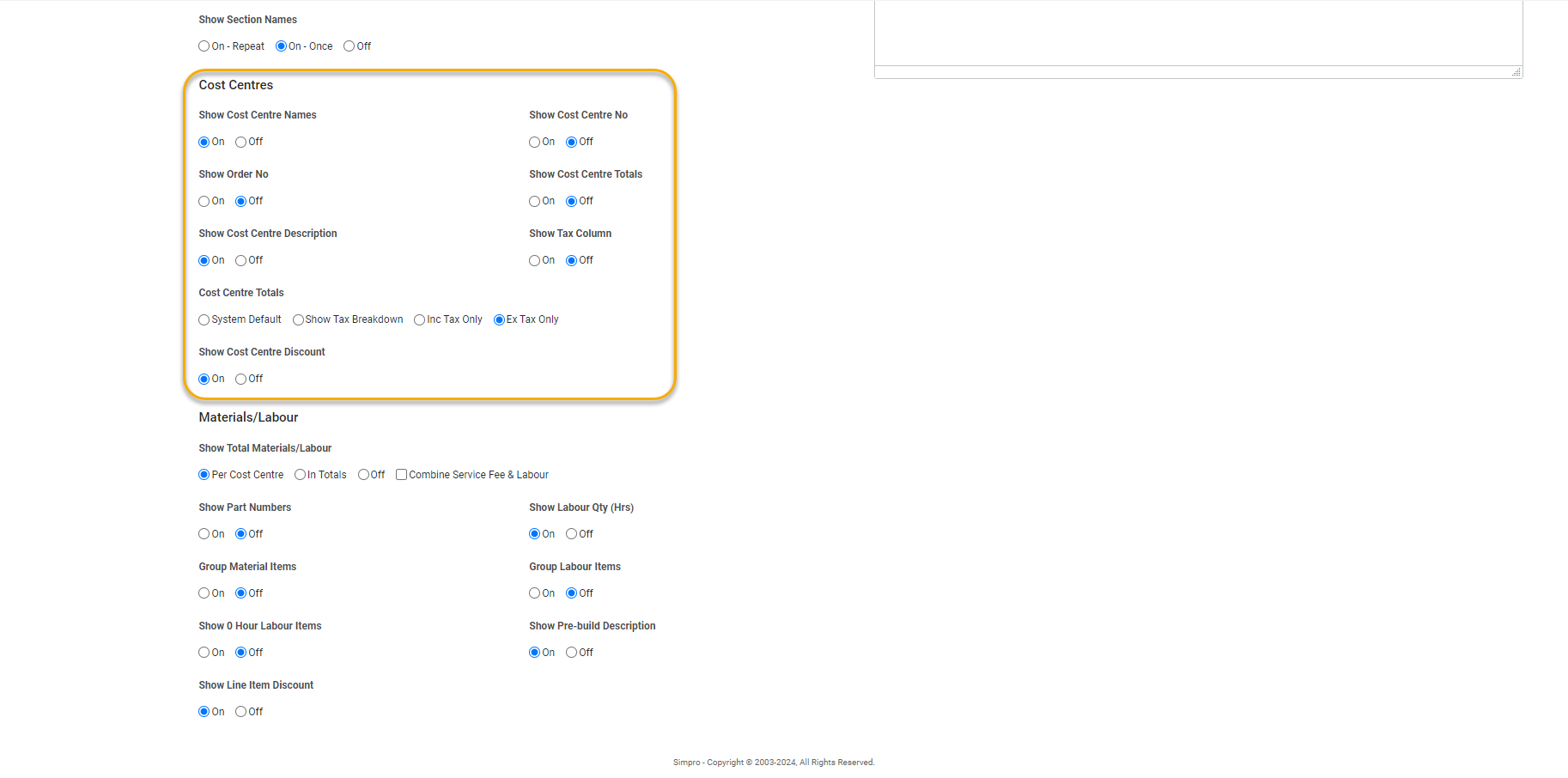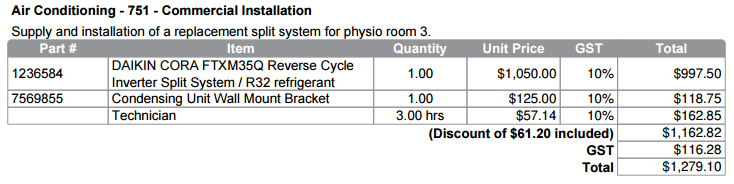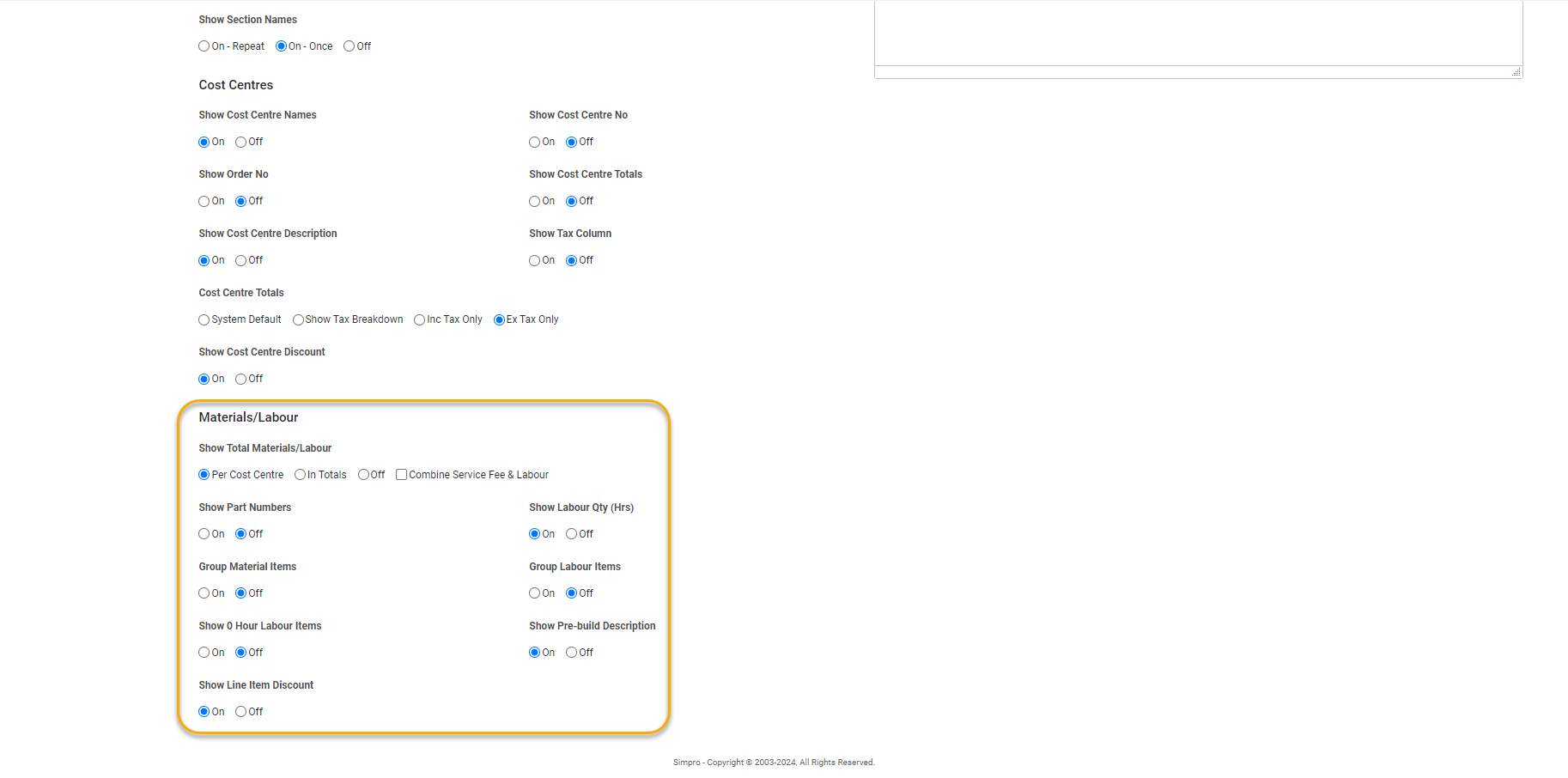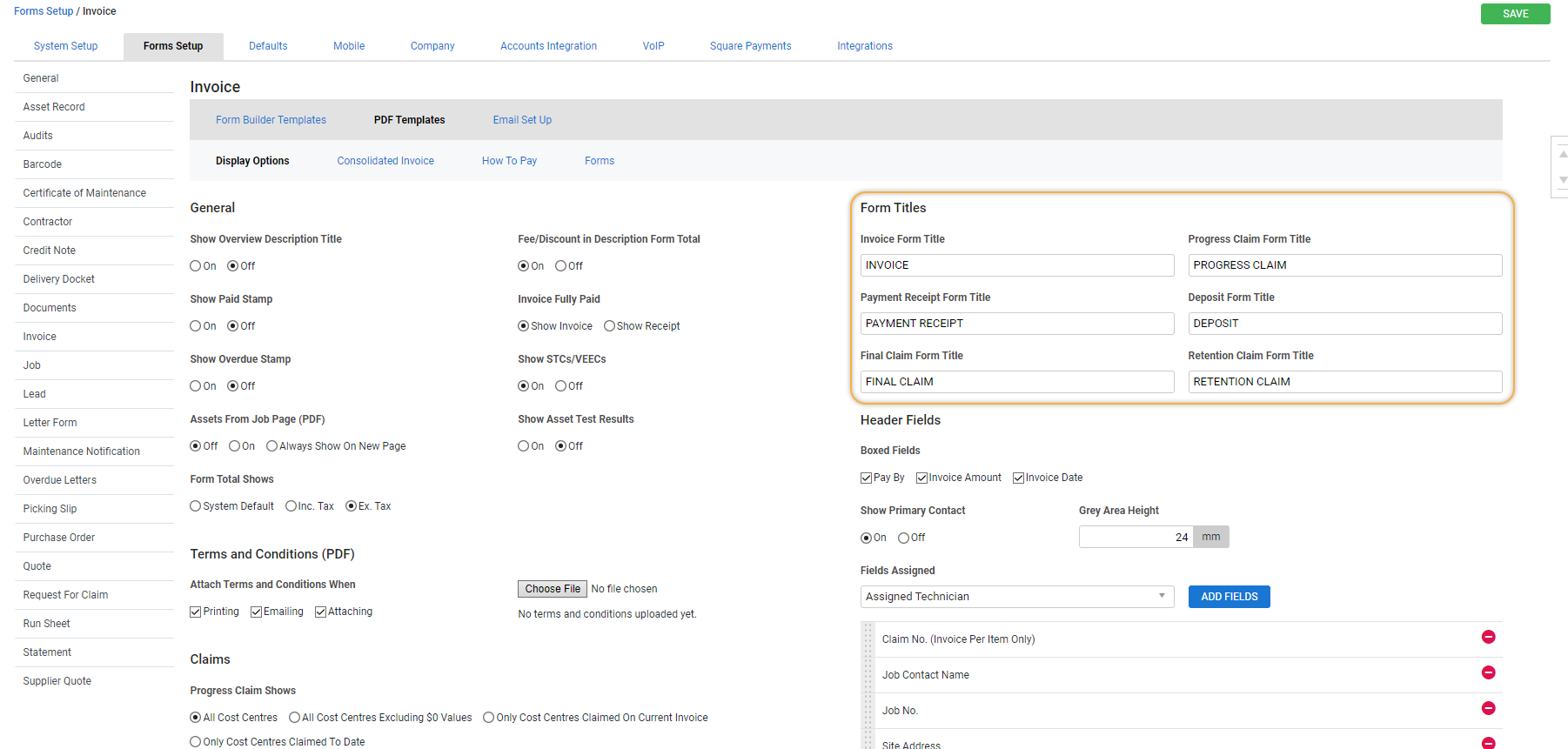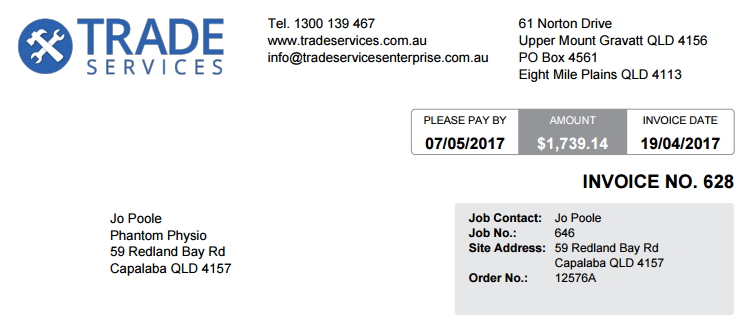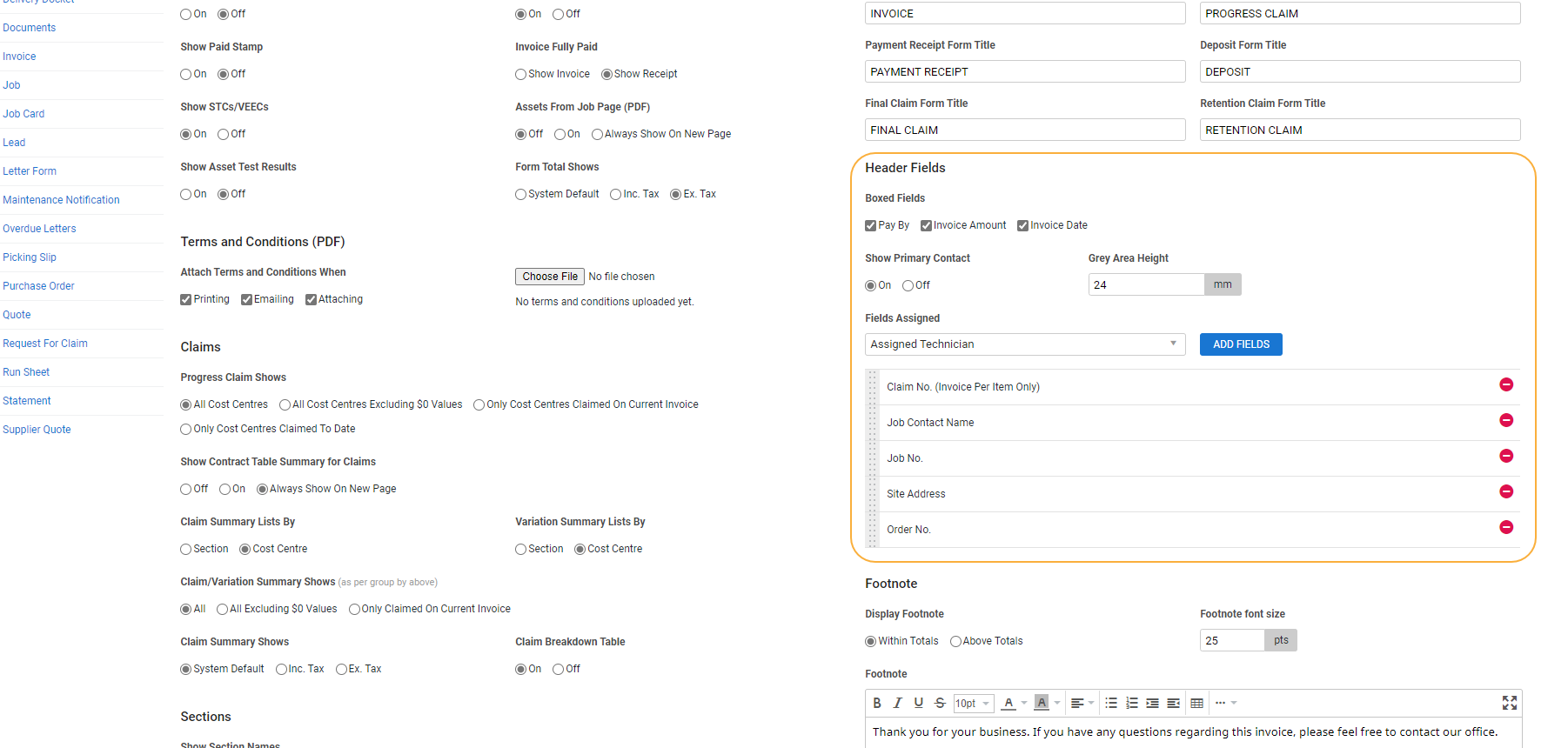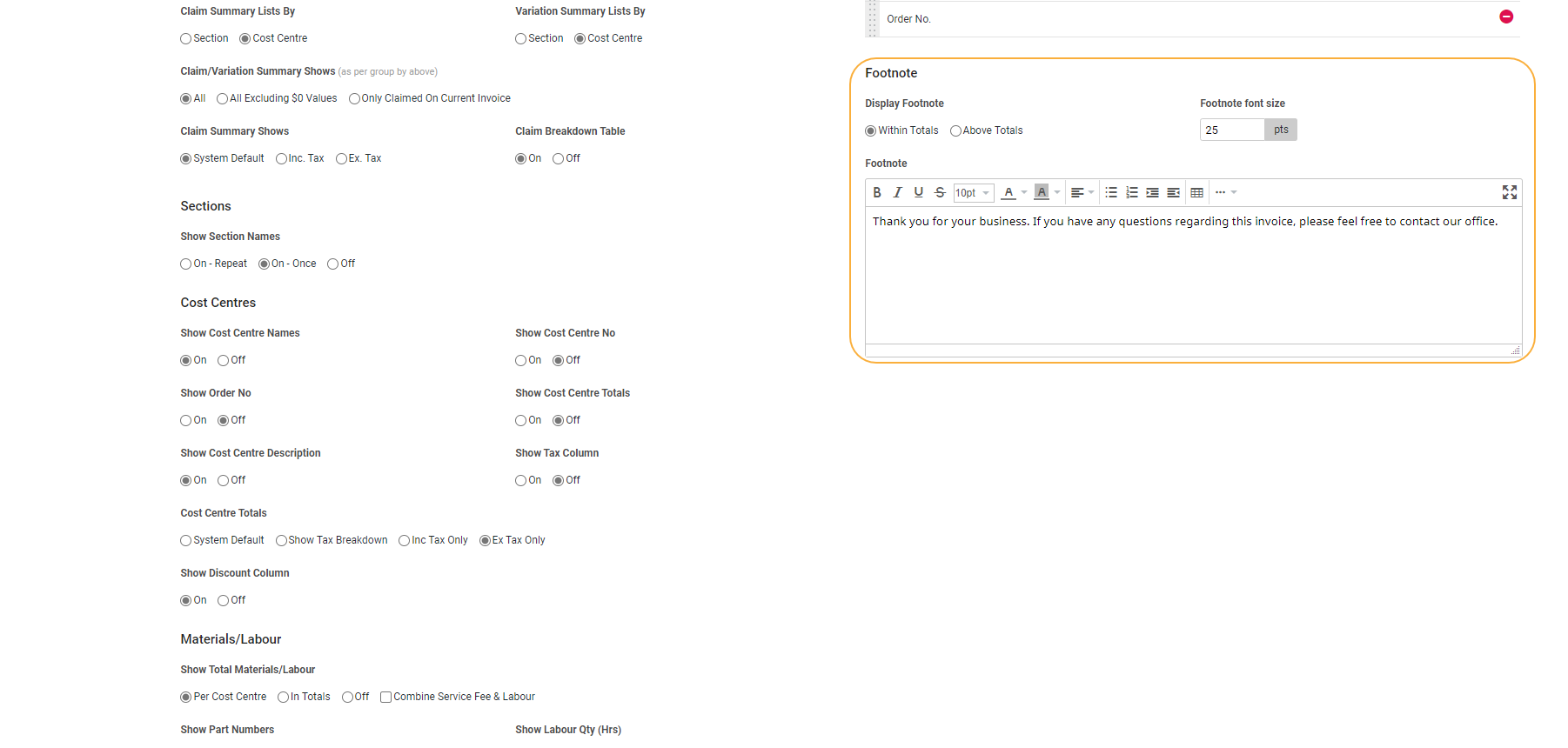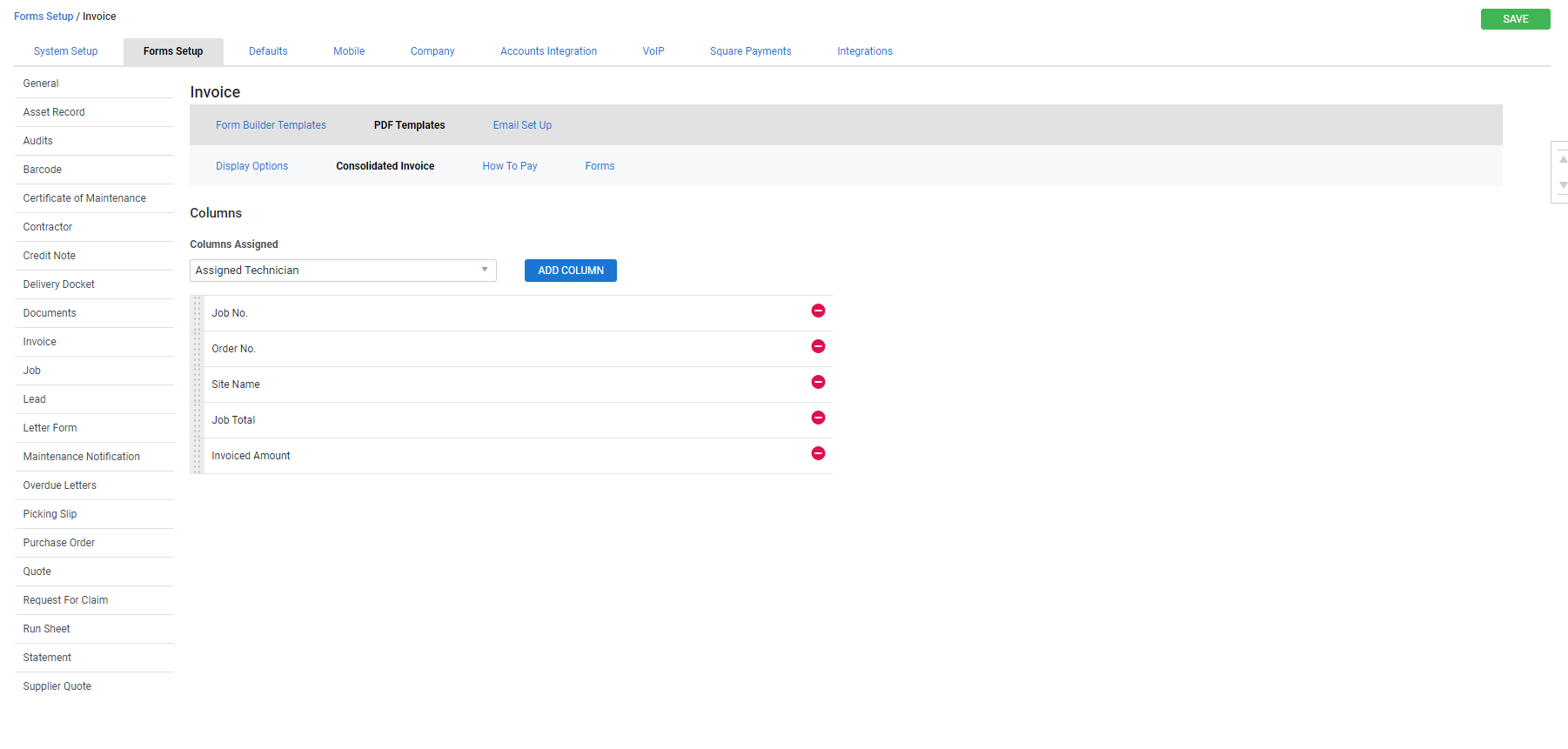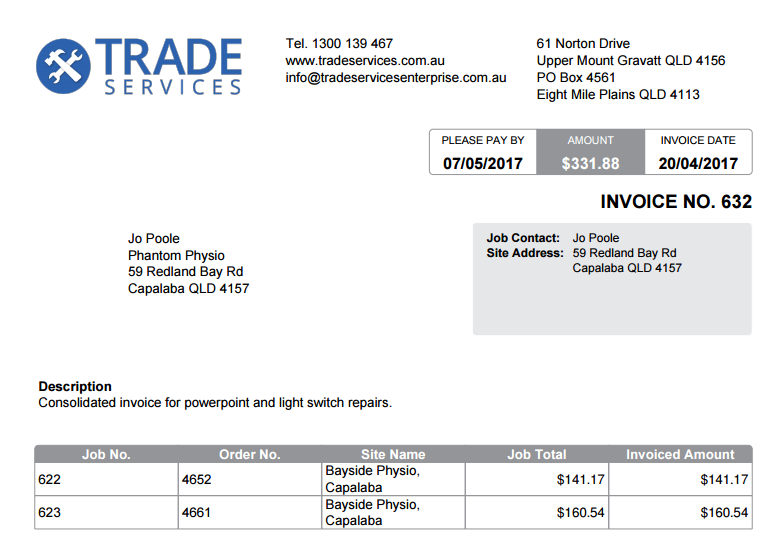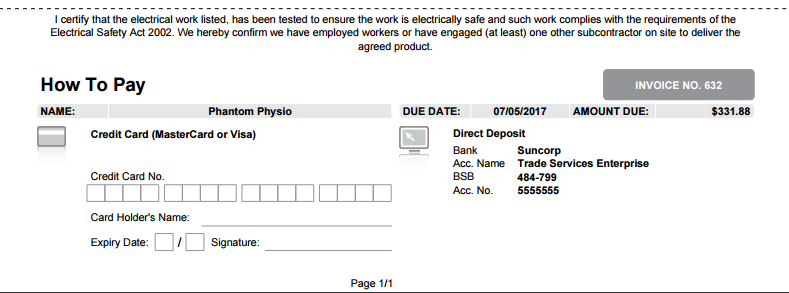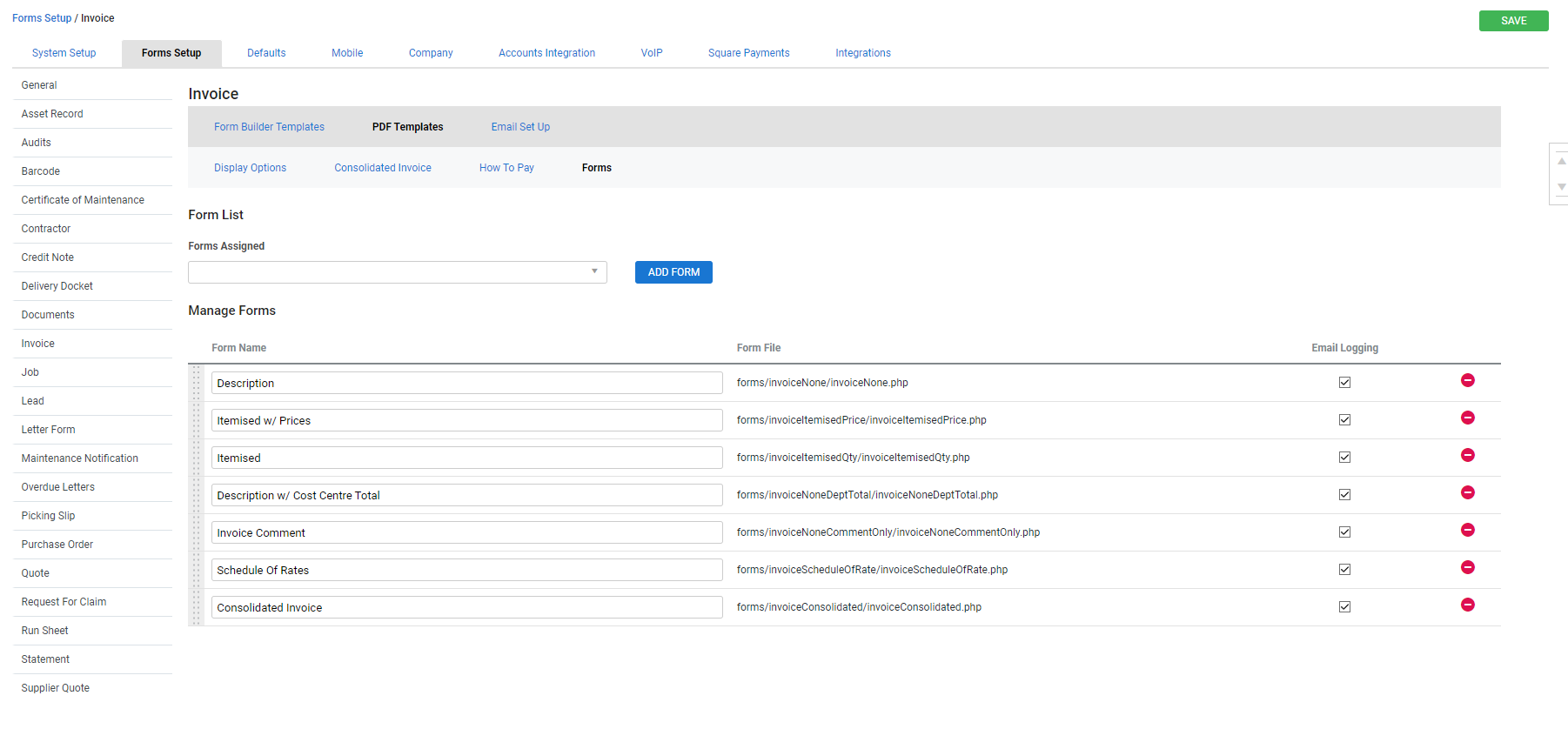Last Updated: December 12 2024
Overview
Set up the layout of your customer invoice forms, as well as the email template that automatically appears every time you email them.
These settings apply to invoice forms generated for tax invoices, deposit invoices, progress claims, final claims, payment receipts, and retention claims.
For information on how to create different types of invoices in Simpro Premium, see Invoicing Overview.
For greater customisation options consider using Form Builder Templates. Learn more in How to Use Form Builder Templates.
US only: If you use Simpro Premium in the United States, the terms 'progress invoice', 'deposit invoice' and 'final invoice' are used instead of 'progress claim', 'deposit claim', and 'final claim'.
US only: If you use Simpro Premium in the United States, the term 'change order' is used instead of 'variation'.
 Required setup
Required setup
In order to view content or perform actions referred to in this article you need to have the appropriate permissions enabled in your security group. Go to System ![]() > Setup > Security Groups and access your security group to update your permissions. The relevant security group tab and specific permissions for this article can be found here:
> Setup > Security Groups and access your security group to update your permissions. The relevant security group tab and specific permissions for this article can be found here:
 Set up display options for invoices
Set up display options for invoices
To set up the layout of how your invoices appear when you email them to a customer, go to System ![]() > Setup > Forms Setup > Invoice > PDF Templates > Display Options and adjust the following options as required.
> Setup > Forms Setup > Invoice > PDF Templates > Display Options and adjust the following options as required.
Be sure to Test how your settings apply as you go.
 General
General
Select from the following options to adjust the General layout of your invoice forms:
| Show Overview Description Title |
Select On to display the title Description above the invoice comment. Select Off to hide the title. |
| Fee / Discount in Description Form Total |
Select On to display any fees or discounts applied to the invoiced job in the total of a Description invoice form. Please note the invoice form total only displays discounts or fees applied in the Discount / Fee line of the overall cost centre. Any adjustments made by editing the Sub Total or Total lines are not shown on your customer invoices. Learn more in How to Use the Breakdown Table in Quotes and How to Use the Breakdown Table in Jobs. |
| Show Paid Stamp | Select On to display a Paid watermark on forms for invoices that have been fully paid. |
| Show Overdue Stamp | Select On to display a Overdue watermark on forms for invoices so that the customers know that the invoice sent is overdue. |
| Invoice Fully Paid |
Select Show Receipt to display the title Receipt above the grey area of invoice forms when the invoice has been fully paid. Select Show Invoice to display the standard form title. |
| AU only: Show STCs / VEECs |
Select On to display the value of any STCs / VEECs you are claiming on the customer's behalf on the invoice form, if applicable. Learn more in How to Set Up STCs - AU Only. |
| Assets from Job Page |
Select On to display a list of customer assets assigned to the job that has been invoiced directly below the cost centre summaries on the invoice form. Select Always Show On New Page to display the list on a new page in the form. |
| Show Asset Test Results | If you have selected On or Always Show On New Page under Assets from Job Page, select On to display asset test results (Pass / Not Tested / Fail) and failure points in the asset table. |
| Form Total Shows |
Select System Default to display invoice totals including or excluding tax according to the settings defined in System Select Inc. Tax to display the invoice total including tax with a separate line displaying the tax amount on invoice forms. Select Ex. Tax to display the invoice sub-total excluding tax, a separate line displaying the tax amount, and an additional line displaying the tax inclusive amount payable. |
When you have finished adjusting settings, click Save.
 Terms and Conditions (PDF)
Terms and Conditions (PDF)

Click Browse / Choose File to upload a PDF of terms and conditions to attach to the end of the form. Please note compressed PDFs do not upload.
You can then select to append the PDF to the form automatically when Printing and / or Emailing the form. Select Attaching to append the PDF to the form automatically when you click Attach in the Forms tab when printing or emailing the form.
When you have finished adjusting settings, click Save.
 Claims
Claims
Select from the following options to adjust the layout of progress claims:
| Progress Claim Shows |
When you create a progress claim you may not be claiming against every cost centre on a job. Select:
|
| Show Contract Table Summary for Claims |
Select On to display a table directly below the cost centre summaries that outlines the sale value of the related job, what is being claimed on the current progress claim, and what has been claimed to date. Select Always Show On New Page to display the table on a new page. |
| Claim Summary Lists By |
If you have selected On or Always Show on New Page under Show Contract Table Summary for Claims, you can then select to break down the contract table summary according to:
|
| Variation Summary Lists By |
If the invoiced job includes variations and you have selected On or Always Show on New Page under Show Contract Table Summary for Claims, you can then select to break down the contract table summary according to:
|
| Claim / Variation Summary Shows |
If you have selected On or Always Show on New Page under Show Contract Table Summary for Claims, select:
|
| Claim Summary Shows |
Select Inc. Tax or Ex. Tax as required to display nett or gross values in the contract summary table. Alternatively, select System Default to include or exclude tax according to the settings defined in System Remember that the contract summary table does not display a tax breakdown, so you may wish to apply the same tax settings used in General > Form Total Shows to keep your progress claim values consistent. |
| Claim Breakdown Table | Select On to display a list of previous claims in the Claim Breakdown table. |
When you have finished adjusting settings, click Save.
Please note that allocating all resource management to one cost centre may affect how profitability is calculated for the individual cost centre, but not for the job overall. If the cost centre does not contain any materials allocated to the job, technicians scheduled to the cost centre are not able to access them.
 Sections
Sections
Under Show Section Names, select:
- On - Repeat to display section names above each individual cost centre on the invoice form.
- On - Once to display to display the section name once above the group of included cost centres.
- Off to display the cost centre list without the section name.
When you have finished adjusting settings, click Save.
 Cost Centres
Cost Centres
Select from the following options to adjust the layout of cost centres on invoice forms:
| Show Cost Centre Names |
Select On to display your Simpro Premium cost centre names in the cost centre list of an invoice. If you have renamed cost centres in the job you are invoicing, these new names appear. If not, the default cost centre names defined in System Setup appear. Select Off to hide the cost centre names. |
| Show Cost Centre No |
Select On to display your Simpro Premium cost centre numbers in the cost centre list of an invoice. Select Off to hide the cost centre numbers. |
| Show Order No |
Select On to display your Simpro Premium cost centre order numbers in the cost centre list of an invoice. Select Off to hide the cost centre order numbers. Please note this does not affect your ability to show the job order number in the grey area. |
| Show Cost Centre Totals |
Select On to display your Simpro Premium cost centre totals in the cost centre list of an invoice. Select Off to hide the cost centre totals. The form still displays the invoice total based on your Form Total settings in Display Options > General. |
| Show Cost Centre Description |
Select On to display the individual cost centre descriptions in the cost centre list of an invoice. Select Off to hide the individual cost centre descriptions. You can still add the job overview description, or manually enter text or insert scripts in the invoice comment if you select Off. |
| Show Tax Column | Select On or Off to display or hide the tax rate from the line item display in the Itemised with Prices invoice form. |
| Cost Centre Totals |
Select System Default to display cost centre totals including or excluding tax according to the settings defined in System Select Show Tax Breakdown to display a cost centre sub-total excluding tax, a separate line displaying the tax amount, and an additional line displaying the tax inclusive total. Select Inc Tax Only to display the cost centre total including tax with a separate line displaying the tax included. Select Ex Tax Only to display the cost centre sub-total excluding tax. |
| Show Cost Centre Discount |
Select On to display line item prices and cost centre totals including discounts and fees. Select Off to display line item prices before the discount or fee is applied, with the cost centre total displaying an additional line for the total discount or fee amount. |
When you have finished adjusting settings, click Save.
 Materials / Labour
Materials / Labour
Select from the following options to adjust the layout of materials, labour and service fees on invoice forms:
| Show Total Materials / Labour |
Select In Totals to separate service fee, labour, and material values in the invoice total. You can also select the Combine Service Fee & Labour check box to show service fee and labour values as a combined Labour total. Select Per Cost Centre to separate service fee, labour, and material values in every cost centre sub-total. You can again select the Combine Service Fee & Labour check box if required. Select Off to hide the separate values from the invoice total / cost centre sub-totals on the form. |
| Show Part Numbers |
Select On to display material and pre-build part numbers in an itemised cost centre list on invoice forms. Select Off to hide material and pre-build part numbers. |
| Show Labour Qty (Hrs) |
Select On to display the number of hours against each labour rate in an itemised cost centre list on invoice forms. Select Off to hide the number of hours. |
| Group Material Items |
Select On to display all materials as a single line item in an itemised cost centre list on invoice forms. Select Off to display materials individually. |
| Group Labour Items |
Select On to display all labour rates and service fees as a single line item in an itemised cost centre list on invoice forms. Select Off to display labour rates and service fees individually. |
| Show 0 Hour Labour Items |
Select On to display labour rates that are included in cost centres but have zero hours applied. Select Off to hide these labour rates from invoice forms. |
| Show Pre-build Description |
Select On to display pre-build descriptions in the same cell as the pre-build name on an itemised cost centre list on invoice forms. Select Off to hide pre-build descriptions. This is the default setting for pre-build descriptions on forms. |
| Show Line Item Discount | Select to display the discount on individual line items on the PDF templates to send your customers. |
When you have finished adjusting settings, click Save.
 Header Fields
Header Fields
Select from the following options to adjust the header information to the top right of invoice forms:
| Boxed Fields |
Select the fields you wish to display above the invoice form title in their own boxes:
|
| Show Primary Contact |
Select On to address invoices to both the customer and the primary customer contact as defined in their card file. Select Off to address invoices with the customer name only. |
| Grey Area Height |
Enter the required height of the grey area containing the header fields in the top right of the form. To display the header fields on a white background, enter '0' mm. |
| Fields Assigned |
Select the fields you wish to display below the form title from the Fields Assigned drop-down list, then click Add Fields. You can then reorder these fields using the grey drag handles to the left. To remove fields you do not wish to display, click the |
When you have finished adjusting settings, click Save.
 Footnote
Footnote
Select from the following options to adjust the footnote on invoice forms:
| Display Footnote |
Select Within Totals to display the footnote to the left of the invoice form totals. Select Above Totals to display the footnote above the invoice form totals. |
| Footnote Font Size | Enter the font size of the footnote text. |
| Footnote | Enter and format the footnote text to appear at the bottom of the form. |
When you have finished adjusting settings, click Save.
 Test how your settings apply
Test how your settings apply
To test how your customer invoice form settings apply to a real form as you update them:
- Access the invoice, then click the Forms tab.
- Under Form, select the invoice form template, then click View to open the form in a new tab.
- Go to System
 > Setup > Forms Setup > Invoice > PDF Templates > Display Options.
> Setup > Forms Setup > Invoice > PDF Templates > Display Options. - When you update your invoice form settings and save a change, return to the new tab and refresh the page to view how the updated settings have changed the layout of your customer invoice forms.
 Set up consolidated invoice forms
Set up consolidated invoice forms
In Simpro Premium, you can create one consolidated invoice for multiple jobs that share the same customer and exchange rate. Learn more in Manage invoices.
You can set up which columns of information display on a consolidated invoice. Then when you have finished setting up the consolidated invoice display options, Test how your settings apply.
To set up the columns to display on a consolidated invoice:
- Go to System
 > Setup > Forms Setup > Invoice > PDF Templates > Consolidated Invoice.
> Setup > Forms Setup > Invoice > PDF Templates > Consolidated Invoice. - Select the columns you wish to display in the consolidated invoice table from the Columns Assigned drop-down list, then click Add Column.
- You can then reorder these columns using the grey drag handles to the left. To remove columns you do not wish to display, click the
 icon.
icon. - Click Save.
 Test how your settings apply
Test how your settings apply
To test how your consolidated invoice form settings apply to a real form as you update them:
- Access or create the invoice.
- Click the Forms tab.
- Under Template, select Consolidated Invoice, then click View to open the form in a new tab.
- Go to System
 > Setup > Forms Setup > Invoice > PDF Templates > Consolidated Invoice.
> Setup > Forms Setup > Invoice > PDF Templates > Consolidated Invoice. - When you update your invoice form settings and save a change, return to the new tab and refresh the page to view how the updated settings have changed the layout of your consolidated invoice forms.
 Set up payment options for invoice forms
Set up payment options for invoice forms
Go to System ![]() > Setup > Forms Setup > Invoice > PDF Templates > How To Pay to set up the How To Pay section on your customer invoice forms, including the appearance of the section and the payment claim message, as well as the included payment options.
> Setup > Forms Setup > Invoice > PDF Templates > How To Pay to set up the How To Pay section on your customer invoice forms, including the appearance of the section and the payment claim message, as well as the included payment options.
Be sure to Test how your settings apply as you go.
 Set up display options for the How To Pay section
Set up display options for the How To Pay section
Select from the following options to adjust how the How To Pay section appears on invoice forms:
| How To Pay Section Height | Enter the required height in millimetres to fit your payment option details. |
| How To Pay Separator |
Select On to separate the How To Pay section from the rest of the invoice form using a dotted line. Select Off to hide the dotted line. |
| How To Pay Title |
Select On to include the How To Pay title at the top of the section. Select Off to hide the title. |
| How To Pay Invoice No. |
Select On to display a dark grey box containing the invoice number in the top right of the How To Pay section. Select Off to hide the box and its included number. |
| Payment Claim Message | Enter text to appear at the top of the How To Pay section. |
| BPay Biller Code and BPay Accepts Credit Card |
AU only: If you accept payments via BPay, enter your BPay Biller Code to appear in the How To Pay section. On each individual invoice, the BPAY reference number will be the number generated in the customer card file. If you allow BPay users to pay your invoices with a credit card, select Yes under BPay Accepts Credit Card. |
When you have finished adjusting settings, click Save.
 Set up display options for payment options
Set up display options for payment options
To assign payment options to display in the How To Pay section on customer invoices, as well as information about the customer and payment due, select the field under Options Assigned, then click Add Fields.
You can then reorder these fields using the grey drag handles to the left. To remove fields you do not wish to display, click the ![]() icon.
icon.
If you have selected to include Credit Card, Mail, and / or Direct Deposit as payment options, you can then format how they appear in the section.
When you have finished adjusting settings, click Save.
Credit Card
If you have assigned Credit Card as a payment option, select from the following options to adjust how it appears in the How To Pay section on invoice forms:
| Show Credit Card Form |
You can display fields to collect specific customer credit card details, such as the credit card number and card holder's name. Select:
|
| Card Type |
Enter the credit card types you accept, such as MasterCard, Visa, Diners Club and / or American Express. |
| Customise Message |
If you have registered for and set up Simpro Premium Payments, and you have set up for customers to be able to pay through the customer portal, select Off to display the Simpro Premium Payments web address for online payments and your company phone number for credit card payments over the phone. Learn more in How to Use Worldpay Payments and How can your customers use Worldpay Payments?. Alternatively, select On to manually enter credit card payment instructions in the Message text field. |
When you have finished adjusting settings, click Save.
If you have assigned Mail as a payment option, select Off under Customise Message to display default text in the How To Pay section instructing customers to send a cheque payment to your company's postal address.
Alternatively, select On to manually enter payment by mail instructions in the Message text field.
When you have finished adjusting settings, click Save.
Direct Deposit
If you have assigned Direct Deposit as a payment option, select the fields you wish to display for direct deposit / credit payment details from the Columns Assigned drop-down list, then click Add Column.
You can then reorder these fields using the grey drag handles to the left. To remove fields you do not wish to display, click the ![]() icon.
icon.
When you have finished adjusting settings, click Save.
US only: If you use Simpro Premium in the United States, the term 'Direct Credit' is used instead of 'Direct Deposit'.
 Test how your settings apply
Test how your settings apply
To test how your How To Pay section appears on a real invoice form as you update its settings:
- Access the invoice, then click the Forms tab.
- Under Form, select the invoice form template, then click View to open the form in a new tab.
- Go to System
 > Setup > Forms Setup > Invoice > How To Pay.
> Setup > Forms Setup > Invoice > How To Pay. - When you update your invoice form settings and save a change, return to the new tab and refresh the page to view how the updated settings have changed the layout of your How To Pay section on the invoice form.
 Set up the email template for customer invoices
Set up the email template for customer invoices
To set up the email template to appear when you email an invoice to a customer:
- Go to System
 > Setup > Forms Setup > Invoice > Email Set Up.
> Setup > Forms Setup > Invoice > Email Set Up. - Under Use Default Settings:
- Clear the check box to Customise customer invoice email settings.
- Select the check box to use settings defined in System
 > Setup > Forms Setup > General > Email Setup, including Request Read Receipt, Send CC of Email to Current User, From Name, From Address and CC to (email addresses separated by commas). Learn more in Email Setup sub-tab.
> Setup > Forms Setup > General > Email Setup, including Request Read Receipt, Send CC of Email to Current User, From Name, From Address and CC to (email addresses separated by commas). Learn more in Email Setup sub-tab.
- Under Email Template, adjust the default email Subject and Body to appear every time you send the form:
- Adjust text in the email Body using the formatting options, for example, bold, italics, or underline, at the top of the text box.
- Use the [projectType] field in Subject, so that if the Show as Estimate option is selected, the email subject updates to Estimate. Also, any reference to Quote in the form template is replaced with Estimate.
- Under Include Form with Email, select On to include forms in emails by default. If your business more commonly sends emails without forms attached, select Off.
- To insert information from Simpro Premium into the email template so that it is automatically retrieved from the system when you email the form, click to include the information in the Subject or Body, then click the field of information in the Insert Field list.
- For example, rather than typing out your company email, click to insert the Company Email field to automatically retrieve the email address from System
 > Setup > Company.
> Setup > Company.
- For example, rather than typing out your company email, click to insert the Company Email field to automatically retrieve the email address from System
- When you have finished adjusting the email template and settings, click Save.
Note that some details, such as site fields and work order number are specific to work orders and shall not populate in the body of email sent from the Work Order invoice.
If you have entered text in System ![]() > Setup > Forms Setup > Email Set up > Email Template > Body, it is automatically added to the body text in this email template when you email a form.
> Setup > Forms Setup > Email Set up > Email Template > Body, it is automatically added to the body text in this email template when you email a form.
 Customise customer invoice email settings
Customise customer invoice email settings
When you clear the Use Default Settings check box, you can customise your customer invoice email settings with the following options:
| Request Read Receipt | Select On to automatically request that the email recipient confirm their receipt of your email. |
| Send CC of Email to Current User |
Select On to CC the logged-in Simpro Premium user sending the email. This sends the email to the primary email address entered in the user’s employee card file. The secondary email address is not used. |
| From Name |
Enter the sender name to appear to the recipient of the email when sent from any Simpro Premium user. If left blank, the email uses the logged-in Simpro Premium user’s name as it appears in their employee card file. |
| From Address |
Enter the sender’s email address to display to the recipient of the email when sent from any Simpro Premium user. The email address used in this field is that which the recipient can reply to. If left blank, the email sends from the logged-in Simpro Premium user’s primary email address located in their employee card file. |
| CC to (email addresses separated by commas) |
Enter the email addresses, separated by commas, that you wish to receive all forms of this type emailed from Simpro Premium. This is the default CC. You can also select additional CC in a job in the Forms tab. |
When you have finished adjusting settings, click Save.
 Assign form templates to appear when emailing a customer invoice
Assign form templates to appear when emailing a customer invoice
To assign the invoice form templates you wish to appear when you generate and / or email a customer invoice:
- Go to System
 > Setup > Forms Setup > Invoice > PDF Templates.
> Setup > Forms Setup > Invoice > PDF Templates. - Select the form templates you wish to assign from the Forms Assigned drop-down list, then click Add Form.
- You can then reorder the assigned templates under Manage Forms using the grey drag handles.
- This changes the order in which the form templates appear when selecting from the Form drop-down list when generating / emailing a customer invoice, with the top form being the default option. You can remove a template option by clicking the
 icon.
icon.
- This changes the order in which the form templates appear when selecting from the Form drop-down list when generating / emailing a customer invoice, with the top form being the default option. You can remove a template option by clicking the
- Adjust the Form Name of the template as required.
- Select Email Logging to generate a note in the activity timeline and customer card file whenever the template has been used to email their invoice from Simpro Premium. Learn more in Create customer notes.
- Click Save.
 Walk Me Through
Walk Me Through
Need additional help?
Try Walk Me Through, our step-by-step guidance tool, to set up invoice forms.
In Simpro Premium, go to Help ![]() > Walk Me Through and search Invoice Forms Setup.
> Walk Me Through and search Invoice Forms Setup.
Learn more in How to Use Walk Me Through in Simpro Premium.