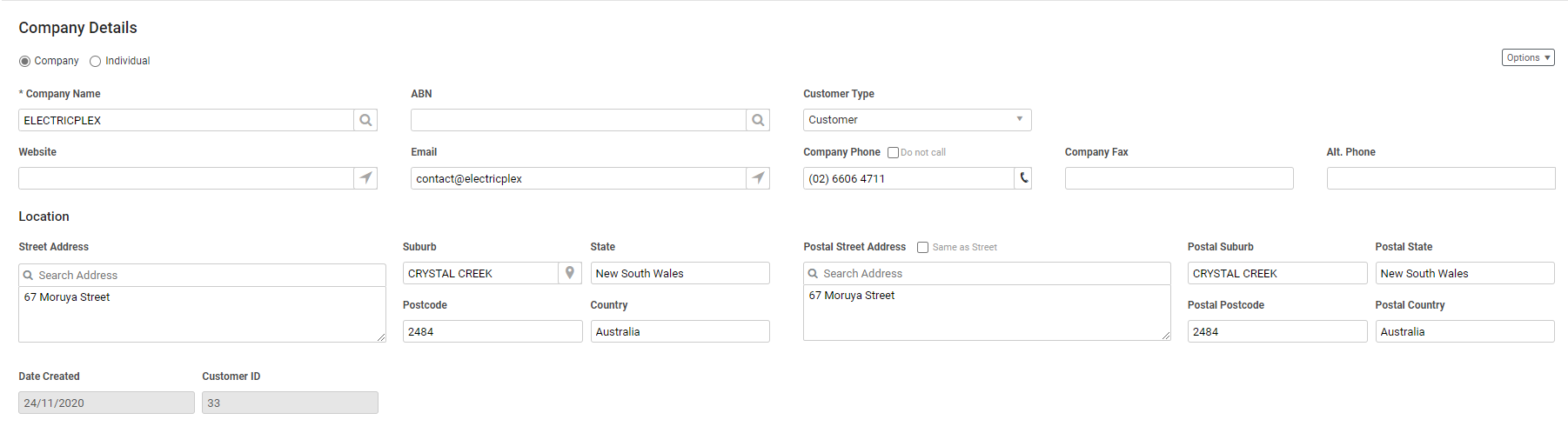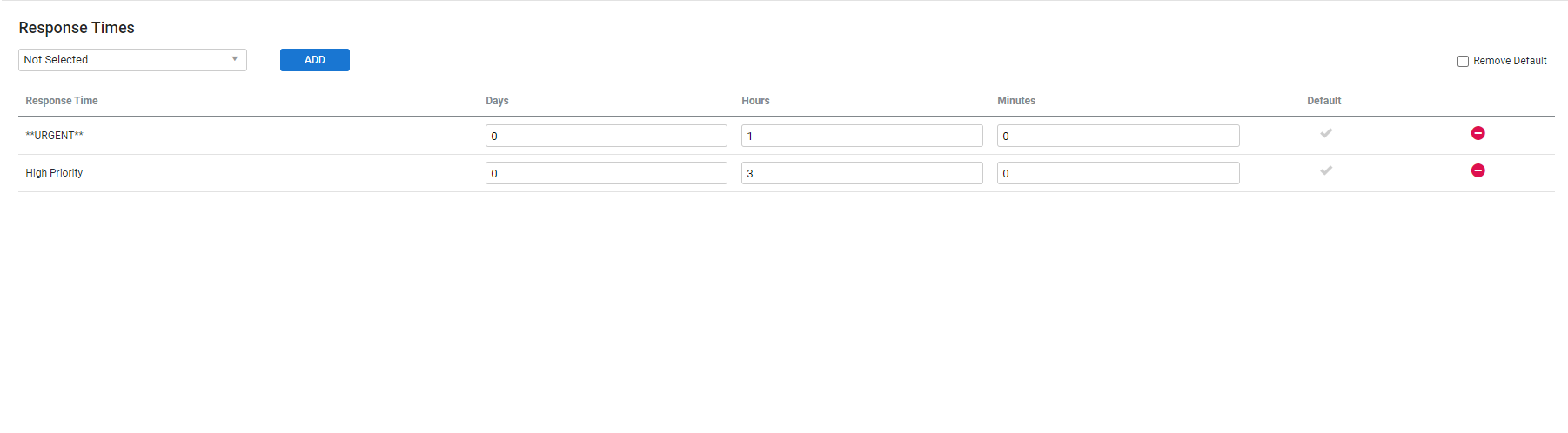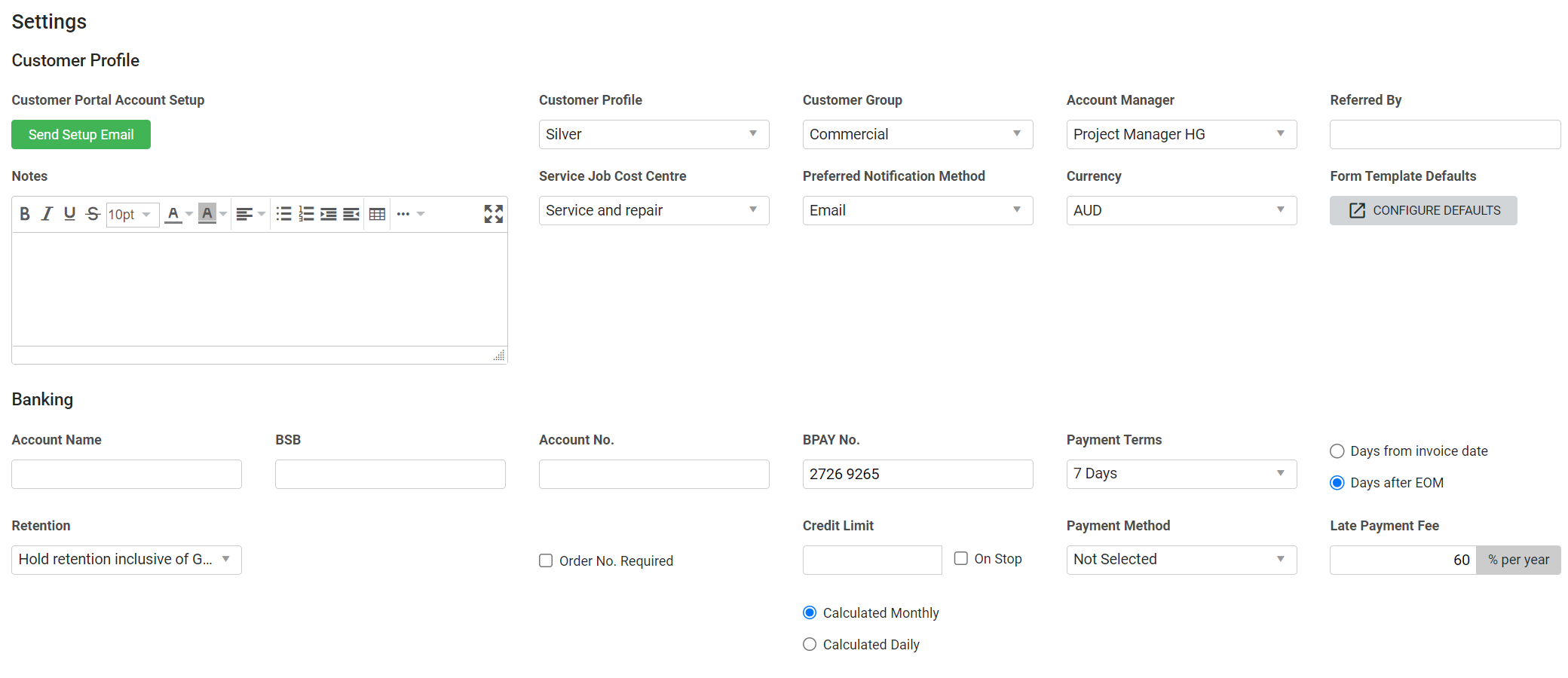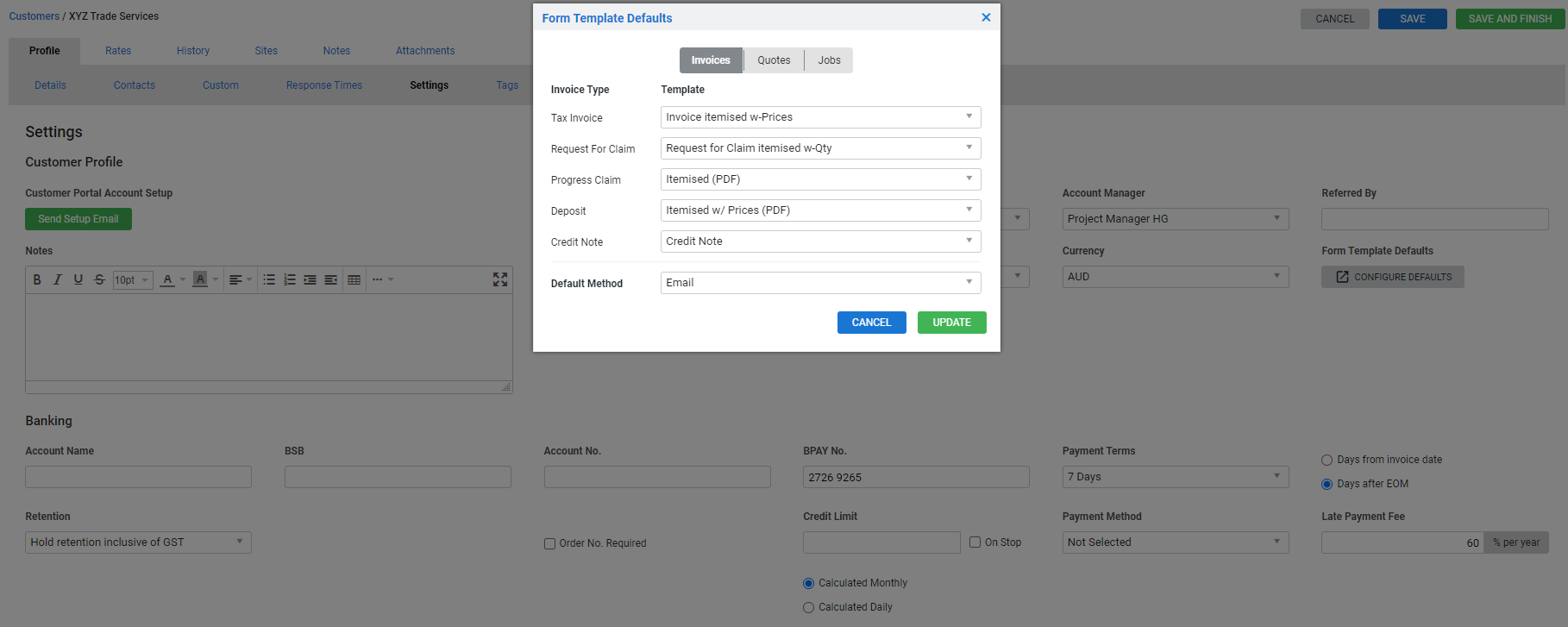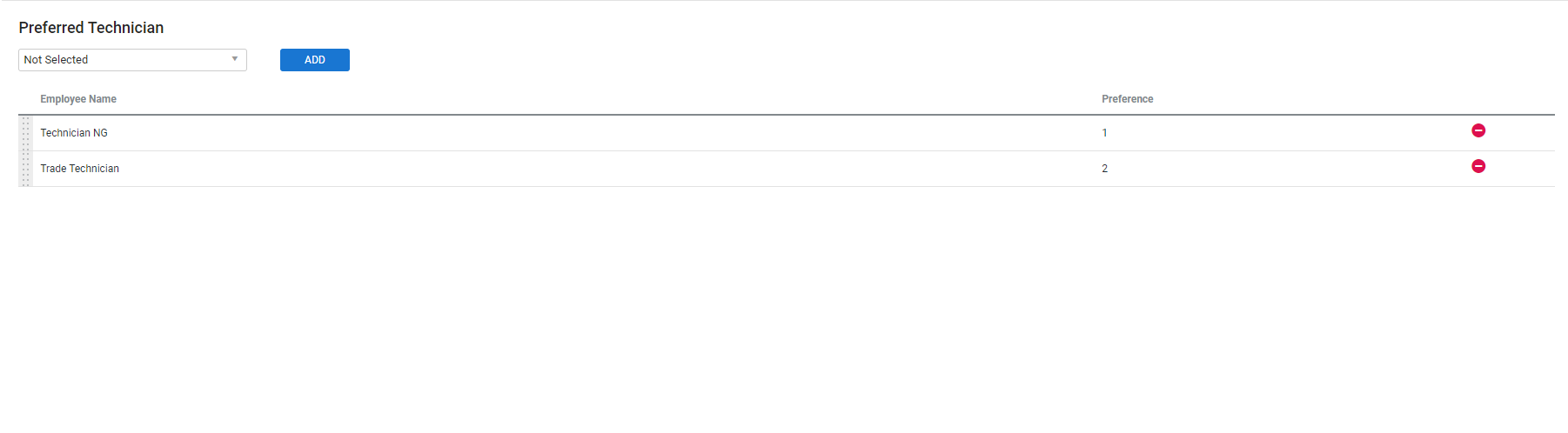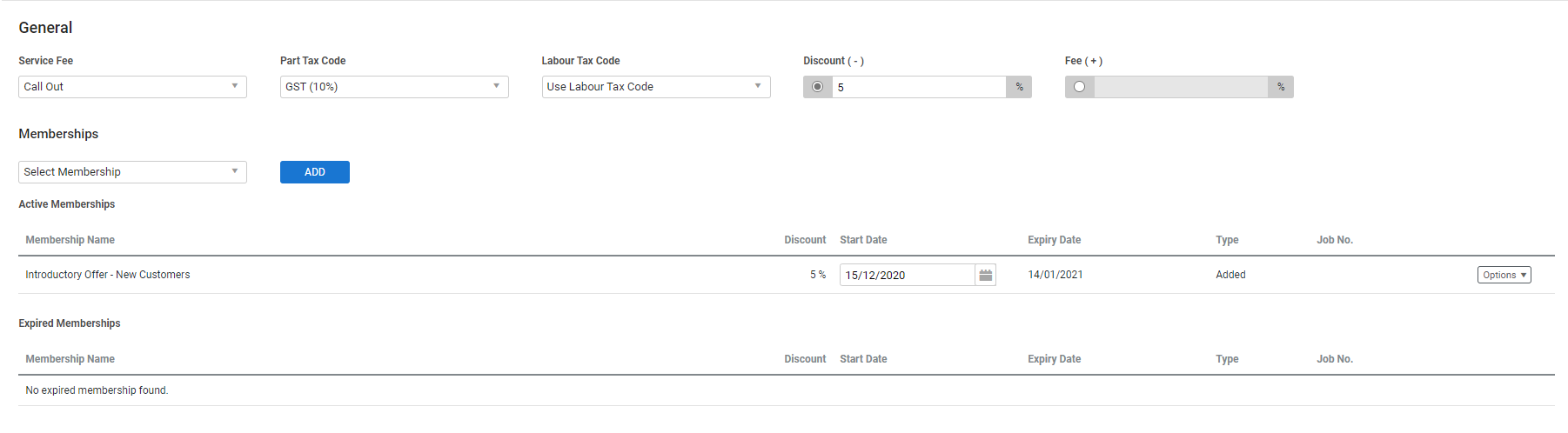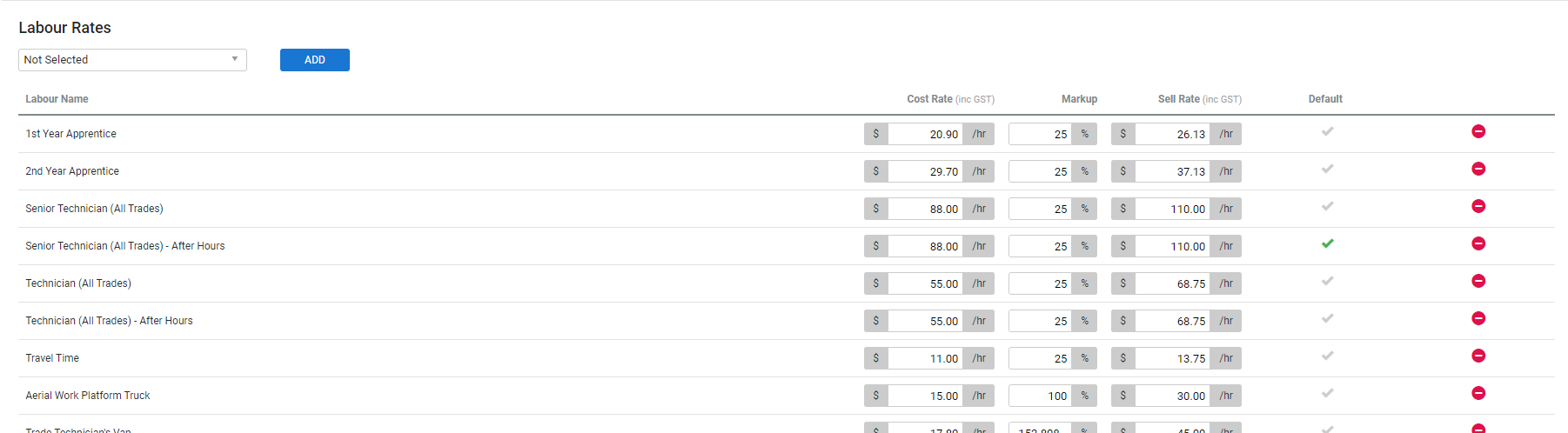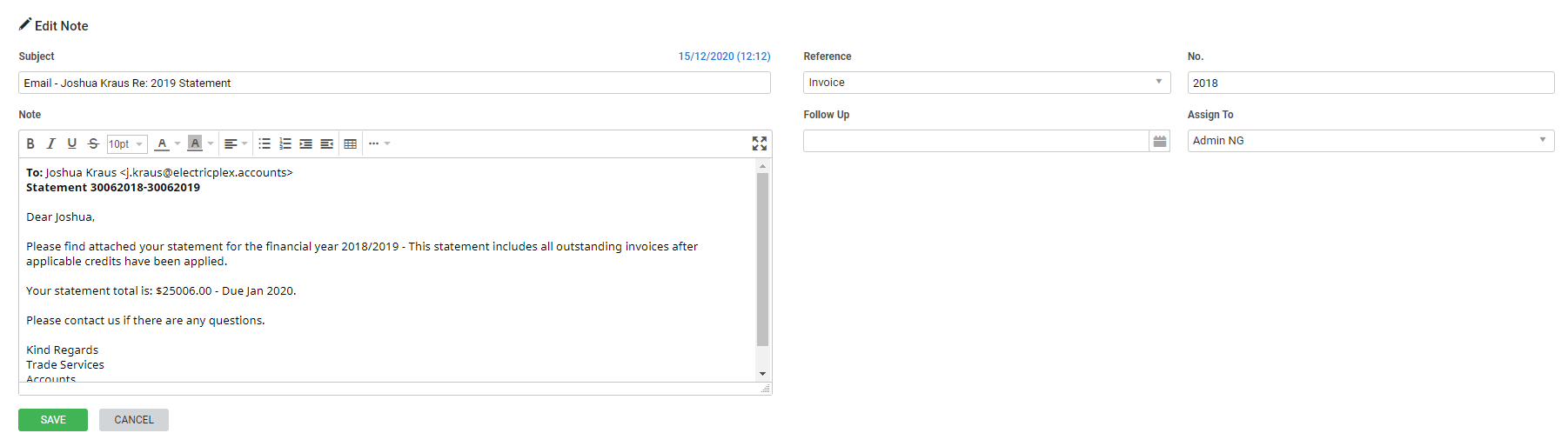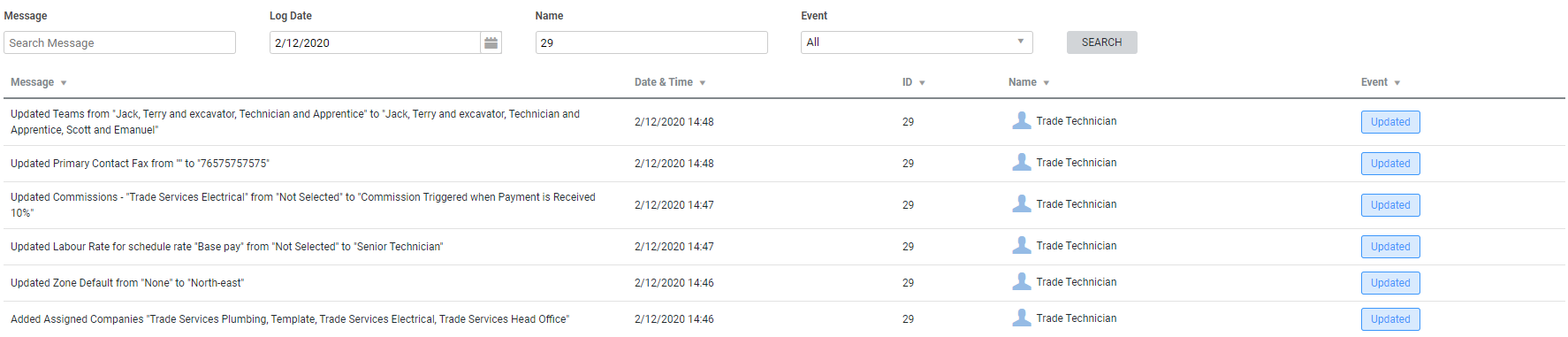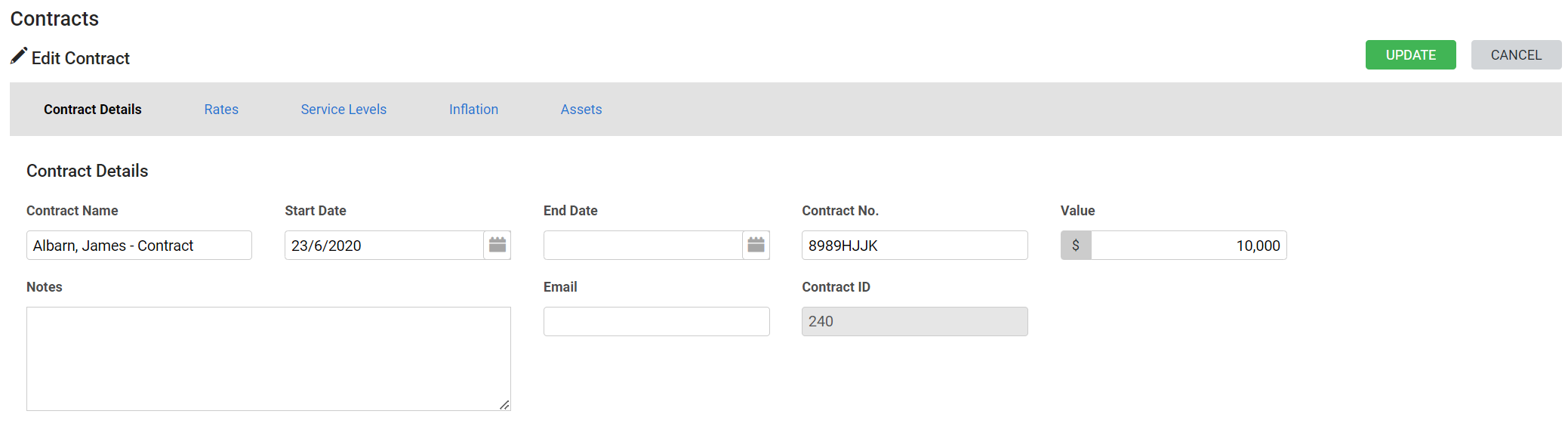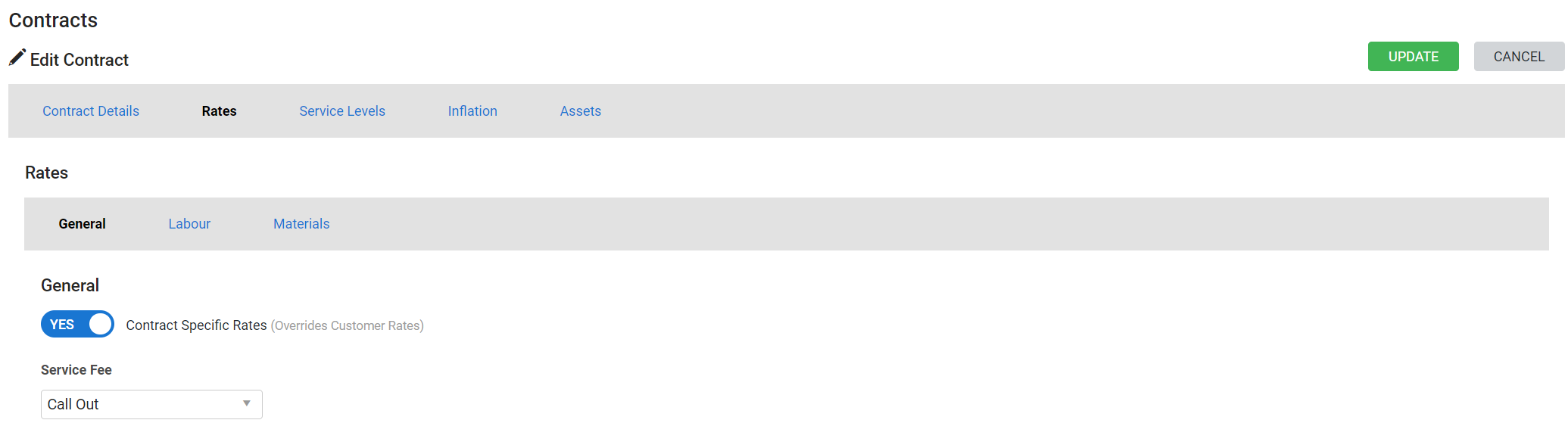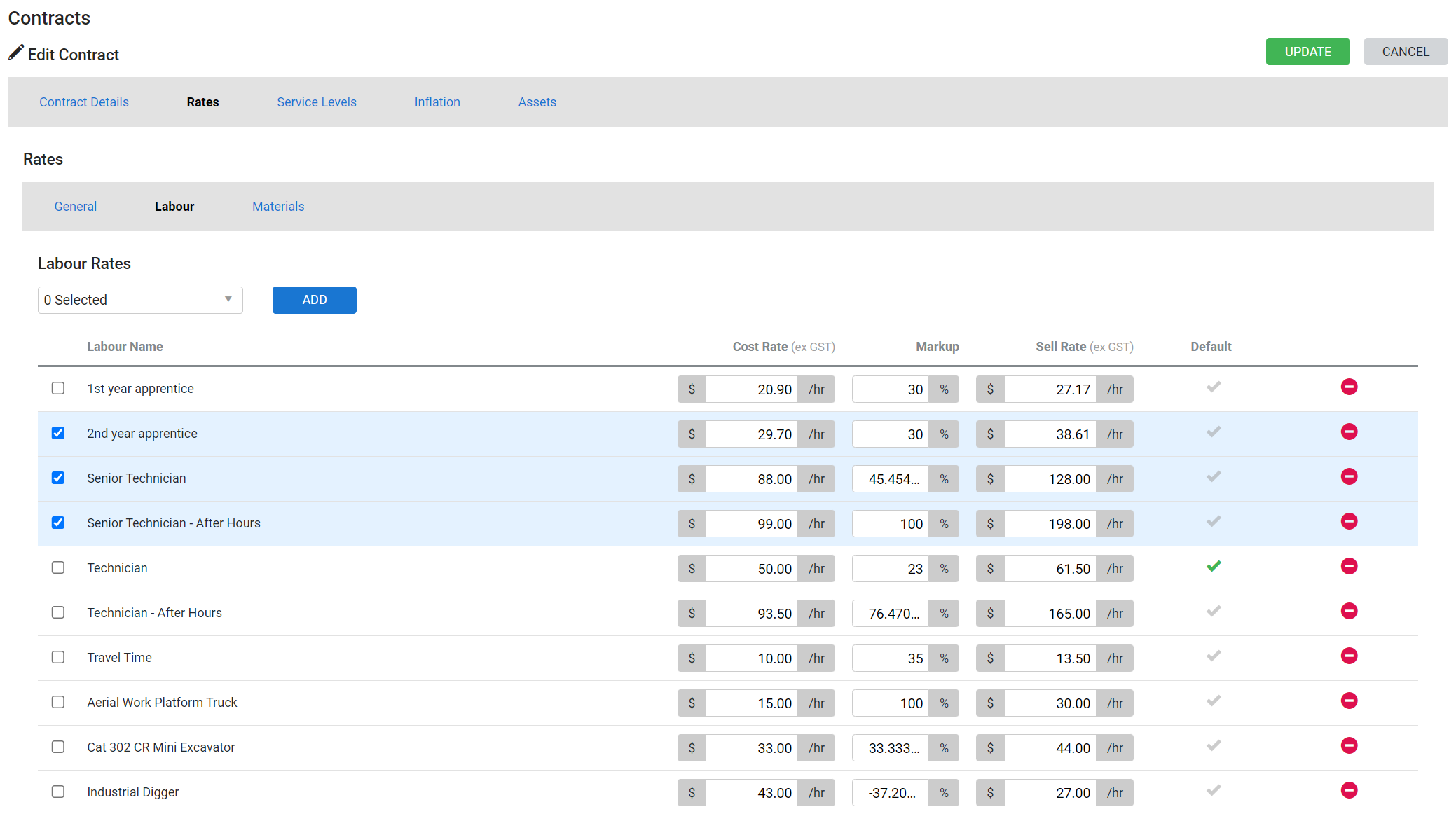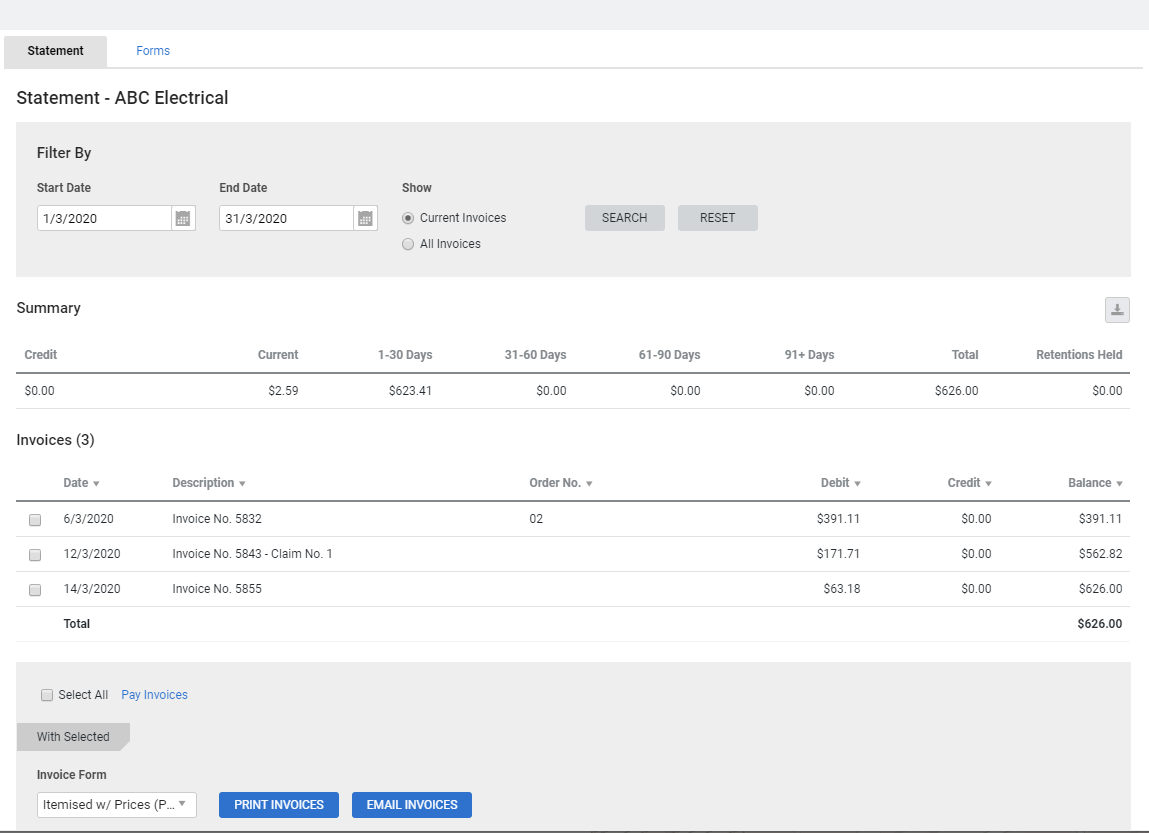Last Updated: January 13 2025
Overview
In Simpro Premium, a customer is an entity, such as a company or individual, that receives your invoice for the work performed. You can create multiple customers at once with a customer import or an accounting link initial import, or you can add customers individually.
You can then define settings specific to that customer to make your customer management and workflows more efficient. These include specific response times, payment methods, preferred technicians, and labour and material markups or pricing tiers, as well as customer profiles![]() A method of labelling customers for easy identification., groups
A method of labelling customers for easy identification., groups![]() A method of categorising customers by type for searching and reporting., and tags
A method of categorising customers by type for searching and reporting., and tags![]() A method for categorising jobs, quotes and customers. to categorise and report on customers.
A method for categorising jobs, quotes and customers. to categorise and report on customers.
To apply a discount to all quotes, jobs, and recurring job or invoice templates raised against a customer for a specific duration, you can allocate and manage memberships in their card file. Alternatively, you can sell memberships to customers. Learn more in How to Sell Memberships.
You can also enable customers to access the customer portal so they can view their own quotes, jobs, invoices and tasks, track and report on their assets![]() An item or piece of equipment you service or maintain on behalf of your customer. Customer assets could include items such as fire equipment, air conditioners, security equipment.
An item or piece of equipment you service or maintain on behalf of your customer. Customer assets could include items such as fire equipment, air conditioners, security equipment. ![]() , edit contact and site
, edit contact and site![]() The physical location where a job is performed. details, book quotes and jobs, and pay invoices online using Simpro Premium Payments. Learn more in How to Set Up the Customer Portal.
The physical location where a job is performed. details, book quotes and jobs, and pay invoices online using Simpro Premium Payments. Learn more in How to Set Up the Customer Portal.
Learn how to manage customers in How to Manage Customers.
 Required setup
Required setup
In order to view content or perform actions referred to in this article you need to have the appropriate permissions enabled in your security group. Go to System ![]() > Setup > Security Groups and access your security group to update your permissions. The relevant security group tab and specific permissions for this article can be found here:
> Setup > Security Groups and access your security group to update your permissions. The relevant security group tab and specific permissions for this article can be found here:
 Create a customer
Create a customer
To create a customer:
- Hover over People
 , then click Create New Customer.
, then click Create New Customer. - Alternatively, go to People
 > Customers > Create Customer.
> Customers > Create Customer. - Select whether the customer is a Company or Individual.
- Enter a Company Name / First Name and Last Name.
- If the name is unique in the system, a green tick icon appears.
- If you have selected Company, enter the ABN / GST # / VAT Reg. No. / EIN / VAT ID as applicable.
- If you do not know this information, click the
 icon to search for an existing ABN / GST # / VAT Reg. No. that matches the details you have already entered. Please ensure that you check with the customer that this number is correct.
icon to search for an existing ABN / GST # / VAT Reg. No. that matches the details you have already entered. Please ensure that you check with the customer that this number is correct.
- If you do not know this information, click the
- UK only: If you have selected Company, enter the Company No. as applicable.
- If you do not know this information, click the
 icon to search for an existing number that matches the details you have already entered. Please ensure that you check with the customer that this number is correct.
icon to search for an existing number that matches the details you have already entered. Please ensure that you check with the customer that this number is correct.
- If you do not know this information, click the
- Enter remaining Company / Individual Details as required.
- When you create a record for an Individual, use the Titles drop-down list to locate a suitable title for the individual. If the required title is not available in the list, select Other to manually enter the relevant title.
- If the customer is only a prospective customer rather than one with active quotes or jobs, select Lead under Customer Type.
- AU / NZ / US: Click Search Address and enter the required address. Choose from the suggestions list to populate the Street Address, Suburb, State / Province and Postcode.
- Alternatively, enter the Street Address details manually.
- If your site does not have a street address, such as a sign on the side of a road or a structure in the middle of a large park, you can enter the longitude and latitude of the site, for example -27.580695, 153.129879, and Simpro Premium will pin the site to that exact location on the map.
- UK: Enter the Street Address details manually. Enter the Postcode, then click outside the text box to generate a selection of addresses.
- IE: Enter the Street Address and Eircode manually.
- To record international addresses, you can select the required country and enter in the appropriate address manually.
- If you are sending correspondence, such as invoices, to a different address, enter a Postal / Billing Address. Otherwise, select Same as Street.
- To Create a new site this address is selected by default. Clear the check box if creating a site is not required. Learn more in How to Create Sites.
- Click Save and Finish.
If you enter information in any of the following fields that is the same as that of an existing customer, a warning appears showing the existing customer and their details:
- Company Name / First Name and Last Name
- Email address
- Company Phone / Primary Phone number
- Mobile Phone / Cell Phone number
- Street Address.
Click the linked customer name to view more Customer Details. If there are multiple customers with the same details, click through the tabs on the left to view their individual details.
Then, to close the newly created customer and open the existing customer card file, click Select this Customer. If you were creating the customer while creating a new job or quote, clicking Select this Customer also automatically populates the Customer and Site fields in the job / quote when you close the card file.
To ignore the warning and remain in the newly created customer card file, click Close.
You cannot create a new customer with the same Company Name as an existing customer. If you have entered the same details as an existing customer that has been archived, the Select this Customer button is restricted and you need to activate the archived customer in your system to select them on a job or quote. See Access customer options.
 Add contacts
Add contacts
Learn more in How to Create Contacts.
 Complete custom fields
Complete custom fields
Use the Custom sub-tab to store additional information under custom fields created in System ![]() > Setup > Custom Fields. You can then search using these custom fields in local and global searches.
> Setup > Custom Fields. You can then search using these custom fields in local and global searches.
Learn more in How to Use Custom Fields.
 Assign response times
Assign response times
In Simpro Premium, a response time is the time taken between logging and scheduling a job. You can assign a response time to a customer, then select the required response time when creating a job to indicate a job's urgency. You can also provide response time reports to your customers.
You need to create response times in your system setup prior to assigning them to a customer. Learn more in How to Use Response Times.
To assign response times to a customer:
- Create or access a customer as normal.
- Click Profile > Response Times.
- Select a response time from the drop-down list, then click Add.
- Adjust the Days, Hours and Minutes of the response time if required.
- Click the tick icon to select a response time as a Default.
- Click Save and Finish.
Select Remove Default?, then click Save to unmark all response times as Default.
 Adjust customer settings
Adjust customer settings
To adjust customer settings, create or access a customer as normal, then go to Profile > Settings. Adjust Customer Profile and Banking settings as required. Click Save and Finish.
Adjust Customer Profile settings using the following options:
| Customer Portal Account Setup |
To set up a customer portal login for a new customer:
Note that to gain access to the customer portal, your customer must follow the instructions sent in the setup email. Learn more in How to Set Up the Customer Portal. |
| Username |
If your customer has set up their login details for the customer portal, you can manage their access in the Settings tab.
|
| Customer Profile |
Identify the quality or maturity of your relationship with the customer, or any other way you wish to identify your customer based on your business requirements, and use for reporting. You can only allocate one customer profile per customer. Learn more in How to Use Customer Profiles. |
| Customer Group |
Identify customers by type, such as domestic, industrial, commercial, school, hospital, etc, and use for reporting. You can only allocate one customer group per customer. Learn more in How to Use Customer Groups. |
| Account Manager |
Select an employee marked as a Salesperson or Project Manager to manage the customer account. When creating a new quote or job, if no Salesperson is selected, the designated Account Manager is automatically added to these fields, provided they have a Salesperson selected on their employee card. If no Project Manager is selected, the designated Account Manager is automatically added, provided they have Project Manager selected on their employee card. |
| Referred By | Select an existing customer that referred this customer if applicable. |
| Notes |
Enter information relating to the customer to display on the job card and in the job creation stage. This is visible in Simpro Mobile.
US only: If you use Simpro Premium in the United States, the term 'work order' is used instead of 'job card'. |
| Service Job Cost Centre | Select as applicable if the majority of service jobs raised against the customer have the same cost centre. The cost centre is then automatically selected at job creation. |
| Preferred Notification Method | Select to send pre-set notifications by Email, SMS and Email and SMS. If the customer does not want to receive notifications select Disabled to prevent notifications being sent to this customer. Learn more in How to Set Up Notifications. |
| Allow customer to send jobs to your system | If this customer is a contractor who has their own Simpro Premium build, select this check box so that they can dispatch jobs to your system. Learn more in How to Dispatch Jobs to Simpro Premium. |
| Currency | Select if required. |
| Form Template Defaults | Set default form builder templates for quotes, jobs and invoices for individual customers. Learn more in Set default form templates for customers. |
Adjust Banking settings to assist in invoicing and receipting customer payments using the following options:
| Account Name and other account details | Enter to assist in receipting customer payments. |
| BPAY No. | The BPAY number is automatically generated when a new customer is saved. If you set up your invoice forms to display BPAY numbers, the number generated in the customer card file are displayed as the reference number, and the number entered in your forms setup is displayed as the biller code. Learn more in How to Set Up Invoice Forms. |
| Payment Terms |
Select the number of days before payment is expected or COD (cash on delivery) if applicable. Also select if the payment terms apply a specified number of Days from invoice date, or Days from EOM (end of month). |
| Retention |
This option affects how retention displays on the invoice. Select Hold retention inclusive of GST to display the retention below the invoice total, and the value you enter as the Retention Rebate must include tax. Select Hold retention exclusive of GST to display the retention above the invoice total, and the value you enter as the Retention Rebate must exclude tax. The values are the same regardless of the option you choose, both on the retention withheld and the final rebate. |
| Purchase Order No. Required | Select to prevent raising a job for the customer until the Order No. has been entered. |
| Credit Limit |
Specify a Credit Limit to receive an alert when you create a job or quote if the customer still owes more than this amount. Selecting On Stop puts the customer on stop and restrict creating new jobs for them. You can still manage and complete their existing jobs. You need the correct security group permissions to place a customer on stop. Learn more in How to Set Up Security Groups. You need to have the permission in General > Edit Customers > Details and On Stop enabled in your security group to be able to put customers on stop. |
| Late Payment Fee |
The % per year determines the amount the customer must pay over the course of a year, if the payment is late. This is calculated based on the total value of the invoice, including tax. For example if the % per year is set to 10% and the invoice is for $1200, over the course of a year, the customer would need to pay $120.00 in late payment fees. Whether the late payment fee is Calculated Monthly or Calculated Daily determines the increments that the late payment fee is accrued. For example if the late payment fee is set to 10% per year and it is Calculated Monthly for a $1200 invoice, each month $10.00 of late payment fees would be accrued, so that by the end of the 12 months there are $120.00 of late payment fees. If the late payment fee is set to 10% per year and it is Calculated Daily for a $3650 invoice, each day $1.00 of late payment fees would be accrued, so that by the end of the 365 days there are $365.00 of late payment fees (10% of $3650). Note that if you are calculating late payments fees monthly, the first month of fees is applied on the first day after the payment due date is passed and not one month after the due date. Learn more in How to Manage Payments. |
| Payment Method |
Select the preferred payment method to automatically default to when applying a payment to a customer invoice. Learn more in How to Use Payment Methods. |
| Customer Ref. No. |
If the selected payment method has an associated bank account, enter a customer reference number to appear on statements, quotes and invoices. Learn more in Overwrite default bank details. If this is left blank, the invoice or quote number or invoice number is used instead. |
US only: If you use Simpro Premium in the United States, the term 'retainage' is used instead of 'retention'.
 Set default form templates for customers
Set default form templates for customers
You can set default form builder templates for quotes, jobs and invoices for individual customers. This helps ensure customers are always sent their quote, job and invoices forms in the correct format, with relevant information included.
- Hover over People
 , then click Customers.
, then click Customers. - Click to open the required customer from the list or create a new customer.
- Go to the Settings tab and click Configure Defaults.
- Set the Form Template Defaults for Invoices, Quotes and Jobs.
- In the Invoices tab, for each Invoice Type select a Template from the corresponding drop-down lists. This template is then selected by default when emailing or printing an invoice form for the customer. You can select both PDF and Form Builder templates from the list, as applicable.
- Similarly, go to the Quotes and Jobs tabs to select the quote / job form templates for the customer.
- Click UPDATE to save the changes.
 Apply customer tags
Apply customer tags
Apply customer tags to categorise and report on customers. You can also filter customers using tags in the Advanced customer search. First, you need to create tags in your system setup. Learn more in Create customer tags.
You can apply as many tags as you wish and use them to track customers with special requirements, how customers were recommended to your business, whether a customer subscribes to your newsletter etc.
To apply customer tags:
- Create or access a customer as normal.
- Go to Details > Tags.
- Click the Available Tags you wish to assign, or alternatively, click Add All.
- Click Assigned Tags to remove them.
- Click Save and Finish.
 Add a preferred technician
Add a preferred technician
Assign preferred technicians to customers in Profile > Preferred Technician in the customer card file. This is useful if a technician already has a good relationship with the customer.
Then when you create a job or quote for that customer, the technician with the number one Preference is automatically assigned.
Although, the other technicians with lower preference are never assigned, they are highlighted and their preference can be viewed when scheduling.
To assign a preferred technician to a customer:
- Create or access the customer. Learn more in Create a customer.
- Go to Profile > Preferred Technician.
- Search and select the technician from the drop-down list.
- Click Add.
- Click Save and Finish.
Click the ![]() icon to remove a preferred technician.
icon to remove a preferred technician.
Preferred technicians defined in the customer card file![]() , and
, and
Learn more in What are Preferred Technicians in Simpro Premium?.
 Add a banner
Add a banner
You can display important information prominently for specific sites using banners.
These banner alerts are only visible in Simpro Premium and not in Simpro Mobile.
Banner alerts are intended to be used to convey simple bold warnings. Due to how banner alerts are presented, some formatting options such as bullet points, number sequences and tables are not supported.
It is recommended to test and preview the format when creating banner alerts.
To create a banner alert:
- Go to the Banner Alerts tab and click Create Banner Alert.
- Enter the banner alert Name.
- Select a Trigger for when the alert should appear.
- Enter the Message.
- Click Create.
 Set customer-specific material and labour rates
Set customer-specific material and labour rates
Set default material and labour rates at the customer level in the Rates tab to assist in calculating costs when creating quotes and jobs.
You can also manage and create customer contracts and record prepaid time blocks that you have sold to the customer by going to Rates > Prepaid Time.
 Adjust general rates
Adjust general rates
Go to Rates > General in a customer card file to override the system defaults and select specific rates for the customer.
Select a Service Fee![]() An additional charge added to a job or quote, such as a call-out fee including or excluding labour. to automatically apply to all new jobs created against the customer. This is useful if you use a specific service fee for the majority of quotes and jobs raised against the customer. Learn more in How to Set Up Service Fees.
An additional charge added to a job or quote, such as a call-out fee including or excluding labour. to automatically apply to all new jobs created against the customer. This is useful if you use a specific service fee for the majority of quotes and jobs raised against the customer. Learn more in How to Set Up Service Fees.
You can also select a customer-specific Part Tax Code and Labour Tax Code to apply to quotes and jobs. Alternatively, select Use Part Tax Code / Use Labour Tax Code to apply the individual item tax code. Learn more in How to Use Tax Codes.
If applicable, enter a Discount or Fee percentage against the customer. Alternatively, Allocate and manage memberships to apply discounts to workflows raised against the customer for a specific duration. In workflow forms and invoices, the membership discount sums with any discount or fee added in the customer card file.
 Allocate and manage memberships
Allocate and manage memberships
Go to Rates > General > Memberships in a customer card file to allocate a free membership that discounts all quotes and jobs raised against the customer for a specific duration, as well as recurring job or invoice templates if applicable.
You can also renew or expire an active membership that has been sold or allocated to the customer, or reactivate or remove expired memberships.
This is useful for boosting customer loyalty and revenue, as customers with memberships are more likely to use your services again within the membership duration and accept quotes with discounted pricing.
See:
- How to Allocate Memberships to learn how to allocate a free membership in the customer card file
- How to Sell Memberships to learn how to sell a membership to a customer using a quote, job, or recurring job or invoice template
- How to Manage Memberships to learn how to renew, expire, reactivate, and remove memberships from the customer card file.
 Add labour rates
Add labour rates
Go to Rates > Labour in a customer card file to add or remove labour rates defined in System ![]() > Setup > System Setup > Labour > Labour Rates. First, you need to have created labour rates in your system setup. Learn more in How to Create Labour Rates.
> Setup > System Setup > Labour > Labour Rates. First, you need to have created labour rates in your system setup. Learn more in How to Create Labour Rates.
You can also override the system default labour rate by selecting a customer-specific default, or modify the Sell Rate of a labour rate according to your agreement with the customer.
To add labour rates against a customer:
- Create or access a customer as normal.
- Go to Rates > Labour.
- Select a labour rate from the drop-down list, then click Add.
- To specify a labour rate as the customer Default, click the tick icon.
- Click Save and Finish.
Click the ![]() icon to remove a labour rate.
icon to remove a labour rate.
 Adjust material defaults
Adjust material defaults
Go to Rates > Materials to select a customer-specific Pricing Tier. Learn more in How to Set Up Pricing Tiers.
You can also clear the Use Pricing Tier Default / Use Default check box to apply a customer-specific Default Markup. These settings can be overridden at the job / quote level.
 View the customer history
View the customer history
Use the History tab in a customer card file to view a history of all transactions raised against the customer in Simpro Premium.
 Associate sites with a customer
Associate sites with a customer
Use the Sites tab to create or add existing sites to associate with a customer. This is useful if you perform works at multiple job sites for the one customer. Learn more in How to Create Sites.
To create a new site to associate to a customer:
- Access the customer, then go to the Sites tab.
- Click Create Site.
- Enter details as required. Click Save and Finish.
- Click Save and Finish.
To add an existing site in Simpro Premium to a customer, access the customer card file, go to Sites, then search and select the Site Name and click Add.
You can also search for and view customer sites on a Simtrac-generated map by selecting the sites, then clicking Map Sites.
You can also associate customers to sites in the Customers tab within a site card file.
 Create customer notes
Create customer notes
Use customer notes to maintain a running record of any correspondence logged against the customer, and assign employees to follow up correspondence if required. Categorise notes by Reference to their subject, such as a lead, quote, job, recurring job, invoice, or to the correspondence type.
If you have Call Centre enabled, you can also select Campaign as the reference.
You can import customer notes to create multiple notes at once, or alternatively, create notes individually in the customer card file. Learn more in How to Import Customer Notes. Emails sent from Simpro Premium automatically create a note, including the contents of the email body and any Simpro Premium forms attached.
To create a customer note:
- Access the customer, then click the Notes tab and click Create Note.
- Enter an appropriate Subject.
- Select a Reference to categorise the note and enter a note No. if required.
- Enter the contents of the note.
- Select a Follow Up date and the employee you need to Assign To following up the note.
- If you add a Follow Up date, the note appears in the assigned employee’s Reminders section on the Simpro Premium dashboard and under the employee's Alerts.
- Click Save at the bottom of the note.
- Click Save and Finish.
 View Logs
View Logs
The information displayed on the Logs tab details all the actions and changes performed for the selected record in Simpro Premium. You can use this for accurate and comprehensive auditing.
The details displayed include:
| Message | A short description of the update performed on the record. |
| Date & Time | Date and timestamp of when the action was taken. |
| ID | The Simpro Premium ID of the user who performed the action. |
| Name | Name of the user who performed the update on the record. |
| Event |
The type of action performed.
|
 Manage customer attachments
Manage customer attachments
Add, organise and download attachments specific to a customer in the Attachments tab of a customer card file.
Learn more about attachments in How to Use Attachments.
 Create customer contracts
Create customer contracts
Use customer contracts in Simpro Premium to monitor profitability for particular services you provide your customers, for example, preventative maintenance.
When you create a contract in the customer card file, it essentially works as a secondary card file that can be selected as the Customer when creating a job, invoice, recurring job, or recurring invoice.
You can also assign assets to customer contracts and associate service level pre-builds to contracts ![]() to bill the customer for preventative maintenance. Learn more in How to Set Up Asset Maintenance Contracts.
to bill the customer for preventative maintenance. Learn more in How to Set Up Asset Maintenance Contracts.
To create a new customer contract:
- Access the customer, then go to Rates > Contracts.
- Click Create Contract.
- Enter the Contract Name.
- You may use the customer name and a description of the contract, for example, 'ABC Lighting - Preventative Maintenance 2020'.
- Select a Start Date and End Date.
- You are then alerted when the contract is due to begin or expire.
- Enter a Contract No.
- This populates the Order No. field in jobs created against the contract from Maintenance Planner.
- Enter a Value.
- You are alerted when you bill the customer for more than the entered Value.
- Enter an Email address.
- This is used for sending job / quote / invoice forms where the contract is applied if no other customer contact has been added.
- Enter Notes.
- Click the Rates tab to assign specific rates for the given contract.
- Click Save Contract.
Click a contract to edit it, or alternatively, click Options > View Contract. To remove a contract, click Options > Remove Contract.
Learn about importing customer contracts in bulk in How to Import Customer Contracts.
Manage Rates
Go to the Contracts > Rates tab to assign specific rates for the given contract.
General rates
- In the General tab, toggle on Contract Specific Rates to enable and assign labour rates on the relevant contract. This overrides any customer and site rates when creating a job.
- Select a Service Fee to automatically apply to new jobs manually created using this contract. This is useful if you use a specific service fee for the majority of quotes and jobs raised against this contract. Contract service fees are not applied automatically when creating jobs through Maintenance Planner. Learn more in How to Set Up Service Fees.
Labour rates
You can manage labour rates in the Contracts > Rates > Labour tab for a customer to assign specific rates for the given contract.
In the Labour sub-tab you can add or remove labour rates defined in System ![]() >Setup > Labour > Labour Rates. Learn more in How to Create Labour Rates.
>Setup > Labour > Labour Rates. Learn more in How to Create Labour Rates.
You can also override the system default labour rate by selecting a contract specific default, or modify the Sell Rate of a labour rate according to your agreement in the contract.
To add labour rates against a contract:
- Create or access a customer and go to Rates > Contracts > Rates > Labour.
- Select a labour rate in the drop-down list and click Add.
- To specify a labour rate as the site Default, click the tick icon.
- Click Save and Finish.
Click the delete icon to remove a specific labour rate from the list.
Adjust material defaults
Go to Rates > Contracts > Rates > Materials to select a contract-specific Pricing Tier. Learn more in How to Set Up Pricing Tiers.
Clear the Use Default check box to apply a contract-specific Default Markup. These settings can be overridden at the job / quote level.
Refer to the material item and pricing tier to ensure the appropriate rate is used.
 View and email the customer statement
View and email the customer statement
A customer's statement is a list of current outstanding invoices, credits, and retentions held by the customer. To view the customer statement, go to People ![]() > Customers, then click Options > View > Statement on the customer. Alternatively, access the customer, then go to Profile > Details, and click Options > View Statement.
> Customers, then click Options > View > Statement on the customer. Alternatively, access the customer, then go to Profile > Details, and click Options > View Statement.
You can change the look and layout of your customer statements in Forms Setup. Learn more in How to Set Up Statement Forms.
When viewing the statement, filter the Summary table and Invoices by Current Invoices to display invoices that do not have a fully paid status, or All Invoices to display all invoices. Select a Start / End Date range to filter Current Invoices or All Invoices issued within the selected date range. The Summary table displays values from the filtered invoices.
Apply payments to multiple invoices at once, apply outstanding credits and process refunds, and print / email multiple invoices, the customer statement, and overdue letter or a final overdue letter from within the customer statement.
To apply payments to multiple customer invoices at once, select the invoices, click Pay Invoices, then apply the payment as normal.
Print / email multiple invoices
To print or email multiple invoices:
- Access the customer statement.
- Select the Invoices you wish to print / email.
- Alternatively, you can Select All.
- Select the Invoice Form.
- Click Print / Email Invoices.
You can then view which email addresses the invoices have been sent to, and if any invoices failed in sending.
Emailed invoices automatically sends to the primary contact for invoices as set in the customer card file.
Email the customer statement / overdue letter / final overdue letter
To email the customer statement, overdue letter, or final overdue letter:
- Access the customer statement.
- Click Forms.
- Select the Form.
- Click View to preview the statement / overdue letter / final overdue letter.
- Select a Primary Contact to address the form to and click to add additional Contacts if required.
- Alternatively, you can manually enter email addresses and separate them with a comma.
- Adjust the default Subject and Body if required. The default is set up in System
 > Setup > Forms Setup > Statement.
> Setup > Forms Setup > Statement.- Alternatively, click Clear Email to enter a new Subject and Body.
- Click Send > OK.
Go to System ![]() > Setup > Forms Setup > Statement / Overdue Letters > Display Options to enter a new form title to display on the printable form document. The form still retains its Simpro Premium default title when you select it from the Form drop-down list.
> Setup > Forms Setup > Statement / Overdue Letters > Display Options to enter a new form title to display on the printable form document. The form still retains its Simpro Premium default title when you select it from the Form drop-down list.
Apply an outstanding credit to a customer invoice
You can apply an outstanding credit to an invoice in the customer statement. Learn more in How to Raise a Customer Credit Note.
 Walk Me Through
Walk Me Through
Need additional help?
Try Walk Me Through, our step-by-step guidance tool, to create a customer contract.
In Simpro Premium, go to Help ![]() > Walk Me Through and search Create a Customer Contract.
> Walk Me Through and search Create a Customer Contract.
Learn more in How to Use Walk Me Through in Simpro Premium.
 Learn more in the Learning Toolbox
Learn more in the Learning Toolbox
For additional training, complete an interactive material in the Simpro's Learning Toolbox. Learn more in About Simpro's Learning Toolbox.