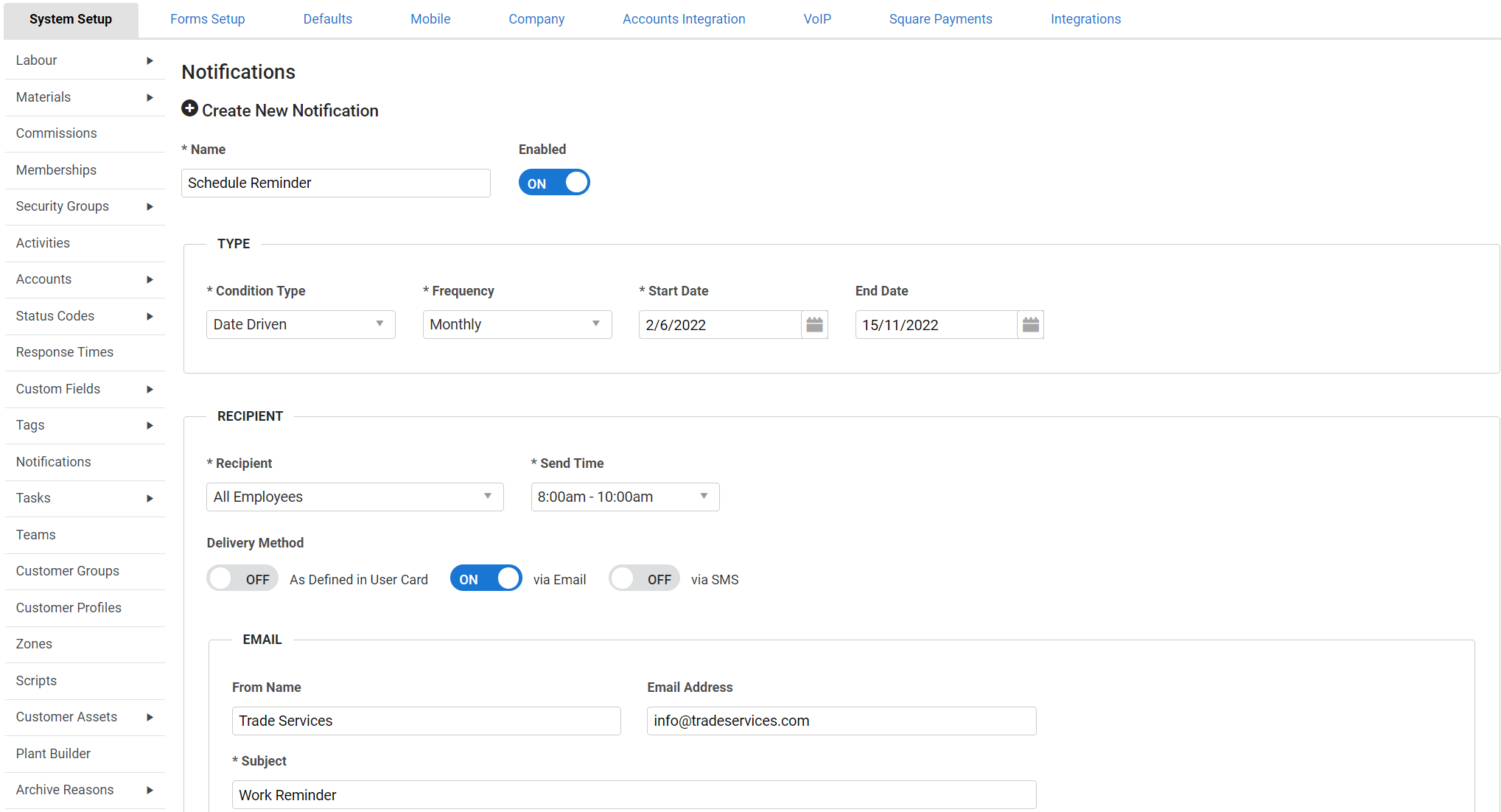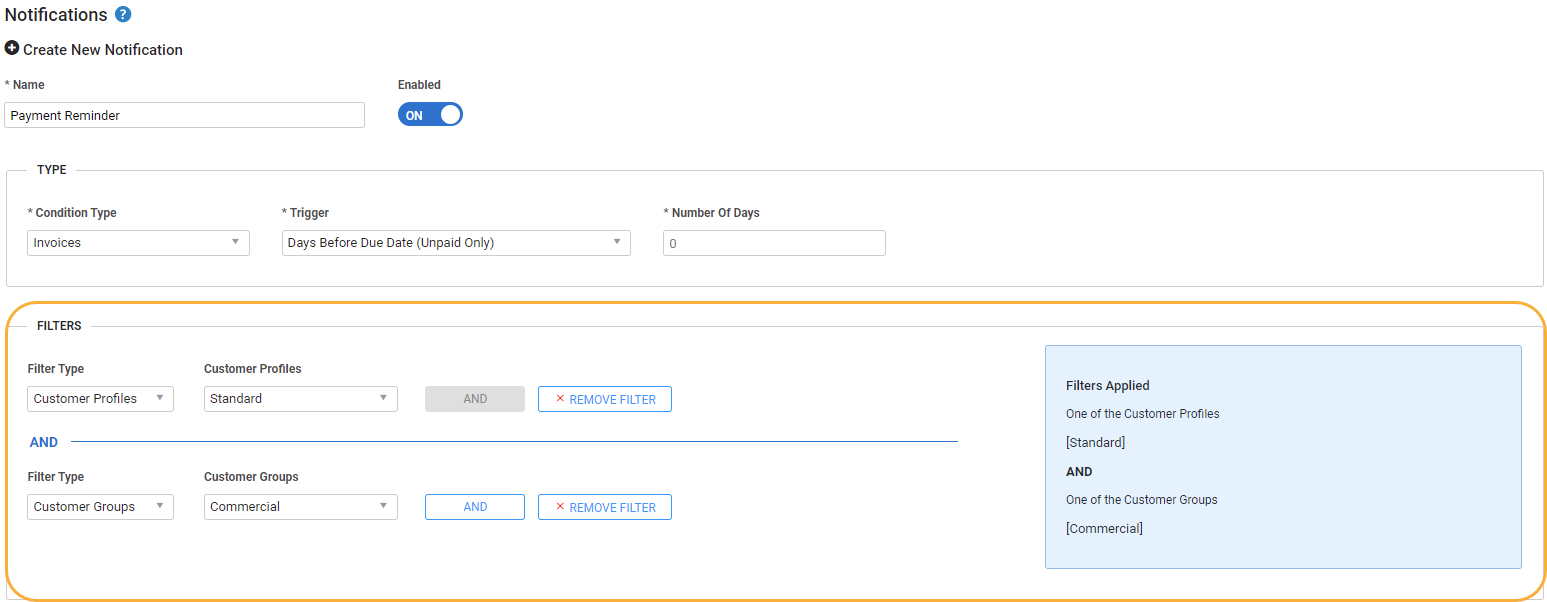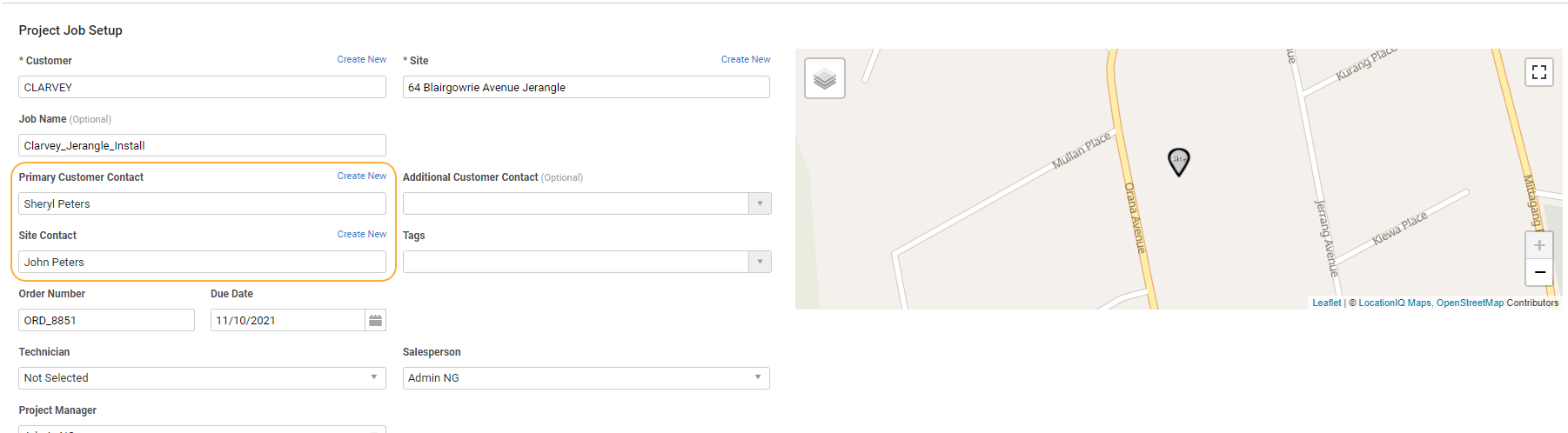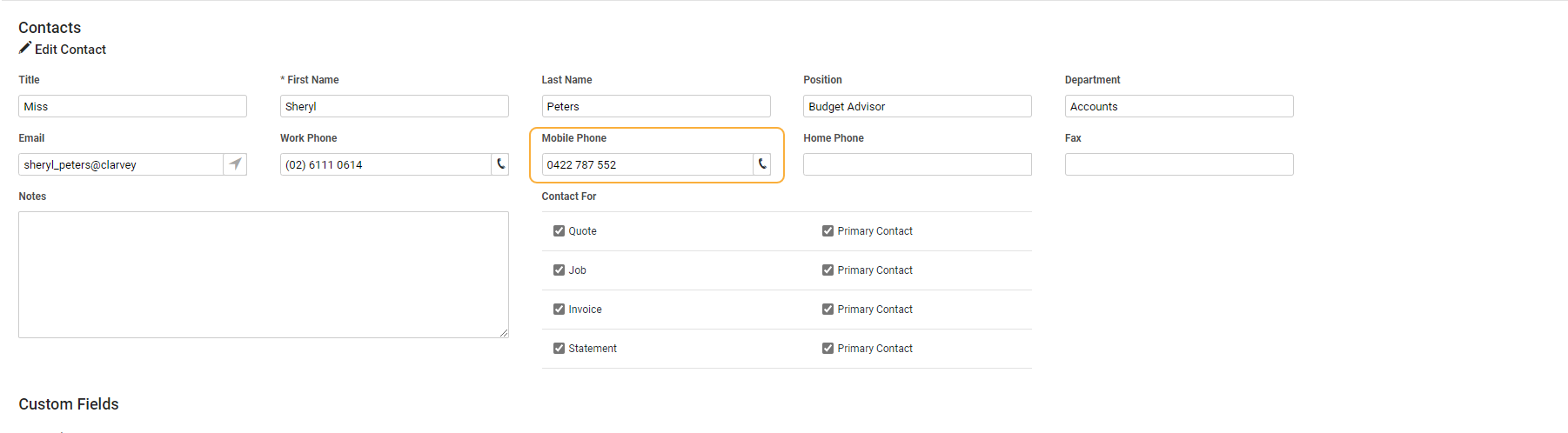Last Updated: November 25 2024
Overview
Set up notifications to issue email and / or SMS messages regularly, or when certain workflow requirements have been met. Notifications can be used to:
- remind a salesperson to follow up on a lead
- send customers a courtesy reminder before their invoices are due
- send a text message to a contractor to confirm job details
- email all staff to remind them to submit their timesheets.
Remember, you need to register and pay to use SMS to send notifications in Simpro Premium. Learn more in How to Use Simpro SMS.
Ensure the contact details in your customer, employee, and contractor card files are correct before setting up notifications.
 Required setup
Required setup
In order to view content or perform actions referred to in this article you need to have the appropriate permissions enabled in your security group. Go to System ![]() > Setup > Security Groups and access your security group to update your permissions. The relevant security group tab and specific permissions for this article can be found here:
> Setup > Security Groups and access your security group to update your permissions. The relevant security group tab and specific permissions for this article can be found here:
 Create a notification
Create a notification
You can create notifications to be sent regularly, or at particular stages in a workflow. Notifications can be sent to customers, contractors, groups of employees or individual employees.
To create a notification:
- Go to System
 > Setup > System Setup > Notifications.
> Setup > System Setup > Notifications. - Click Create Notification.
- Enter the notification Name.
- Toggle on Enabled to make the notification active.
- Select the condition type.
- If the condition type is Date Driven, select the Frequency, Start Date, End Date and Send Time.
- If another condition type is selected, Select the trigger.
- Add filters.
- Select the recipient.
- For notifications that are set to be sent on a specific day select a Send Time.
- Toggle on the required Delivery Method.
- Select the delivery method.
- If you select via Email, Attach forms to email notifications, as required.
- Enter the notification message in the Email Body. You can insert fields to populate the notification with information from Simpro Premium.
- If you are creating a via SMS notification, your remaining SMS credits are displayed below your message.
- Enter the Text message. You can insert fields to populate the notification with information from Simpro Premium
- Click Save.
AU only: Due to changes to the Scam Code by the Australian Communications and Media Authority (ACMA), SMS messages sent in Australia must be sent from a registered sender ID. By default your sender ID is set to Simpro’s registered sender ID, NOREPLY-SP. This makes recipients unable to reply directly to any SMS sent from Simpro Premium. To give recipients the ability to reply to SMS notifications include a return number in the body of the notification. Changing your sender ID puts you at risk of having your messages blocked. Complete this form to register for a unique sender ID such as your company’s name.
US only: Due to the Federal Communications Commission (FCC), Telephone Consumer Protection Act (TCPA) and Cellular Telecommunications and Internet Association (CTIA) rulings and regulations, SMS messages sent in the United States must be sent from a registered 10 Digit Long Code (10DLC). Using a registered 10DLC reduces the risk of having your messages blocked. Complete this form to register your 10DLC through Simpro Premium.
 Select the condition type
Select the condition type
You can send notifications to employees at specified intervals or send notifications based on leads, quotes, jobs, invoices, assets, and tasks.
Each condition type has different possible recipients:
| Date Driven | Select All Employees, All Contractors, All Salespersons, All Project Managers, or select Employee/Contractor Selection to choose individual employees / contractors. |
| Jobs (Service / Project / Recurring) / Quotes / Leads | Select Scheduled Employees, Scheduled Contractors, Salesperson, Project Manager, Customer, Site Contact, or select Employee/Contractor Selection to choose individual employees / contractors. |
| Invoices / Invoices (Recurring) |
Select Salesperson, Project Manager, Customer, Site Contact, or select Employee/Contractor Selection to choose individual employees / contractors. Invoice notifications sent to the Customer recipient are sent to the primary invoice contact and any additional invoice contacts. If there are no invoice contacts set for the customer the notification is sent to the Primary and Additional Contacts selected on the relevant job. Learn more in How to Create Contacts. |
| Assets | Select Customer, Site Contact, or select Employee/Contractor Selection to choose individual employees / contractors. |
| Tasks | Select Assigned Employees, Assigned Contractors, Stakeholders, Customer, Site Contact, or select Employee/Contractor Selection to choose individual employees / contractors. |
| Purchase orders | Select Order Creator, Salesperson, Project Manager, Customer, Site Contact, Supplier, or Employee/Contractor Selection to choose individual employees / contractors. |
| Statements | Send statements to a Customer. |
| Licence Expiry | Select All Employees, All Contractors, All Employees and Contractors or Employee / Contractor Selection to choose individual employees / contractors. |
 Select the trigger
Select the trigger
Different Triggers are available when different condition types are selected. You do not need to select a Trigger for a Date Driven notification.
The trigger options are:
| Status Change | Select a Status from the drop-down list to send the notification when the status is updated. |
| Days Before Expiry |
Select the Number of Days and Send Time to send a notification at a certain time before a quote expires. Notifications that use this trigger and the Email Delivery Method can include technician name and profile photo fields to show customers who is scheduled to the work. |
| Days After Expiry | Select the Number of Days and Send Time to send a notification at a certain time after a quote expires. |
| Days Before First Scheduled Date |
Select the Number of Days and Send Time to send the notification at a certain time before the scheduled date. Notifications that use this trigger and the Email Delivery Method can include technician name and profile photo fields to show customers who is scheduled to the work. |
| Days After Last Scheduled Date | Select the Number of Days and Send Time to send the notification at a certain time after the scheduled date. |
| Days Before Start | Select the Number of Days and Send Time to send a notification at a certain time before a task is due to start. |
| Days Before Due Date | Select the Number of Days and Send Time to send the notification at a certain time before the due date. |
| Days After Due Date | Select the Number of Days and Send Time to send the notification at a certain time after the due date. |
| Days Before Service Level Due | Select the Number of Days and Send Time to send an asset notification at a certain time before a service level is due. |
| Days After Paid | Select the Number of Days and Send Time to send a notification at a certain time after an invoice has been paid. |
| Send Day of Month | Select the day that you want the notification to be sent each month. This trigger is available if you select the Condition Type as Statements. |
| New Note Added by Customer | Select the Number of Days and Send Time to send the notification at a certain time after a new note is created by a customer. |
 Add filters
Add filters
Click Add Filter to send notifications to a specific group of people. Filters are unique to each Condition Type and there are no filters for Date Driven notifications.
| Customer Groups |
Sends notification to the recipient when the project has a customer who is in the selected customer group. Unlike other filters, if you select multiple filter options for customer groups, the notification is sent to all customers who are in any of the selected groups. Customer Groups filter can be applied to notifications for leads, quotes, jobs, recurring jobs, invoices, recurring invoices, assets and statements. |
| Customer Profiles |
Send notification to the recipient when the project has a customer who has the selected customer profile. Unlike other filters, if you select multiple filter options for customer profiles, the notification is sent to all customers who have any of the selected profiles. Customer Profiles filter can be applied to notifications for leads, quotes, jobs, recurring jobs, invoices, recurring invoices, assets and statements. |
| Customer Tags |
Send notification to the recipient when the project has a customer with the selected customer tag. If you select multiple Customer Tags, recipients only receive the notification if the customer possesses all of the selected tags. A Customer Tag filter can be applied to notifications for leads, quotes, jobs, recurring jobs, invoices, recurring invoices, assets and statements. |
| Project Tags |
Send notification to recipients when a project is assigned the selected project tag. If you select multiple Project Tags, recipients only receive the notification if the project has all of the selected tags assigned. A Project Tag filter can be applied to notifications for leads, quotes, jobs, recurring jobs, invoices and recurring invoices. |
| Cost Centres |
Send notification to recipients when a project includes the selected cost centre. If you select multiple Cost Centres, recipients only receive the notification if the project contains all of the selected cost centres. A Cost Centre filter can be applied to notifications for leads, quotes, jobs, recurring jobs, invoices, recurring invoices and tasks. |
| Stage |
Send notification to recipients when a purchase order is in a specific stage. Make sure you select only one stage from the drop-down. A Stage filter can be applied only to purchase orders. |
| Priorities |
Send notification to recipients when a task has a specific priority. Unlike other filters, if you select multiple filter options for Priorities, the notification is sent to the recipient if the task has any of the selected priorities. A Priority filter can be applied only to tasks. |
| Asset types |
Send notification to recipients when an asset has a specific type. Make sure you select only one type from the drop-down. An Asset Type filter can be applied only to assets. |
| Status | Send notification to recipients when the project reaches a specific status. This filter is only available for Leads, Quotes and Jobs. |
You can use the AND functionality to create additional filters. Recipients only receive the notification if all filters are fulfilled. For example, if you add Customer Group AND Customer Profile filters, the recipients shall only receive the notification when the relevant customer is in the selected Customer Group and has the selected Customer Profile assigned.
For a few filters you can use the OR functionality to send notifications to additional recipients based on the alternative filter added. For example, if you create a filter for Customer Tags, and use OR to add two tags (Tag 1 OR Tag 2), customers that have either Tag 1 OR Tag 2 shall receive the notification. Note that adding one customer tag OR another customer tag broadens the filter, whereas selecting multiple tags from the Customer Tags drop-down narrows the filter.
 Select the recipient
Select the recipient
Different recipients are available for each condition type:
| All Employees | Send to all employees on the specified date. |
| All Contractors | Send to all contractors on the specified date. |
| All Salespersons | Send to all salespeople on the specified date. |
| All Project Managers | Send to all project managers on the specified date. |
| Scheduled Employees | Send to employees scheduled on the lead / quote / job. |
| Scheduled Contractors | Send to contractors scheduled on the lead / quote / job. |
| Salesperson | Send to the salesperson selected on the lead / quote / job / invoice. |
| Project Manager | Send to the project manager selected on the lead / quote / job / invoice. |
| Customer | Send to the customer selected on the lead / quote / job / invoice / asset / task. |
| Site Contact | Send to the site contact selected on the lead / quote / job / invoice / asset / task. |
| Assigned Employees | Send to the employees assigned to the task. |
| Assigned Contractors | Send to the contractors assigned to the task. |
| Order Creator | Send to the employee or contractor that created the purchase order. |
| Supplier | Send to the supplier selected on the purchase order. |
| Stakeholders | Select Assigned Employees, Assigned Contractors, Stakeholders, Customer, Site Contact, or select Employee/Contractor Selection to choose individual employees / contractors. |
If you select Employee / Contractor Selection, click employees or contractors under Available Resources to assign them to the notification. Click an employee or contractor under Assigned Resources to remove them from the notification.
 Set up SMS recipients
Set up SMS recipients
To ensure customers, site contacts, employees, and contractors receive SMS sent from Simpro Premium, you need to ensure their card files and / or contact cards are populated with mobile contact numbers.
Set up customer recipients
SMS notifications to customers that relate to a lead, quote, or job send to the Primary Contact selected in the New Lead, Quote Setup, or Job Setup page.
The number used is what has been entered in the Mobile Phone field of this contact in the customer card file.
If this field is blank and the customer is an individual, the SMS sends to the Mobile Phone field in Profile > Details in the customer card file. If the customer is a company, the SMS is not received as there is no Mobile Phone field.
When sending an SMS notification relating to an invoice, it sends to the contact in the customer card file that has Invoice / Primary Contact selected under Contact For in the contact card. Learn more in Add contacts.
If these check boxes have not been selected, the SMS uses the contacts available in the related job as detailed above.
Set up site recipients
SMS notifications to site contacts send to the number entered in the Mobile Phone field in Profile > Details > Primary Contact in the site card file.
Learn more in How to Manage Sites.
Set up employee and contractor recipients
SMS notifications to employees or contractors send to the number entered in the Mobile Phone field in Profile > Details > Primary Contact in the employee / contractor card file.
Learn more in How to Create Employees and How to Create Contractors.
 Select the delivery method
Select the delivery method
The Delivery Method options are:
| As Defined in User Card |
Use the Preferred Notification Method in the recipients' card files. Enter both an email and SMS message, along with the From Name and Email Subject for the email. If no Preferred Notification Method is set in the recipient card file, the notification defaults to email. Customers can also choose not to receive any notifications. Select Disabled from the Preferred Notification Method drop-down on the customer card. Learn more in How to Create Customers. |
| via Email |
Send the notification to the email address specified in the recipients' card files. Enter the From Name, Email Address, Subject and Email Body. Click fields under Insert Field to use system data in the message. |
| via SMS |
Send the notification to the mobile phone number specified in the recipients' card files. Enter the message under Text. Click fields under Insert Field to use system data in the email. AU only: Due to changes to the Scam Code by the Australian Communications and Media Authority (ACMA), SMS messages sent in Australia must be sent from a registered sender ID. This makes recipients unable to reply directly to any SMS sent from Simpro Premium. To give recipients the ability to reply to SMS notifications include a return number in the body of the notification. |
Click the options under Insert Fields to add them in the Email Body and Text fields.
Remember, you need to register and pay to use SMS to send notifications in Simpro Premium. This feature is only available to Simpro Premium users in Australia, New Zealand, and the United Kingdom. Learn more in How to Use Simpro SMS.
 Attach forms to email notifications
Attach forms to email notifications
If you select via Email as the Delivery Method, select to attach a relevant approved form to the email notification. Following condition types allow you to attach forms to your email notifications:
- Invoice: Select from invoice form templates.
- Job: Attach approved job card forms.
- Quotes: Select from quote form template.
- Statements: Attach a statement form.
Populate From Name, Email Address, and Subject. Enter notification message in the Email Body and insert fields to populate the notification with information from Simpro Premium, if required.
 Disable a notification
Disable a notification
To disable a notification without deleting it:
- Access the notification.
- Toggle off Enabled.
- Click Save.
To enable the notification again, toggle on Enabled and click Save to update your changes.
 Logged notifications
Logged notifications
If you set up notifications for purchase orders, quotes or jobs, a record of the notification is logged in the relevant order, quote or job.
Open the required purchase order, quote or job and go to Details > Logs to view the notifications sent.
Additionally, you can view successfully sent and failed notifications from the Notes tab for leads, employees, customers, contractors and tasks.
 Walk Me Through
Walk Me Through
Need additional help?
Try Walk Me Through, our step-by-step guidance tool, to create notifications.
In Simpro Premium, go to Help ![]() > Walk Me Through and search Notifications.
> Walk Me Through and search Notifications.
Learn more in How to Use Walk Me Through in Simpro Premium.