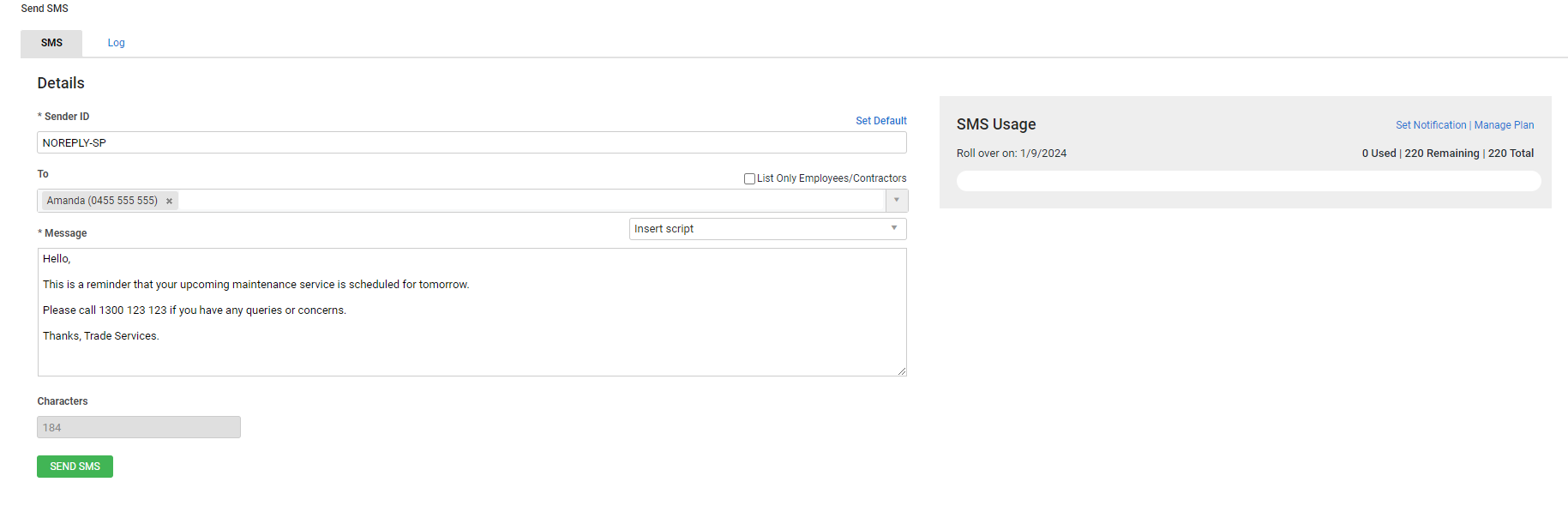Last Updated: December 12 2024
Overview
Send SMS (short message service) to mobile devices directly from Simpro Premium. You can send SMS:
- Using notifications, for example, to regularly remind employees and customers of meetings. Learn more in Send automatic SMS notifications.
- Directly from a job, quote, or activity in the Schedule View. Learn more in Send a schedule notification.
- In a custom message. Learn more in Send a custom message.
Before contacting Simpro Support with any queries about SMS, consult our list of frequently asked questions in SMS FAQs.
If you currently use Streetdata or Textlocal for SMS, a message with a link to update your plan displays when you send an SMS.
 Required setup
Required setup
In order to view content or perform actions referred to in this article you need to have the appropriate permissions enabled in your security group. Go to System ![]() > Setup > Security Groups and access your security group to update your permissions. The relevant security group tab and specific permissions for this article can be found here:
> Setup > Security Groups and access your security group to update your permissions. The relevant security group tab and specific permissions for this article can be found here:
 Send automatic SMS notifications
Send automatic SMS notifications
You can set up an SMS notification to automatically send broadcast SMS, for example, to regularly remind employees of meetings or inform customers when a project is about to reach a certain milestone.
To set up an SMS notification:
- Go to System
 > Setup > System Setup > Notifications.
> Setup > System Setup > Notifications. - Click Create Notification.
- Enter the notification Name.
- Toggle on Enabled to make the notification active.
- Select the condition type.
- If the condition type is Date Driven, select the Frequency, Start Date, End Date and Send Time.
- If another condition type is selected, Select the trigger.
- Add filters.
- Select the recipient.
- For notifications that are set to be sent on a specific day select a Send Time.
- Toggle on the required Delivery Method.
- Select the delivery method.
- If you select via Email, Attach forms to email notifications, as required.
- Enter the notification message in the Email Body. You can insert fields to populate the notification with information from Simpro Premium.
- If you are creating a via SMS notification, your remaining SMS credits are displayed below your message.
- Enter the Text message. You can insert fields to populate the notification with information from Simpro Premium
- Click Save.
AU only: Due to changes to the Scam Code by the Australian Communications and Media Authority (ACMA), SMS messages sent in Australia must be sent from a registered sender ID. By default your sender ID is set to Simpro’s registered sender ID, NOREPLY-SP. This makes recipients unable to reply directly to any SMS sent from Simpro Premium. To give recipients the ability to reply to SMS notifications include a return number in the body of the notification. Changing your sender ID puts you at risk of having your messages blocked. Complete this form to register for a unique sender ID such as your company’s name.
US only: Due to the Federal Communications Commission (FCC), Telephone Consumer Protection Act (TCPA) and Cellular Telecommunications and Internet Association (CTIA) rulings and regulations, SMS messages sent in the United States must be sent from a registered 10 Digit Long Code (10DLC). Using a registered 10DLC reduces the risk of having your messages blocked. Complete this form to register your 10DLC through Simpro Premium.
Learn more about ensuring recipients receive SMS on the correct mobile number in Set up SMS recipients.
Learn more about setting up notifications in How to Set Up Notifications.
 Send a schedule notification
Send a schedule notification
To send an SMS directly from the Schedule View:
- Go to Schedules
 > Day View / Week View / Project View.
> Day View / Week View / Project View. - Right-click the time block.
- Hover over Send and click SMS.
- Enter SMS details as normal.
- The recipient should populate with the scheduled person if they have a mobile number entered in their card file.
- Click Send.
 Send a custom message
Send a custom message
To send a custom message:
- Go to Utilities
 > SMS.
> SMS. - In the To field search for the relevant employees, contractors, customers, customer contacts, site contacts or supplier contacts.
- Alternatively, enter numbers manually followed by a comma.
- Under Sender ID, enter text or a phone number that recipients can reply to.
-
- If you intend to use this phone number to send a lot of messages, click Set Default. Enter the phone number and click Save to make it the default for all SMS messages. You need to have the correct security group permissions to perform this action. Learn more in How to Set Up Security Groups.
AU only: Due to changes to the Scam Code by the Australian Communications and Media Authority (ACMA), SMS messages sent in Australia must be sent from a registered sender ID. By default your sender ID is set to Simpro’s registered sender ID, NOREPLY-SP. This makes recipients unable to reply directly to any SMS sent from Simpro Premium. To give recipients the ability to reply to SMS notifications include a return number in the body of the notification. Changing your sender ID puts you at risk of having your messages blocked. Complete this form to register for a unique sender ID such as your company’s name.
US only: Due to the Federal Communications Commission (FCC), Telephone Consumer Protection Act (TCPA) and Cellular Telecommunications and Internet Association (CTIA) rulings and regulations, SMS messages sent in the United States must be sent from a registered 10 Digit Long Code (10DLC). Using a registered 10DLC reduces the risk of having your messages blocked. Complete this form to register your 10DLC through Simpro Premium.
Many network providers in New Zealand may not support return messaging. It is recommended to contact your network provider to confirm if recipients can reply to messages received from Simpro Premium.
- If you have selected Other as the recipient, enter the recipient phone number under To.
- Alternatively, click employees / contractors / customers from the list and the mobile numbers listed in their card files automatically populate the field.
- Enter your Message, or select a script. Learn more in How to Use Scripts.
- You can view the number of Characters in your message below.
- Click Send SMS.
The Recipient List only displays employees / customers with a mobile phone number entered in their card file.
 View sent messages
View sent messages
To view all SMS messages sent from Simpro Premium, go to Utilities ![]() > SMS > Log. The log includes a record for all SMS messages sent in Simpro Premium, including notifications and messages sent from the schedule.
> SMS > Log. The log includes a record for all SMS messages sent in Simpro Premium, including notifications and messages sent from the schedule.
You can view the Date, Sender, Receiver, No. SMS, Status and Message for each SMS sent.
To filter the list of messages, enter a Sender and select a Date, then click Search.
 View SMS usage
View SMS usage
To view how much credit you have used, go to Utilities ![]() > SMS.
> SMS.
To receive an email notification when you are running low on credit:
- Click Set Notification.
- Enter the email addresses that receive the notification, using commas to separate them.
- Click Save.
When your credit reaches ten percent, or an SMS fails due to lack of credit, a notification is sent to each email address. To discuss options for additional credit, contact Simpro support.
To set up an email notification, you need to have the correct security group permissions. Learn more in How to Set Up Security Groups.
 Rollover credit
Rollover credit
If you have any unused credit from the previous billing period, it rolls over to the next billing period before expiring. Rollover credit from the previous billing period is only used after credit from the current billing period is used. At the end of the current billing period, rollover credit from the previous billing period expires, and only unused credit from the current billing period rolls over.
For example, in Billing Period A you have 600 SMS and use 500.
The remaining 100 rolls over to Billing Period B, for a total of 700. The rollover credit from Billing Period A is only used after the credit from Billing Period B is used.
At the end of Billing Period B, unused rollover credit from Billing Period A expires and does not roll over to Billing Period C.
If you are downgrading from a larger plan to a smaller plan, your credits reduce to double the amount of the new plan. For example, if your new plan is 250 credits, once you downgrade you have 500 credits available regardless of what you used on your previous plan.