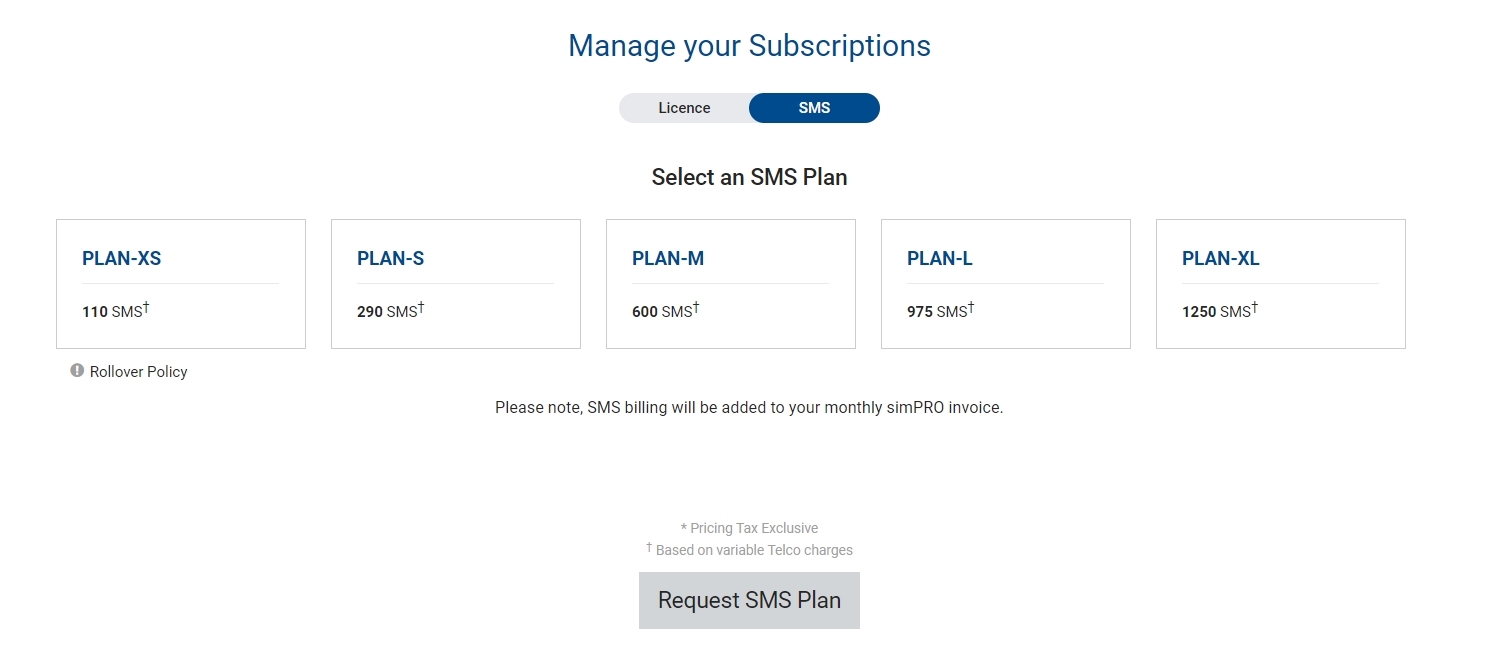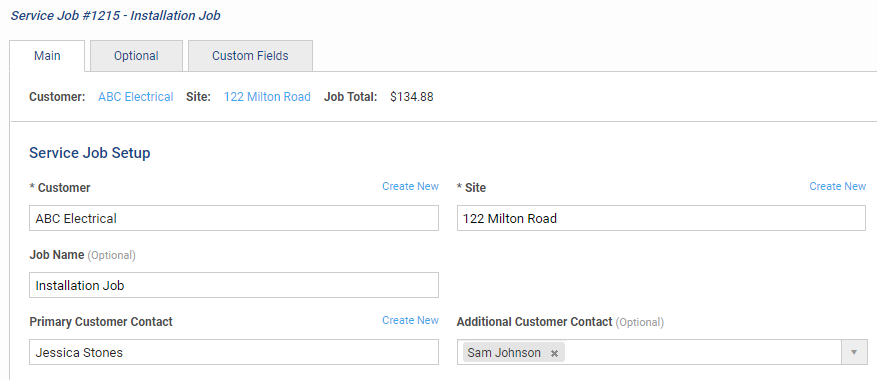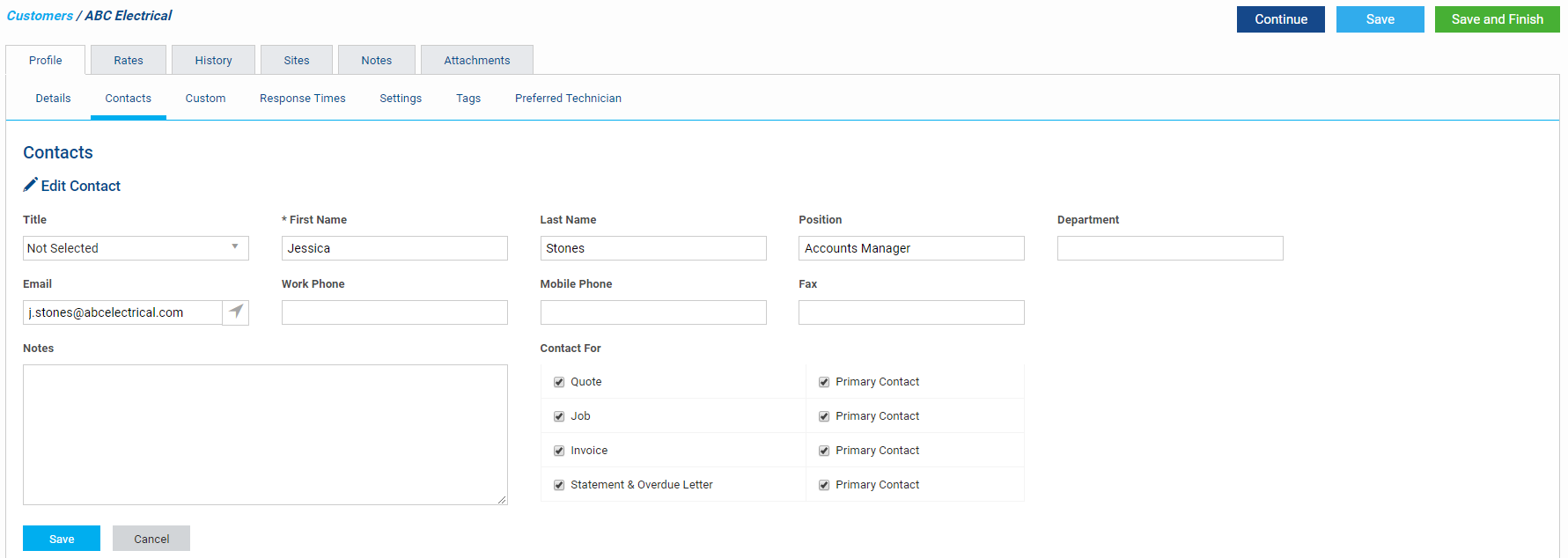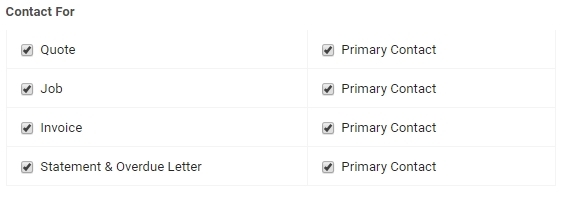Last Updated: April 28 2025
Overview
Send SMS (short message service) to mobile devices directly from Simpro Premium. You can send SMS:
- Using notifications, for example, to regularly remind employees and customers of meetings. Learn more in Send automatic SMS notifications.
- Directly from a job, quote, or activity in the Schedule View. Learn more in Send a schedule notification.
- In a custom message. Learn more in Send a custom message.
To send SMS messages, you need to have the correct security group permissions. Learn more in How to Set Up Security Groups.
Before contacting Simpro support with any queries about SMS, consult our list of frequently asked questions in SMS FAQs.
If you currently use Streetdata or Textlocal for SMS, a message with a link to update your plan displays when you send an SMS.
Return messaging is unavailable in the US and AU due to government regulations. You can register for a unique sender ID in AU or 10 DLC in the US through Simpro Premium. Learn more in Send automatic SMS notifications.
Simpro SMS is not available in Canada.
 Required setup
Required setup
In order to view content or perform actions referred to in this article you need to have the appropriate permissions enabled in your security group. Go to System ![]() > Setup > Security Groups and access your security group to update your permissions. The relevant security group tab and specific permissions for this article can be found here:
> Setup > Security Groups and access your security group to update your permissions. The relevant security group tab and specific permissions for this article can be found here:
 Select an SMS plan
Select an SMS plan
To select an SMS plan:
- Go to System
 > Licences.
> Licences.- If you are changing from a third-party integration, you can also go to Utilities
 > SMS and click Register.
> SMS and click Register.
- If you are changing from a third-party integration, you can also go to Utilities
- Click SMS.
- Click the plan that suits your business.
- If you need more SMS credit, contact Simpro Premium to create a custom plan.
- Click Request SMS Plan.
You receive an email to confirm your new plan with a direct debit request form. Your SMS is then included as part of your regular Simpro Premium billing, and if you were previously using a third-party integration, your billing is updated at the start of the next billing period.
To change your plan, go to Utilities ![]() > SMS > Manage Plan and click Change Plan.
> SMS > Manage Plan and click Change Plan.
 Set up recipients
Set up recipients
When you send an SMS manually, you can select employees, contractors and customer contacts as recipients. When you set up SMS notifications you can also send messages to site contacts.
 Set up SMS recipients
Set up SMS recipients
To set up customer recipients, create customer contacts and enter a Mobile Phone number. Learn more in Add contacts. Then, each contact with a mobile phone number can be selected as a recipient when sending an SMS message from Simpro Premium.
To set up employees and contractors as recipients, open the employee / contractor card file and make sure a Mobile Phone number is entered in Profile > Details. Each employee and contractor with a Mobile Phone number can be selected as a recipient when sending an SMS message from Simpro Premium.
 Set up notification recipients
Set up notification recipients
To send notifications to employees and contractors, make sure they have a Mobile Phone number entered in the employee / contractor card file.
To send notifications to site contacts, go to Profile > Contacts in the site card file and create a contact with a Mobile Phone number. Learn more in Add site contacts.
SMS notifications to customers that relate to a lead, quote, or job, send to the Primary Contact selected in the New Lead, Quote Setup, or Job Setup page.
If this field is blank and the customer is an individual, the SMS sends to the Mobile Phone field in Profile > Details in the customer card file. If the customer is a company, the SMS is not received as there is no Mobile Phone field.
If the notification is related to invoices, it sends to the contact in the customer card file that has Invoice / Primary Contact selected under Contact For in the contact card. Learn more in Add contacts.