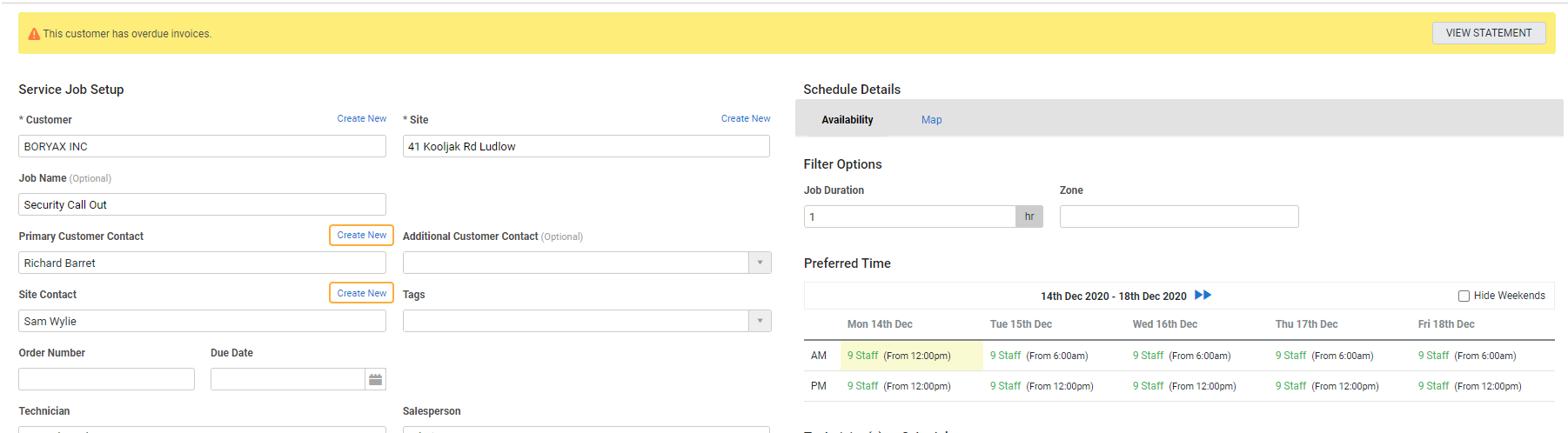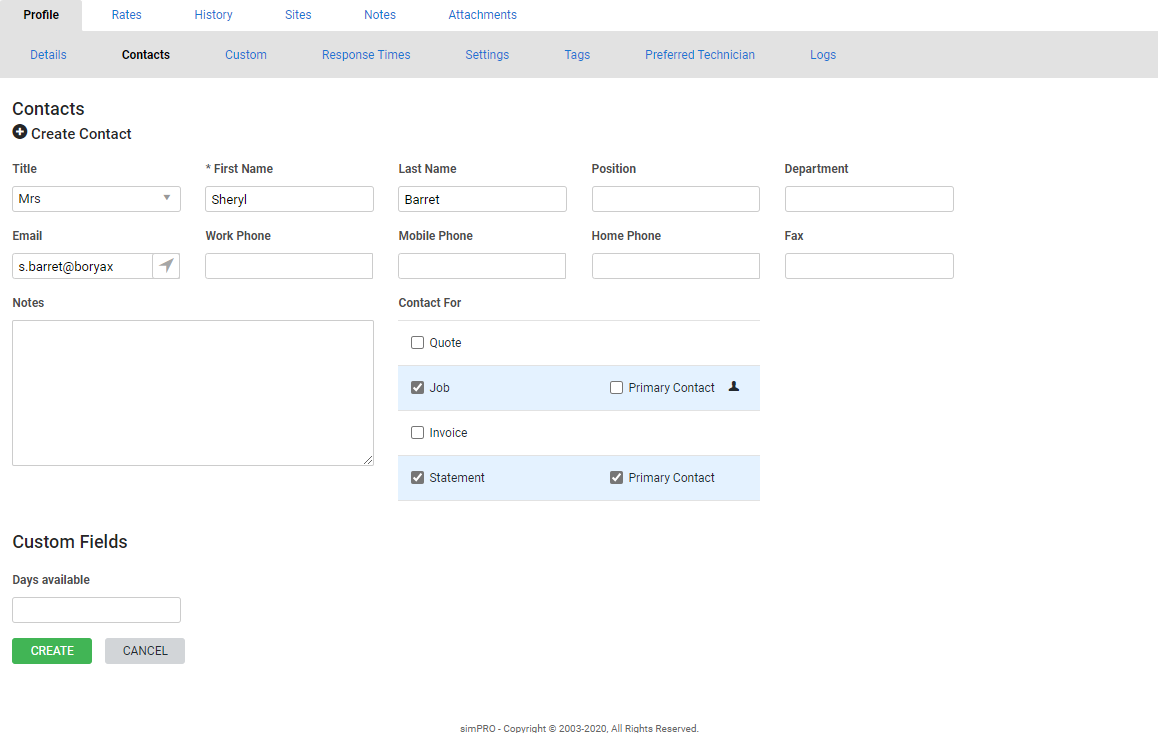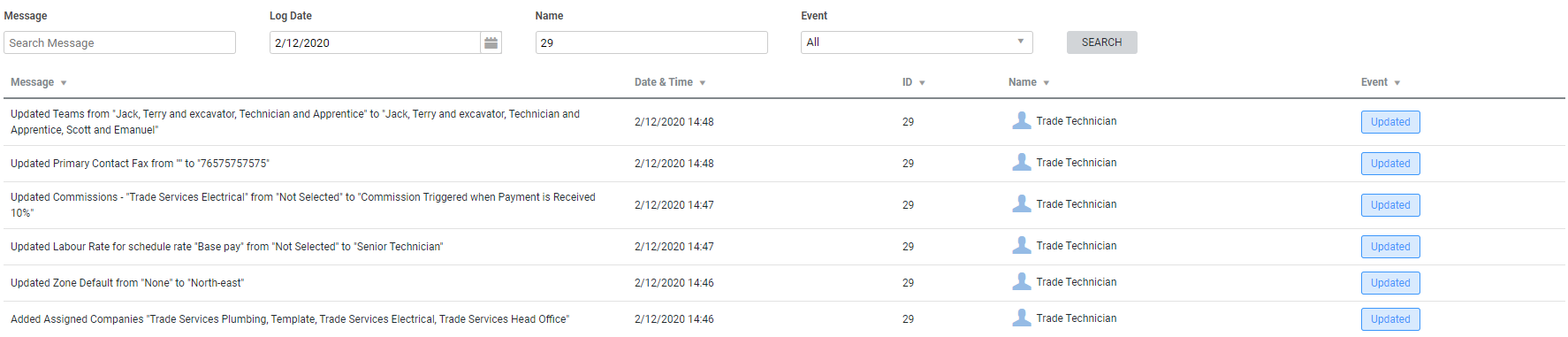Last Updated: January 03 2024
How to Create Contacts
Overview
In Simpro Premium, a contact is an individual whose details can be associated with a customer, site, or supplier. You can then add contacts to leads, quotes and jobs, to follow up for the work to be performed.
Learn how to manage contacts in How to Manage Contacts.
 Required setup
Required setup
In order to view content or perform actions referred to in this article you need to have the appropriate permissions enabled in your security group. Go to System ![]() > Setup > Security Groups and access your security group to update your permissions. The relevant security group tab and specific permissions for this article can be found here:
> Setup > Security Groups and access your security group to update your permissions. The relevant security group tab and specific permissions for this article can be found here:
 Create a new contact from a lead, quote or job
Create a new contact from a lead, quote or job
You can create a single contact and use it as the customer and site contact on a lead, quote or job.
To create a contact when setting up a lead / quote / job:
- Hover over Leads / Quotes / Jobs.
- Click Create New Lead / Service Quote / Service Job.
- Note that you can also create new contacts in Project quotes and jobs.
- Enter the Customer name or Create New customer, as required.
- Search for and select the Site.
- Next to Primary Customer Contact click Create New.
- Select the contact's Title.
- Enter the contact's First Name, Work Phone, and Email address.
- Complete other contact details, as required.
- Enter Custom Fields, if any and click Save and Finish.
- Next, click in the Site Contact field and select Customer.
- You can select All to search for a contact from any customer, site or supplier record.
- You can select All to search for a contact from any customer, site or supplier record.
- Select the required customer contact from the list.
- Note that if you use a contact from a different customer, site or supplier, it is not linked to the site or customer used on the job.
- Enter the other details as required and continue to finish the lead / quote / job.
 Associate a contact with a customer and site
Associate a contact with a customer and site
You can save time locating relevant contacts by linking a single contact to a customer and site.
To associate a customer contact with a site:
- Hover over Leads / Quotes / Jobs.
- Click Create New Lead / Service Quote / Service Job.
- Note that you can also create new contacts in Project quotes and jobs.
- Enter the Customer name.
- Search for and select the Site.
- Click the Site name link in the top panel to open the site card.
- Click the Contacts sub-tab under the Profile tab.
- In the Add from existing contacts field, enter the relevant customer contact.
- Click Save and Finish.
- The customer contact is now associated with the site and can be selected in the Site Contact field and you can continue creating the lead / quote / job as normal.
To associate a site contact with a customer:
- Hover over Leads / Quotes / Jobs.
- Click Create New Lead / Service Quote / Service Job.
- Note that you can also create new contacts in Project quotes and jobs.
- Enter the Customer name.
- Search for and select the Site.
- Click the Customer name link in the top panel to open the customer card.
- Click the Contacts sub-tab under the Profile tab.
- In the Add from existing contacts field, enter the relevant customer contact.
- Click Save and Finish.
- The customer contact is now associated with the site and can be selected in the Site Contact field and you can continue creating the lead / quote / job as normal.
Learn more in How to Manage Customers and How to Manage Sites.
 Create a customer, site or supplier specific contact
Create a customer, site or supplier specific contact
You can create contact inside an individual customer, site or supplier card file so that the contact is immediately linked to that record for future use. To create a contact for a specific customer / site / supplier:
- Hover over People
 .
. - Click Customers / Sites / Suppliers and open the relevant record.
- Click the Contacts sub-tab under the Profile tab.
- Click Create Contact.
- Select the contact's Title.
- Enter the contact's First Name, Work Phone, and Email address.
- Complete other contact details, as required.
- Select to use the Contact For Quote, Job, Invoice and Statement. You can also select to make it a Primary Contact to have it pre-populated in the Primary Contact field when emailing forms to customers. Selecting Contact For pre-populates the contact in the CC field for that record type.
- A customer contact can be made the Primary Contact only from People > Customers. Open the relevant customer and open the relevant contact in the Contacts tab. This is not visible if accessing the contact from People > Contacts.
- Enter Custom Fields, if any and click Save and Finish.
 Add customers to a generic contact
Add customers to a generic contact
Go to the Customers tab in a contact card to add customers. Search and select from the drop-down list to associate a customer with this contact. When you create a quote or job for this customer, this contact can be selected as the primary contact and is listed as a potential recipient for all email communication.
 Add sites to a generic contact
Add sites to a generic contact
Go to the Sites tab in a contact card to add sites. Search and select from the drop-down list to associate a site with this contact. When you create a quote or job for this site, this contact can be selected as the primary contact and is listed as a potential recipient for all emailed forms.
 Add suppliers to a generic contact
Add suppliers to a generic contact
Go to the Suppliers tab in a contact to add suppliers. Search and select from the drop-down list to associate a supplier with this contact. When you create a purchase orders and supplier quotes for this supplier, this contact is listed as a potential recipient for all emailed forms.
 View Logs
View Logs
The information displayed on the Logs tab details all the actions and changes performed for the selected record in Simpro Premium. You can use this for accurate and comprehensive auditing.
The details displayed include:
| Message | A short description of the update performed on the record. |
| Date & Time | Date and timestamp of when the action was taken. |
| ID | The Simpro Premium ID of the user who performed the action. |
| Name | Name of the user who performed the update on the record. |
| Event |
The type of action performed.
|
 Learn more in the Learning Toolbox
Learn more in the Learning Toolbox
For additional training, complete an interactive material in the Simpro's Learning Toolbox. Learn more in About Simpro's Learning Toolbox.