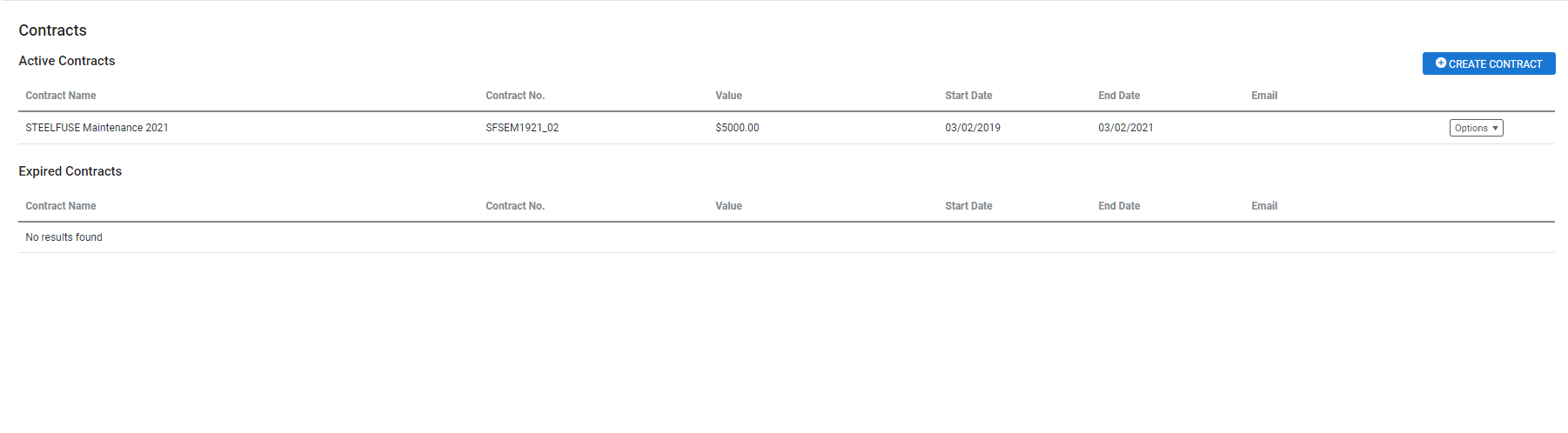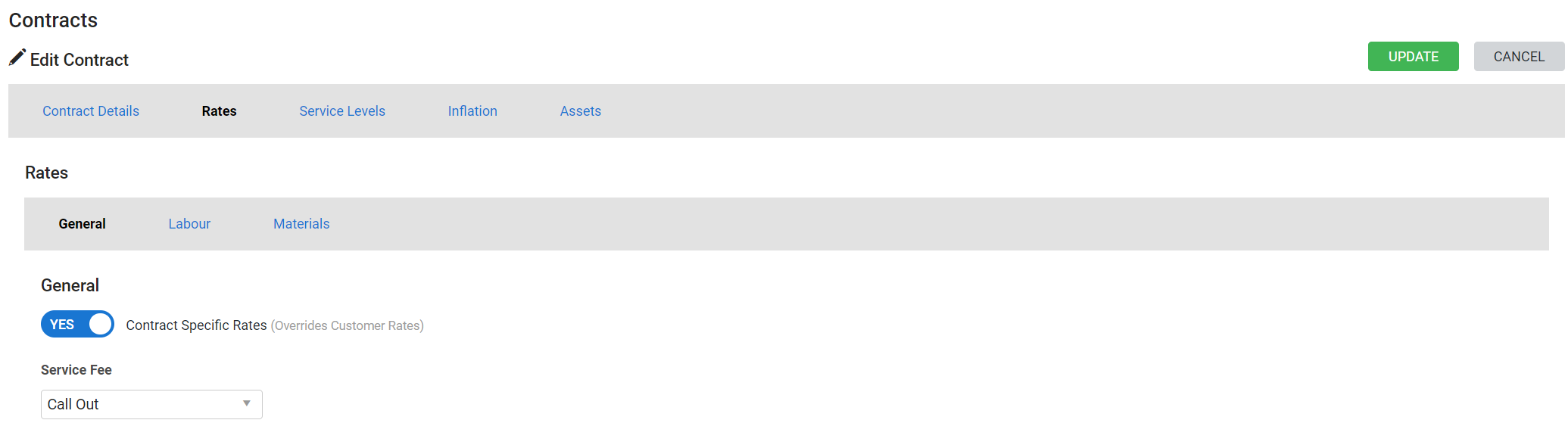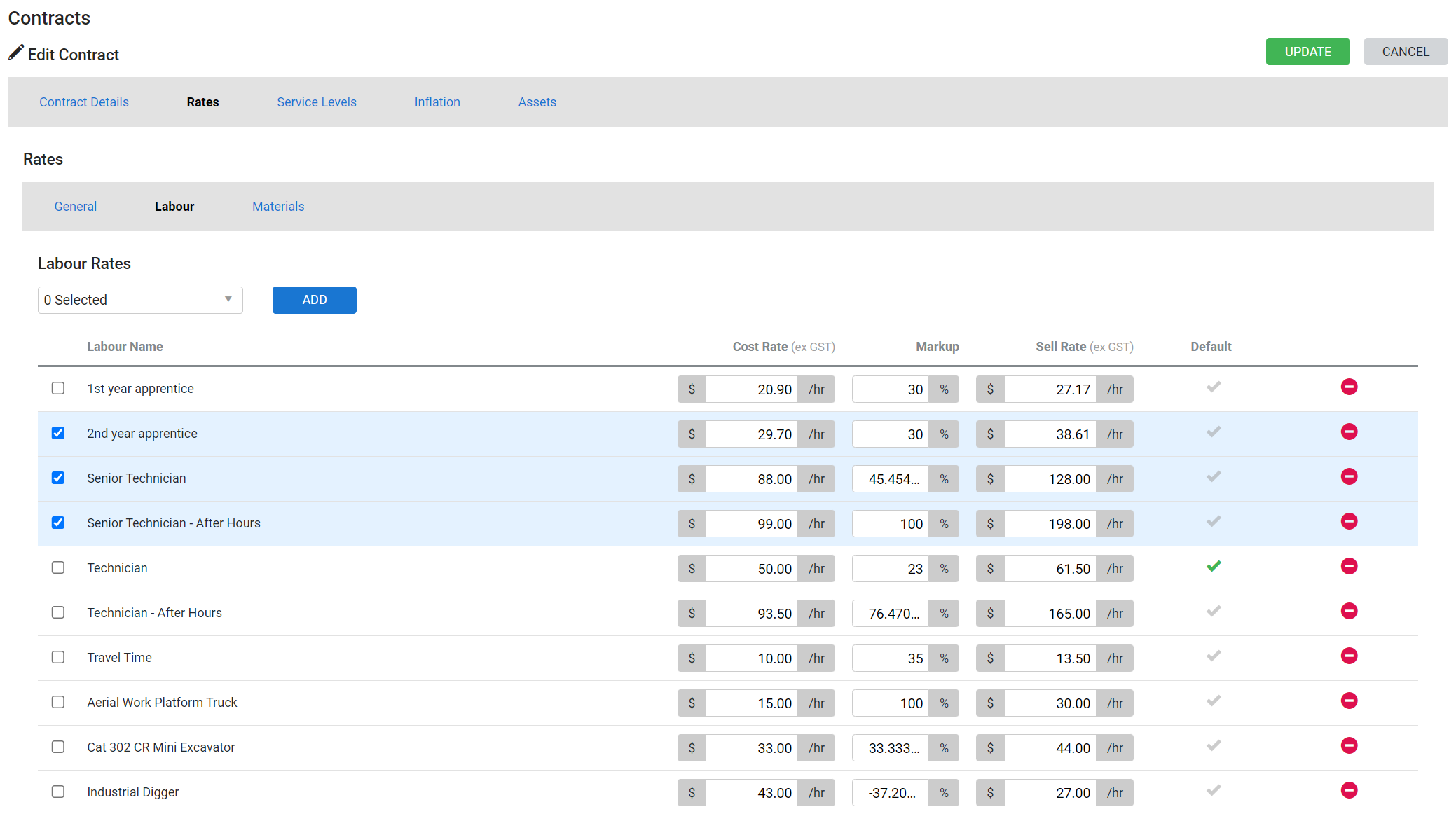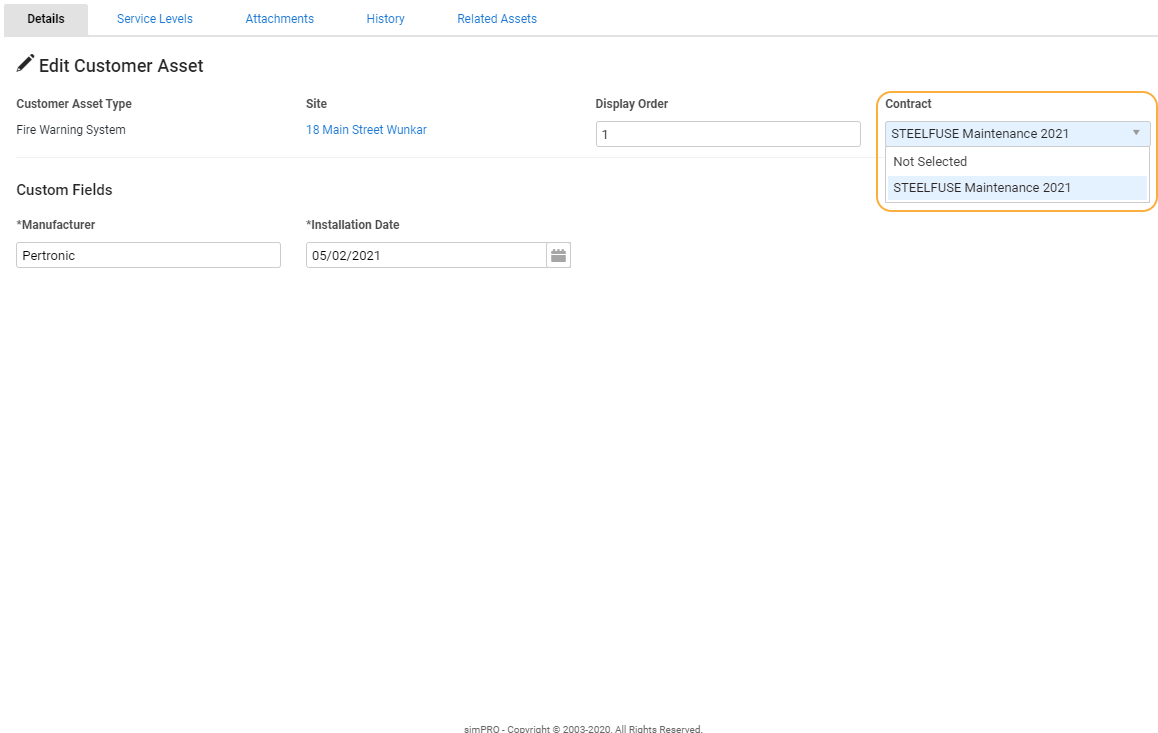Last Updated: June 10 2024
Overview
It is common to create a customer contract for asset maintenance. The contract is used as the customer for maintenance jobs and lasts for a specified duration.
![]() You can also adjust service levels and pre-build charge rates in the contract, assign assets to the contract, and adjust it for inflation.
You can also adjust service levels and pre-build charge rates in the contract, assign assets to the contract, and adjust it for inflation.
A customer contract is a separate card file that can be selected as a customer on a job, quote, invoice and other transactions. This means that you can see the profitability of your contracts separately from your customers in reporting.
 Create a customer contract
Create a customer contract
To create a customer contract for asset maintenance:
- Access the customer, then go to Rates > Contracts.
- Click Create Contract.
- Enter the Contract Name.
- You may use the customer name and a description of the contract, for example, 'ABC Lighting - Preventative Maintenance 2020'.
- Select a Start Date and End Date.
- You are then alerted when the contract is due to begin or expire.
 When you associate an asset to this contract, this Start Date defines that of the asset's service levels.
When you associate an asset to this contract, this Start Date defines that of the asset's service levels.
- Enter a Contract No.
- This populates the Order No. field in jobs created against the contract from Maintenance Planner.
- Enter a Value.
- You are alerted when you bill the customer for more than the entered Value.
- Enter an Email address.
- This is used for sending job / quote / invoice forms where the contract is applied if no other customer contact has been added.
- Enter Notes.
- Click the Rates tab to assign specific rates for the given contract.
-
 Click the Service Levels tab. To change a pre-build for a service level, click the pre-build and select a different one from the drop-down list.
Click the Service Levels tab. To change a pre-build for a service level, click the pre-build and select a different one from the drop-down list. -
 Adjust the Charge Rate if required.
Adjust the Charge Rate if required.- If the service level does not apply to this particular contract, adjust the Charge Rate to zero and manually remove the pre-build when creating the job.
- Click Save Contract.
Click a contract to edit it, or alternatively, click Options > View Contract. To remove a contract, click Options > Remove Contract.
Manage Rates
Go to the Contracts > Rates tab to assign specific rates for the given contract.
General rates
- In the General tab, toggle on Contract Specific Rates to enable and assign labour rates on the relevant contract. This overrides any customer and site rates when creating a job.
- Select a Service Fee to automatically apply to new jobs manually created using this contract. This is useful if you use a specific service fee for the majority of quotes and jobs raised against this contract. Contract service fees are not applied automatically when creating jobs through Maintenance Planner. Learn more in How to Set Up Service Fees.
Labour rates
You can manage labour rates in the Contracts > Rates > Labour tab for a customer to assign specific rates for the given contract.
In the Labour sub-tab you can add or remove labour rates defined in System ![]() >Setup > Labour > Labour Rates. Learn more in How to Create Labour Rates.
>Setup > Labour > Labour Rates. Learn more in How to Create Labour Rates.
You can also override the system default labour rate by selecting a contract specific default, or modify the Sell Rate of a labour rate according to your agreement in the contract.
To add labour rates against a contract:
- Create or access a customer and go to Rates > Contracts > Rates > Labour.
- Select a labour rate in the drop-down list and click Add.
- To specify a labour rate as the site Default, click the tick icon.
- Click Save and Finish.
Click the delete icon to remove a specific labour rate from the list.
Adjust material defaults
Go to Rates > Contracts > Rates > Materials to select a contract-specific Pricing Tier. Learn more in How to Set Up Pricing Tiers.
Clear the Use Default check box to apply a contract-specific Default Markup. These settings can be overridden at the job / quote level.
Refer to the material item and pricing tier to ensure the appropriate rate is used.

![]()
If you are creating a contract for jobs created from Maintenance Planner, you can add inflation rates that apply to pricing on service level pre-builds. To view these pre-builds, go to the Service Levels sub-tab in the contract. The charge rate is the value that is affected by inflation rates.
Inflation does not adjust:
- pricing on recurring job templates, or invoices that are not for jobs created by maintenance planner.
- pricing on parts and labour added to maintenance planner jobs.
- pricing on recommendation pre-builds used to rectify failed assets.
Inflation rates, if set, would only apply to flat rate pre-builds, but not to standard price pre-builds
To add an inflation rate:
- Create or access the contract as normal.
- Click the Inflation sub-tab.
- Select a Start Date.
- The inflation rate only applies to maintenance planner jobs created after this date.
- Enter a percentage as the inflation rate.
- Click Add.
- Click Save Contract at the bottom of the contract.
For example, a service level pre-build may have a price of $100, with an inflation rate with a Start Date of 1 January 2019 and a rate of three percent.
Any maintenance planner jobs created for that contract up until 1 January 2019 use the original price of $100, while maintenance planner jobs created for that contract after 1 January 2019 have a price of $103, using that rate of three percent.
If you add multiple inflation rates to a contract, the rates compound. For example, if you add an additional inflation rate to the same contract with a Start Date of 1 January 2020 and an inflation rate of three percent, any maintenance planner jobs created after 1 January 2020 have a price of $106.09, using that additional rate of three percent on top of the already inflated price.

![]()
You can assign the customer contract when first creating the asset, assign it in an existing asset, or assign it to multiple assets in bulk.
While customer contracts have their own start and end dates, assets may be added and removed throughout the contract period, so you also need to define the start and end dates for the asset.
To assign a new asset to a contract, see How to Manually Create Assets.
To assign an existing asset or existing assets to a contract and set service dates:
- Go to People
 > Sites and click the site that has the relevant asset.
> Sites and click the site that has the relevant asset. - Click the Customer Assets tab.
- Click Options > Maintenance Planner > Change Contract on the asset.
- Alternatively, select the assets' check boxes, then click Change Contract.
- Select the Contract and click Save.
- Click Options > Maintenance Planner > Change Service Start Date.
- Select the Service Start Date from the date picker and click Save.
To remove an asset from a contract, click Change Contract and select Not Selected as the contract.
If left blank, the Service Start Date defaults to the current date.

![]()
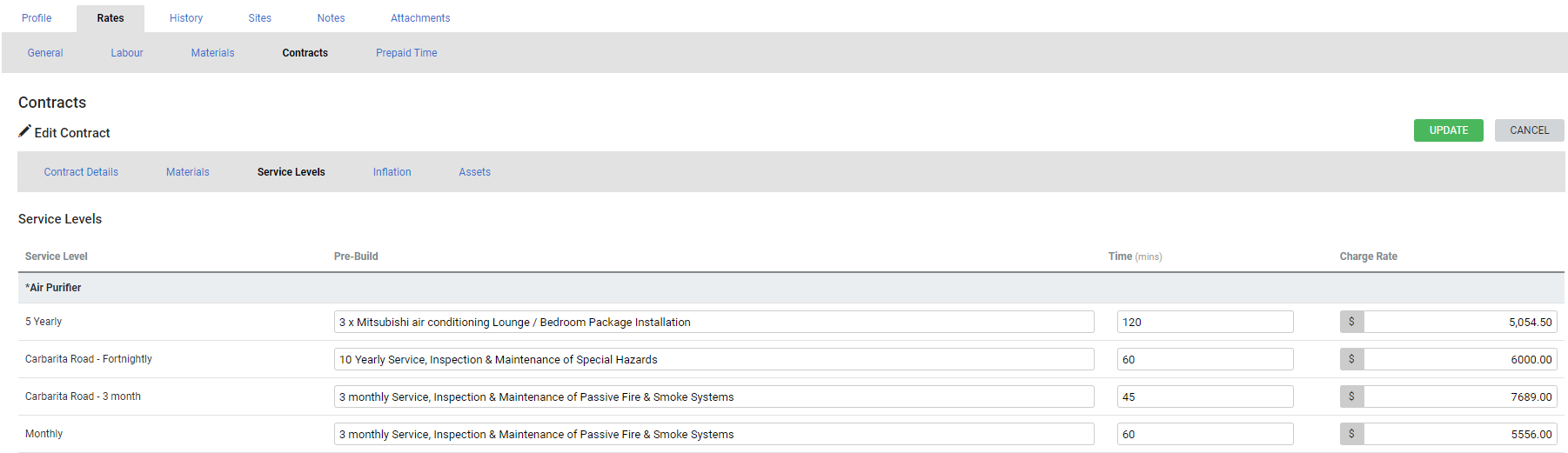 To assign an asset to a contract, see How to Set Up Asset Maintenance Contracts.
To assign an asset to a contract, see How to Set Up Asset Maintenance Contracts.
If you have a maintenance contract with a customer, you can override the price that you charged for the servicing of each asset. Additionally, you can also override the amount of labour time it would take to service an asset on a customer contract.
- Go to People
 > Customers and open the required customer card.
> Customers and open the required customer card. - Click Rates > Contracts.
- Open the required contract and click Service Levels.
- To change a pre-build for a service level, click the pre-build and select a different one from the drop-down list.
- Adjust the Charge Rate, if required.
- If the service level does not apply to this particular contract, adjust the Charge Rate to zero and manually remove the pre-build when creating the job.
- In the Service Levels table, enter the Time in minutes for each service level, as required.
The time mentioned in this column overrides the time added on the pre-build. For example, you can set this for sites where it takes a longer time to test an asset or a site where technicians are familiar with the locations of the assets, so testing is quicker than it is estimated.