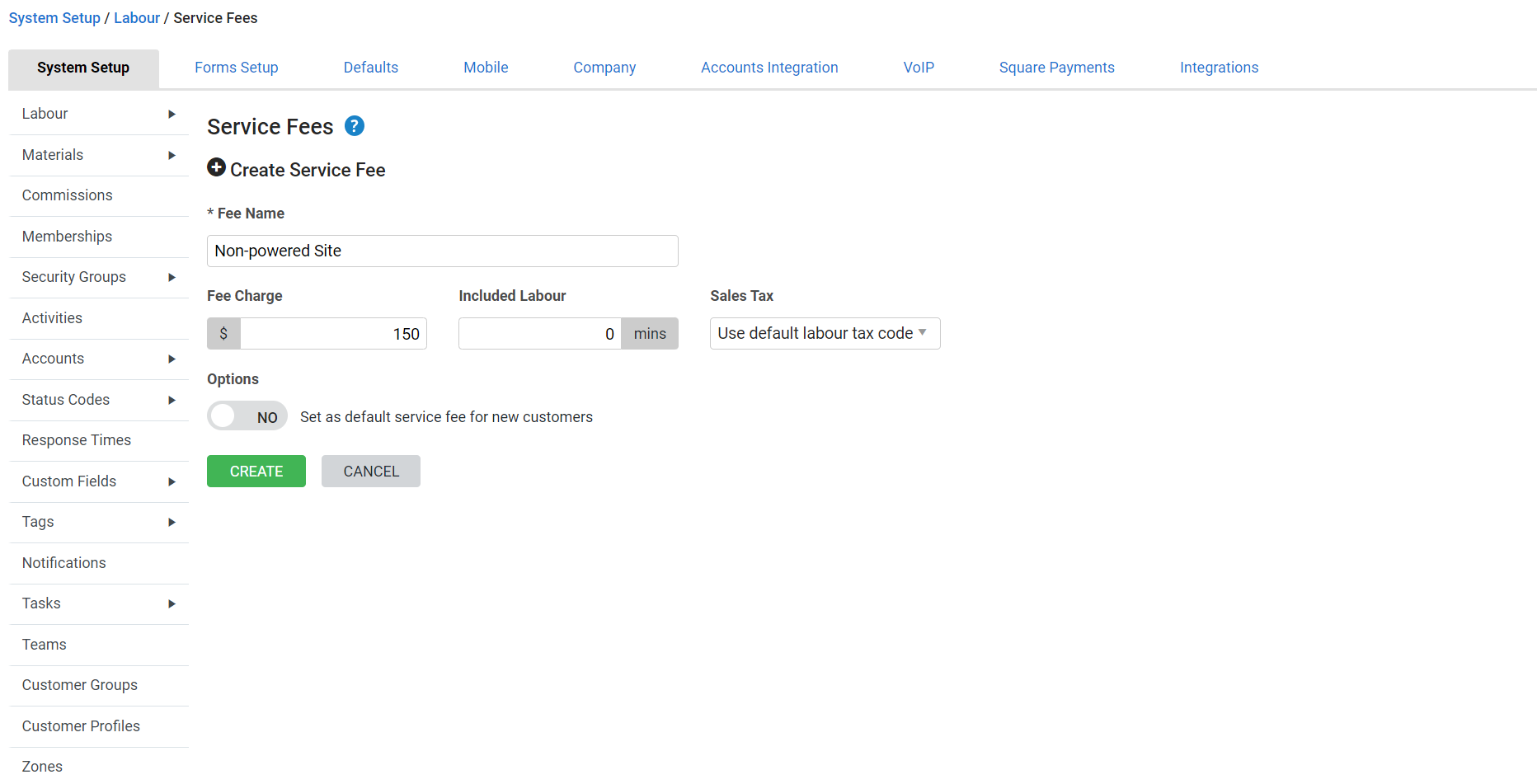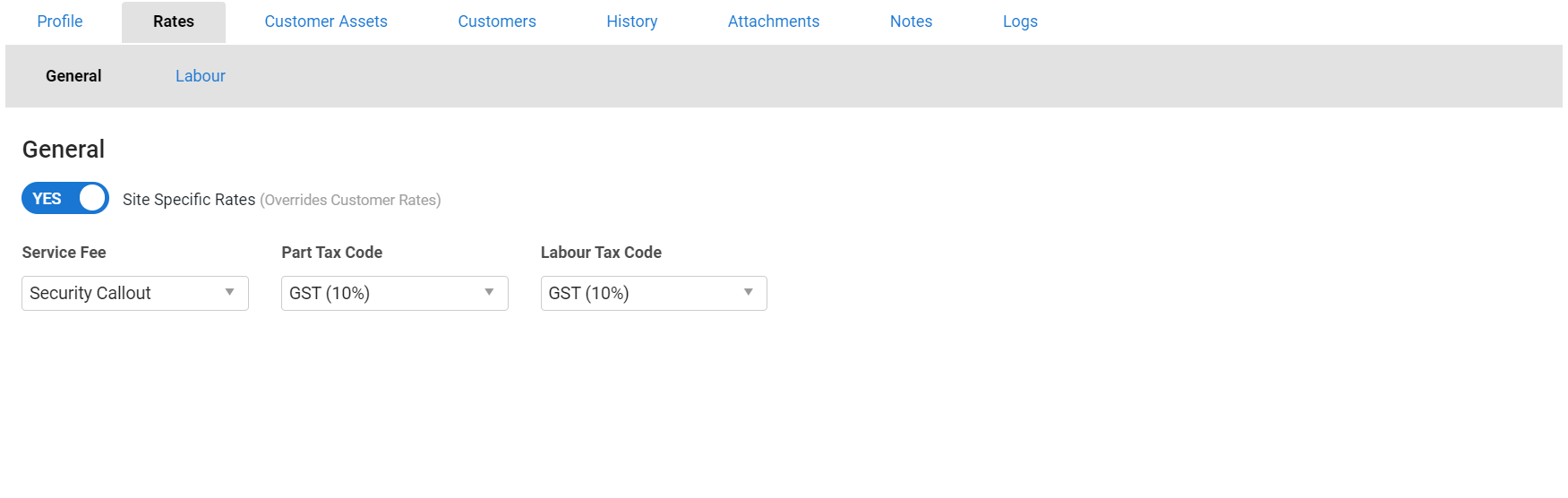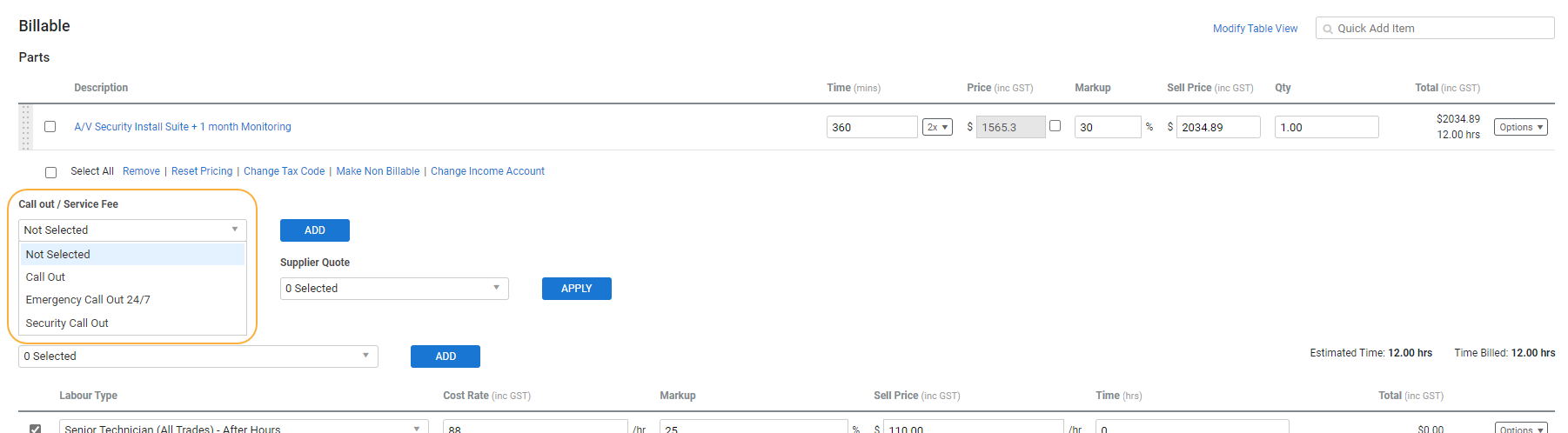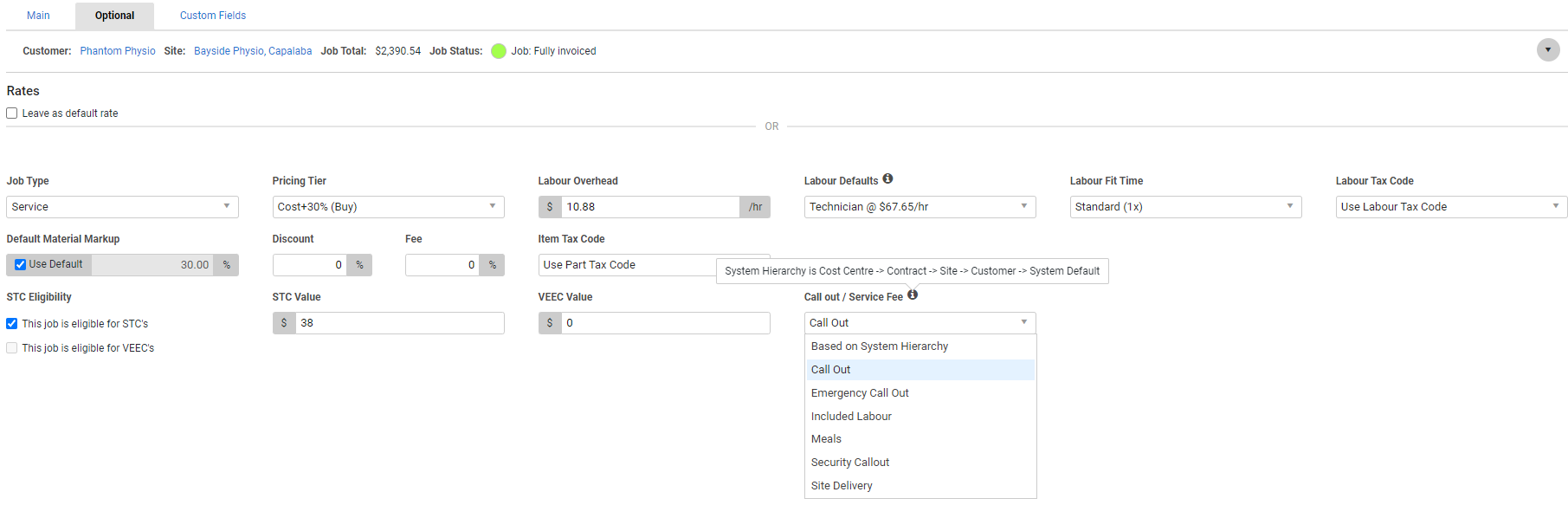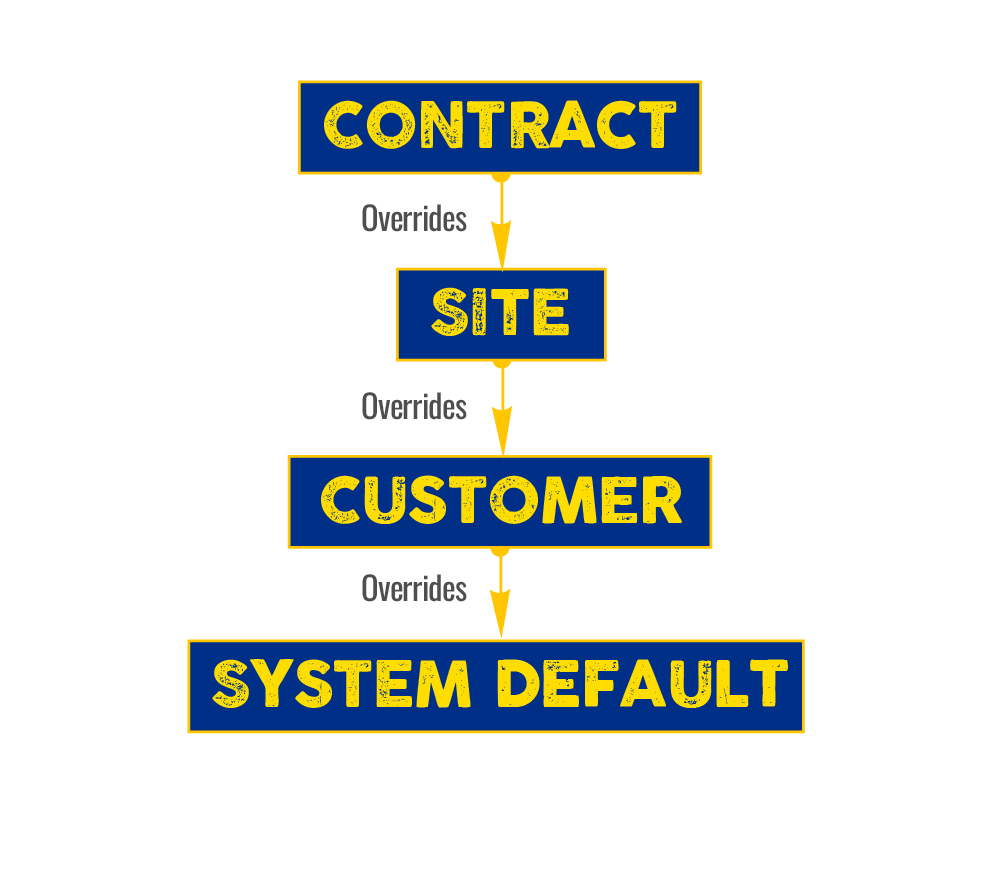Last Updated: June 14 2024
Overview
In Simpro Premium, a service fee is an additional fee you charge on a job or quote, such as a call-out fee with or without labour included. You can add service fees to both service quotes and jobs, as well as project quotes and jobs.
 Required setup
Required setup
In order to view content or perform actions referred to in this article you need to have the appropriate permissions enabled in your security group. Go to System ![]() > Setup > Security Groups and access your security group to update your permissions. The relevant security group tab and specific permissions for this article can be found here:
> Setup > Security Groups and access your security group to update your permissions. The relevant security group tab and specific permissions for this article can be found here:
 Create a service fee
Create a service fee
To create a service fee:
- Go to System
 > Setup > System Setup > Labour > Service Fees.
> Setup > System Setup > Labour > Service Fees. - Click Create Service Fee.
- Enter a Fee Name.
- Enter the Fee Charge and Included Labour details, and select a Sales Tax as required.
- Note that profit and loss is calculated based on a service fee’s included labour time, relative to its sell price. If the service fee does not have any included labour time, the gross profit is calculated as 100%.
- Under Options, select:
- Set as default service fee for new customers to automatically add the fee to every new customer.
- If you selected the previous check box, select Update all existing customers to this service fee if required.
- Any new service quotes / jobs created for a customer with a service fee are created with the service fee added automatically.
- Click Create.
 Edit a service fee
Edit a service fee
To edit a service fee:
- Go to System
 > Setup > System Setup > Labour > Service Fees.
> Setup > System Setup > Labour > Service Fees. - Click the service fee you wish to edit.
- Make changes as required.
- Click Save.
 Delete a service fee
Delete a service fee
To delete an individual service fee, go to System ![]() > Setup > System Setup > Labour > Service Fees and click the
> Setup > System Setup > Labour > Service Fees and click the ![]() icon on the applicable service fee, then click OK.
icon on the applicable service fee, then click OK.
Alternatively, delete multiple service fees at once by selecting their check boxes, or alternatively, selecting Select All, then click Delete > OK.
 Add a customer-specific service fee to a customer card
Add a customer-specific service fee to a customer card
To assign a customer-specific service fee to a customer:
- Create a service fee as normal.
- Ensure that it is not set as the default service fee.
- Create or open a customer card file as normal.
- Go to Rates > General.
- Select the Service Fee from the drop-down list.
- Click Save and Finish.
This service fee is automatically added to any service jobs and quotes created for this customer.
 Add a site-specific service fee to a site card
Add a site-specific service fee to a site card
To assign a site-specific service fee to a site card:
- Create a service fee as normal.
- Ensure that it is not set as the default service fee.
- Create or open a site card file as required.
- Go to Rates > General.
- Toggle on Site Specific Rates.
- Select the required Service Fee from the drop-down list.
- Click Save and Finish.
This service fee is automatically added to any service jobs and quotes created using this site.
 Add a service fee to a job or quote
Add a service fee to a job or quote
You can add a service fee to a job / quote either from the Job / Quote Setup page, or in the Parts & Labour tab of the created job / quote.
 Add a service fee in the Job / Quote Setup page
Add a service fee in the Job / Quote Setup page
You can add a service fee when first creating a job / quote from the Job / Quote Setup page. You can only do this for service jobs / quotes.
To add a service fee:
- Create a new job / quote as normal.
- Click the Optional tab.
- Clear the Leave as default rate check box.
- Select the service fee from the Call out / Service Fee drop-down list.
- Click Save and Finish to save and close the quote / job or click Next to continue building the quote / job.
 Add a service fee in the Parts & Labour tab
Add a service fee in the Parts & Labour tab
In the Parts & Labour tab of a job / quote, you can add multiple service fees.
To add a service fee to a job or quote:
- Create or open a job / quote.
- Go to Parts & Labour > Billable > Call out / Service Fee.
- Select a fee from the drop-down list.
- Click Add.
- Click Save and Finish.
The Breakdown table used a service fee’s Time relative to its Sell Price to calculate profit and loss. Adjusting the Price of the service fee does impact the cost, unless there is labour Time included in the service fee.
 Hierarchy of rates on jobs and quotes
Hierarchy of rates on jobs and quotes
With the flexibility in setting Labour Rates and Service Fees, you can:
- Set default labour rates and service fees for specific contracts
- Define specific rates that apply to different sites
- Assign custom rates based on individual cost centres
When you access the required job and go to the Optional tab in the Job Setup page, you have a drop-down option Based on System Hierarchy for both Labour Defaults and Call out / Service Fee.
When you select the Based on System Hierarchy option, the default rate is selected based on the hierarchy (in order of priority 1 being the highest and 5 the lowest), known as tiers.
- Cost Centre (if specified)
- Customer Contract
- Site Rates
- Customer Rates
- System Default Labour Rates
Rates are assigned based on the associated tiered structure, with specific rules determining which tier takes priority.
Here's a breakdown of the process:
- Contract Rates: Check if the job is associated with a contract.
- If the job is on a contract and contract rates are enabled, then use only the contract-specific rates.
- If the job is on contract but contract rates are disabled, move on to step 2.
- If there's no contract for the job, go to step 2.
- Site Rates: Check if the site has specific rates enabled.
- If site rates are enabled, then apply only those site-specific rates.
- If site rates are disabled, go to step 3.
- Customer Rates: If there are no contract or site-specific rates, check for customer rates.
- If there are any customer rates available for the specific customer, use that customer rate.
- If no customer rates are defined, use the System Default rates.
- If there are no System Default rates set, then no rates are added.
Cost Centre Rates
Cost centre default rates can override job default rates, only if it is allowed in Job Setup and the chosen tier has the selected rate.
Otherwise, if Based on System Hierarchy is not selected in the drop-down for Labour Defaults or Call out / Service Fee, the quote or job uses the default rate as detailed in the steps above.
In summary, the system prioritises rates based on contracts, sites, customers, and system defaults. This ensures that the most relevant rates are applied to each quote or job.
 Walk Me Through
Walk Me Through
Need additional help?
Try Walk Me Through, our step-by-step guidance tool, to create service fees.
In Simpro Premium, go to Help ![]() > Walk Me Through and search Service Fees.
> Walk Me Through and search Service Fees.
Learn more in How to Use Walk Me Through in Simpro Premium.