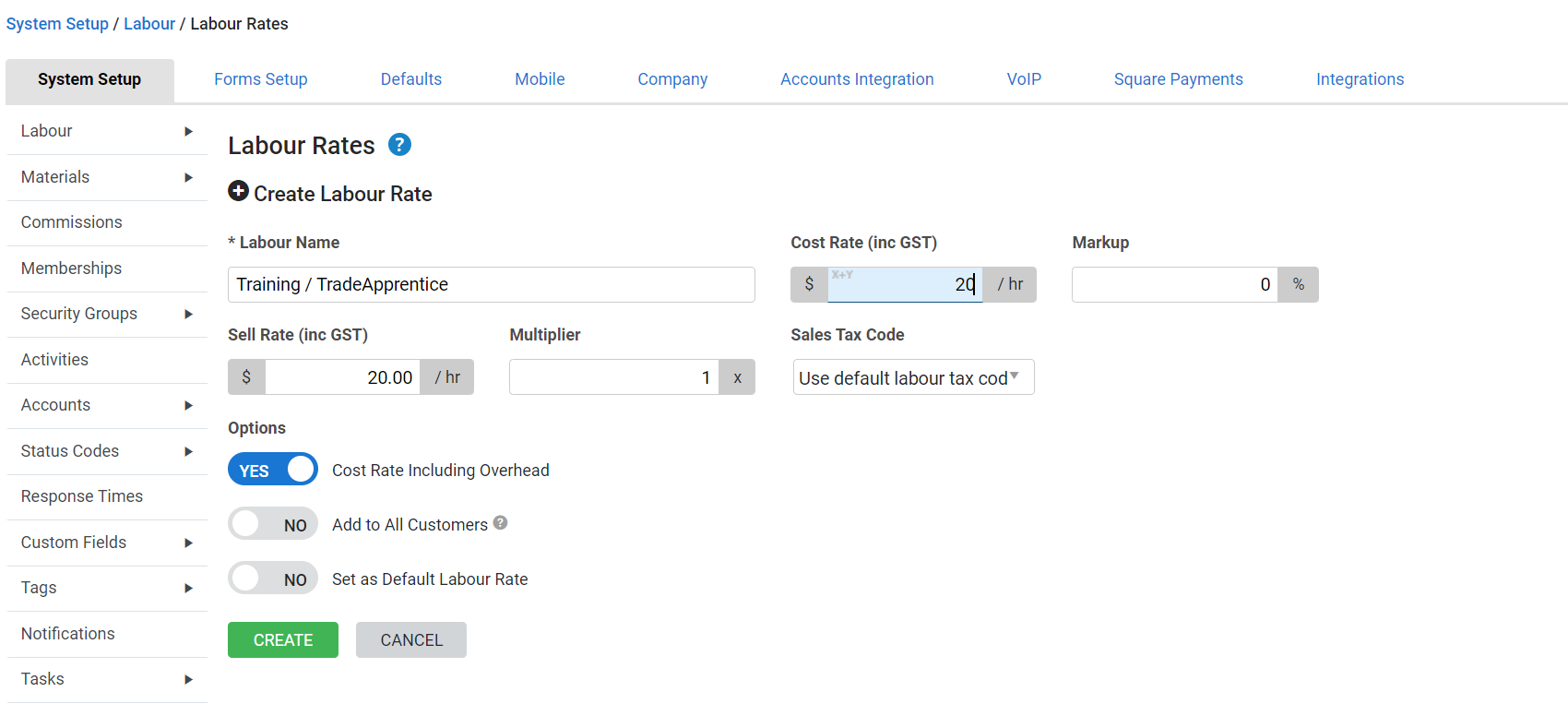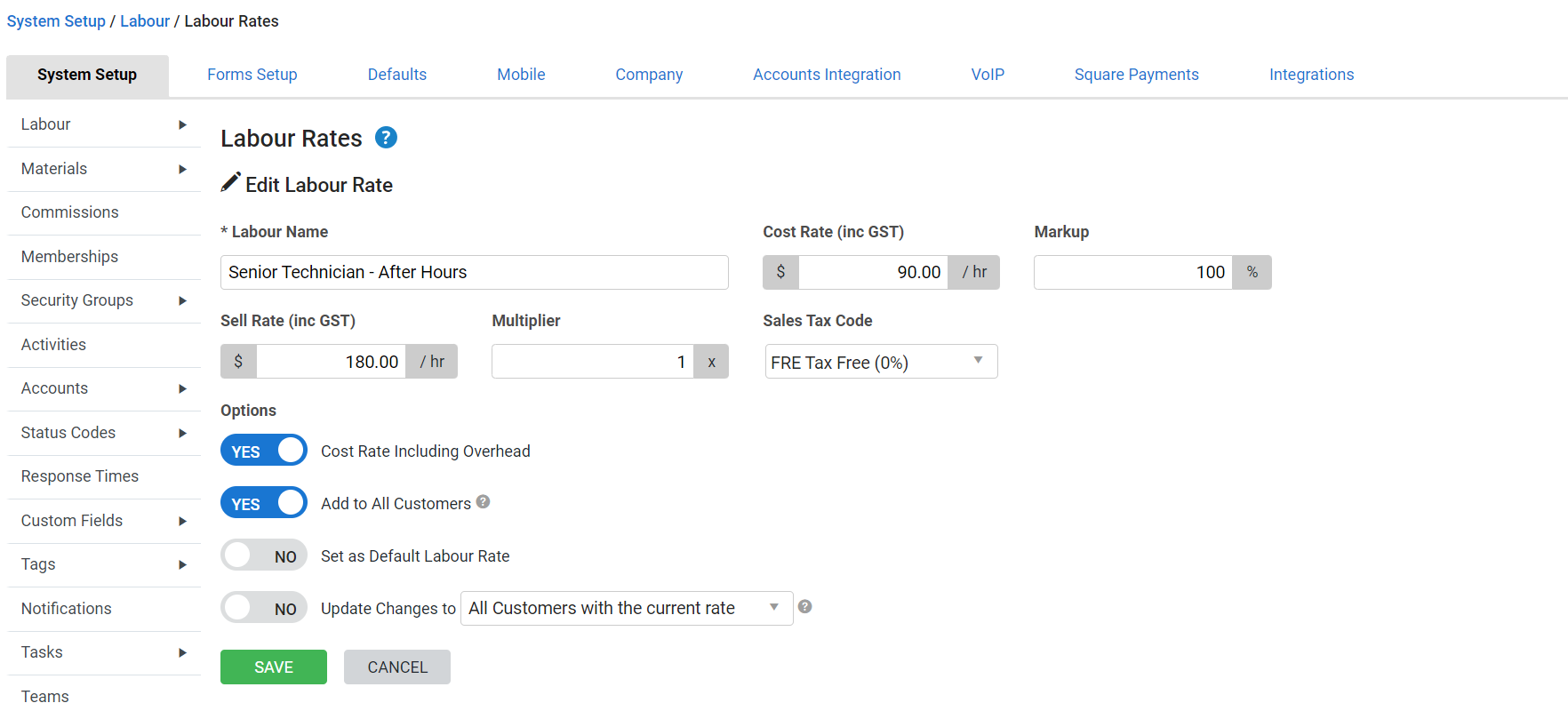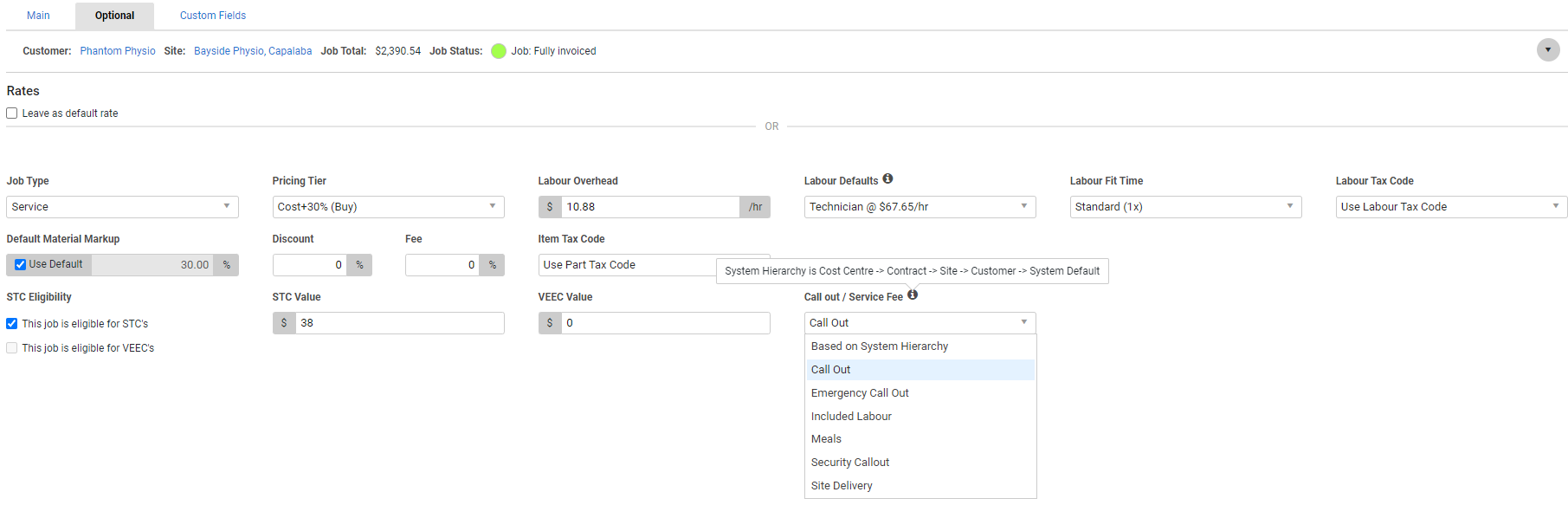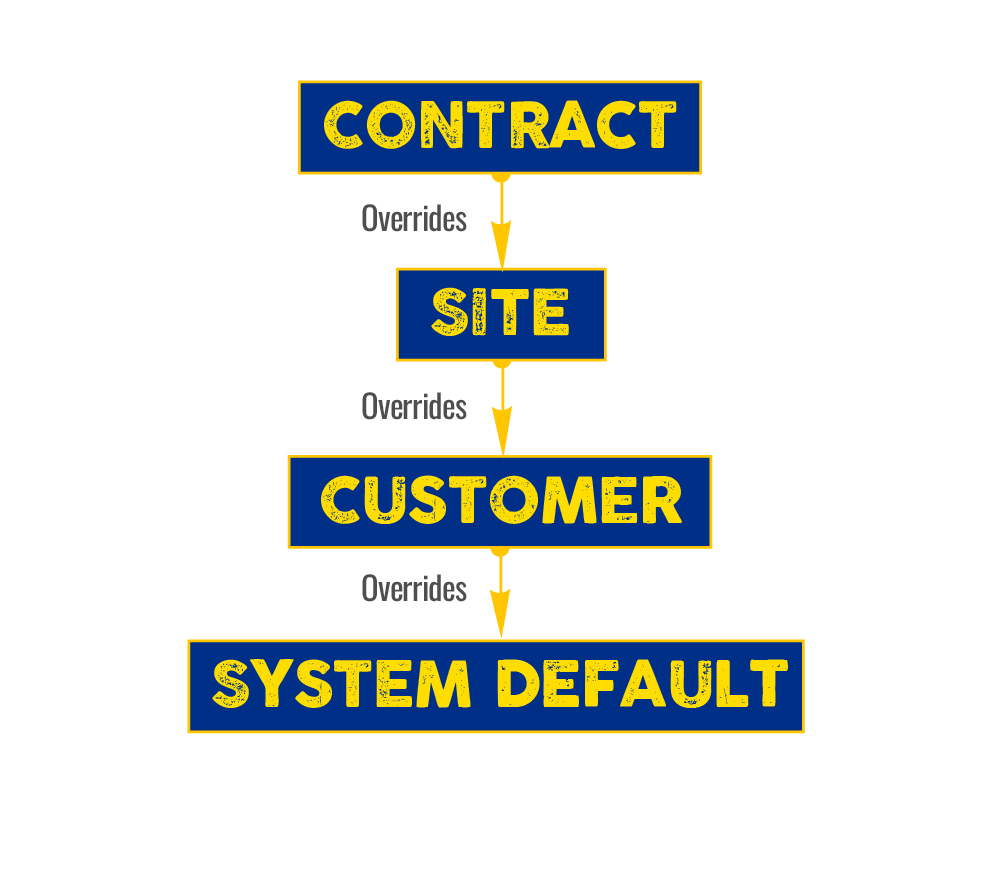Last Updated: December 12 2024
Overview
Labour rates are used to estimate the charges of labour for quotes and jobs. You can create different labour rates for different levels of experience, such as senior technicians and apprentices.
Then when you add labour to a quote, service job, or project job, you can view the Actual and Estimate Resources Cost in Details > Summary.
If you wish to see nett profit in Simpro Premium, you need to calculate your overhead, cost rate and markup / sell rate before creating a labour rate. Please consult your accountant when calculating these values.
 Required setup
Required setup
In order to view content or perform actions referred to in this article you need to have the appropriate permissions enabled in your security group. Go to System ![]() > Setup > Security Groups and access your security group to update your permissions. The relevant security group tab and specific permissions for this article can be found here:
> Setup > Security Groups and access your security group to update your permissions. The relevant security group tab and specific permissions for this article can be found here:
 Set the default overhead
Set the default overhead
The default overhead represents the corporate overhead for all estimates, and may cover expenses including, but not limited to, rent, accounting fees, marketing, vehicles, internal staff and management wages, and other costs. This should be the same figure as the overhead in the Rates tab in employee and, if applicable, contractor card files.
In the labour rates table, the Including Overhead column displays which labour rates include overhead. The table also displays the Default labour rate, and which labour rates have been added to all customers in the Customer Template column.
To set a default overhead:
- Go to System
 > Setup > System Setup > Labour > Labour Rates.
> Setup > System Setup > Labour > Labour Rates. - Enter the Default Overhead.
- Click Save.
Please ensure you consult your accountant before setting or adjusting the default overhead. You can adjust the default overhead at any time and this updates any quotes / jobs created in the future. For quotes / jobs that have already been created when the default overhead is changed, you need to change the overhead manually on the quote / job as well.
 Create a labour rate
Create a labour rate
To create a labour rate:
- Go to System
 > Setup > System Setup > Labour > Labour Rates.
> Setup > System Setup > Labour > Labour Rates. - Click Create Labour Rate.
- Enter the Labour Name.
- This may appear on customer quotes and invoices.
- Enter the Cost Rate excluding tax.
- This includes, per hour, the total of three rates: the amount you pay your employee, their employment costs such as superannuation and annual leave, and your company overheads.
- If you are excluding overhead, the cost rate includes the employee's pay rate and other employment costs.
- Enter the Markup / Sell Rate. The other calculates automatically.
- Enter a Multiplier if necessary.
- Use multipliers to account for technicians who take longer than the estimated time to complete work. For example, when an item with 60 mins of estimated time and a labour rate with a 1.5x multiplier are added to a job, 1 hour of billable labour is increased to 1.5 hours.
- Select the Sales Tax Code.
- Select or clear the Cost Rate including overhead check box as applicable.
- Select Add to all customers to add the labour rate to all existing customer card files.
- If this is the labour rate you use most often, select Set as default labour rate to automatically apply the labour rate to all quotes and jobs.
- You can override the default at the customer and job level.
- Click Create.
You can only set one labour rate as the default. This default is used as a basis for the labour component of catalogue items and standard price pre-builds if the pre-builds are based on defaults.
You can bulk import labour rates with specific pricing for customers, sites and customer contracts. Learn more in How to Import Customer Labour Rates, How to Import Customer Contract Labour Rates and How to Import site Labour Rates.
 Edit a labour rate
Edit a labour rate
You need to ensure that when you adjust a labour rate it is consistent across the applicable employee, contractor, and customer card files.
To edit a labour rate:
- Go to System
 > Setup > System Setup > Labour > Labour Rates.
> Setup > System Setup > Labour > Labour Rates. - Click the labour rate you wish to edit.
- Adjust the labour rate as required, toggle on Update Changes to:
- Select All customers/sites/contracts to apply the update to all customers, sites and contracts regardless of whether the rate has been manually adjusted on the customer card.
- Select All customers/sites/contracts with the current rate to only update customers, sites and contracts that have not been manually adjusted on the customer card level. This means that customers with manually adjusted labour rates are not affected.
- Select Custom options to view more Rate Update Options for Customers, Sites and Contracts.
- Click Save.
 Assign labour rates to customers
Assign labour rates to customers
The default labour rate defined in System Setup can be overridden for specific customers. You can also add and remove labour rates for specific customers. Learn more in Add labour rates and How to Import Customer Labour Rates.
If you want a specific customer to have a different cost price, it is recommended to use a different labour rate instead of changing the cost price on an existing labour rate.
If no labour rates are assigned to a customer, you are not able to select labour rates when creating a job or quote for that customer.
 Set pay rates and associate schedule rates
Set pay rates and associate schedule rates
When setting pay rates in your employee and / or contractor card files, you need to ensure these are consistent with your labour rates so that your estimated costs are accurate.
You can then associate labour rates with schedule rates for employees and contractors. This is useful for calculating accurate overtime costs for specific roles in your business. Learn more in Set a pay rate and bill rates.
 Add labour rates to quotes and jobs
Add labour rates to quotes and jobs
If you select a labour rate as the default at the system, customer, or job level, this labour rate is automatically added to jobs and quotes when you create them.
You can add labour rates to service quotes, project quotes, service jobs and project jobs. Learn more in Manage labour in a service quote, Add labour and Manage labour in a service job.
 Hierarchy of rates on jobs and quotes
Hierarchy of rates on jobs and quotes
With the flexibility in setting Labour Rates and Service Fees, you can:
- Set default labour rates and service fees for specific contracts
- Define specific rates that apply to different sites
- Assign custom rates based on individual cost centres
When you access the required job and go to the Optional tab in the Job Setup page, you have a drop-down option Based on System Hierarchy for both Labour Defaults and Call out / Service Fee.
When you select the Based on System Hierarchy option, the default rate is selected based on the hierarchy (in order of priority 1 being the highest and 5 the lowest), known as tiers.
- Cost Centre (if specified)
- Customer Contract
- Site Rates
- Customer Rates
- System Default Labour Rates
Rates are assigned based on the associated tiered structure, with specific rules determining which tier takes priority.
Here's a breakdown of the process:
- Contract Rates: Check if the job is associated with a contract.
- If the job is on a contract and contract rates are enabled, then use only the contract-specific rates.
- If the job is on contract but contract rates are disabled, move on to step 2.
- If there's no contract for the job, go to step 2.
- Site Rates: Check if the site has specific rates enabled.
- If site rates are enabled, then apply only those site-specific rates.
- If site rates are disabled, go to step 3.
- Customer Rates: If there are no contract or site-specific rates, check for customer rates.
- If there are any customer rates available for the specific customer, use that customer rate.
- If no customer rates are defined, use the System Default rates.
- If there are no System Default rates set, then no rates are added.
Cost Centre Rates
Cost centre default rates can override job default rates, only if it is allowed in Job Setup and the chosen tier has the selected rate.
Otherwise, if Based on System Hierarchy is not selected in the drop-down for Labour Defaults or Call out / Service Fee, the quote or job uses the default rate as detailed in the steps above.
In summary, the system prioritises rates based on contracts, sites, customers, and system defaults. This ensures that the most relevant rates are applied to each quote or job.
 Walk Me Through
Walk Me Through
Need additional help?
Try Walk Me Through, our step-by-step guidance tool, to create labour rates.
In Simpro Premium, go to Help ![]() > Walk Me Through and search Labour Rates.
> Walk Me Through and search Labour Rates.
Learn more in How to Use Walk Me Through in Simpro Premium.