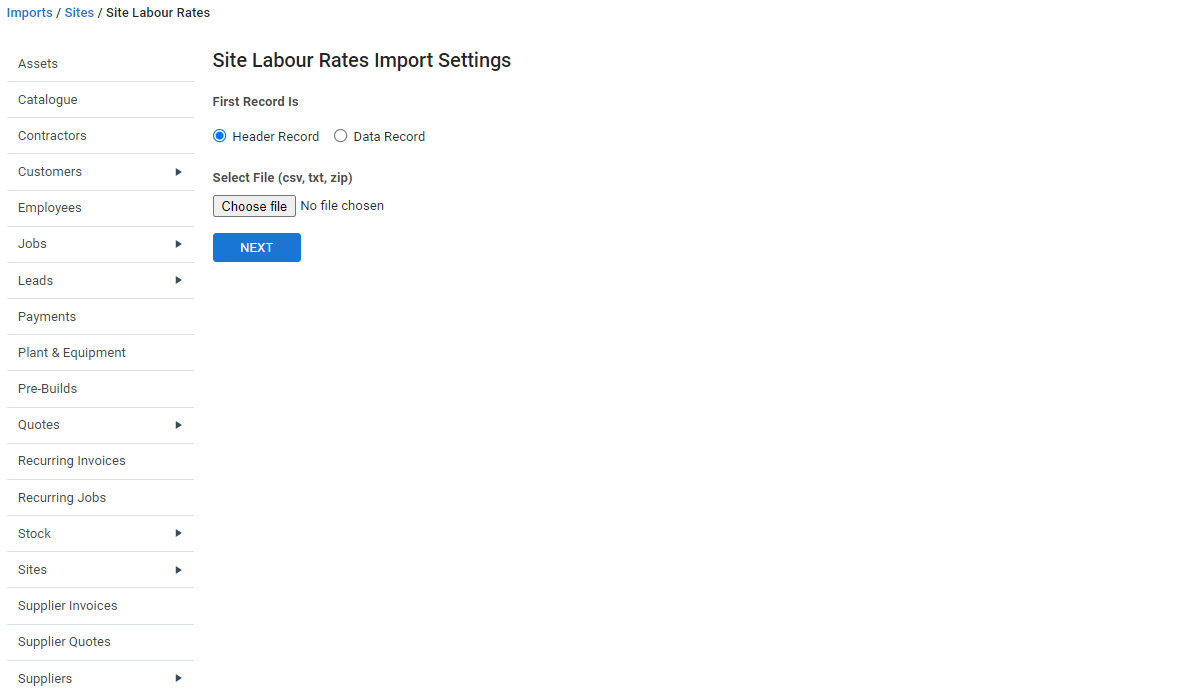Last Updated: December 12 2024
Overview
In Simpro Premium, you can either manually add labour rates to individual sites, or save time and reduce data entry errors by importing a site labour rates list to update and associate labour rates to multiple sites at once.
Learn more in Manage Rates.
 Required setup
Required setup
In order to view content or perform actions referred to in this article you need to have the appropriate permissions enabled in your security group. Go to System ![]() > Setup > Security Groups and access your security group to update your permissions. The relevant security group tab and specific permissions for this article can be found here:
> Setup > Security Groups and access your security group to update your permissions. The relevant security group tab and specific permissions for this article can be found here:
 Prepare to import a site labour rates list
Prepare to import a site labour rates list
To prepare to import site labour rates into Simpro Premium:
- Download and add data to Simpro Premium's Site Labour Rates Import Template.
- Ensure the corresponding sites exist in Simpro Premium. You can manually create or import sites.
- Save your file in your system as a compatible file type: CSV, TXT, or ZIP. Consult your spreadsheet software for file saving instructions if required.
- Separate your data using clear headings.
- To import successfully, specify the headings for Site ID or Site Name for sites.
- Other headings may include Cost Price, Sell Price and Default.
- Ensure information is accurate, up-to-date and spelled correctly.
- Remove any special characters (such as ? # $ % @ !) as these may not import correctly.
- Save your file again.
 Import a site labour rates list
Import a site labour rates list
Sites where you wish to import the labour rates must exist in Simpro Premium before importing.
To import a site labour rates list:
- Go to Utilities
 > Import > Sites > Site Labour Rates.
> Import > Sites > Site Labour Rates. - Under Import Options - First Record is, select:
- Header Record if the first row of your site labour rates list contains column titles.
- Data Record if the first row contains specific data.
- Click Choose File / Browse to locate and open your site labour rates import file.
- When the name of the file displays, click Next.
- Match Site Labour Rates Import Columns as applicable using the drop-down lists.
- If you do not want to include a column in the import, select Ignore.
- Click Import Labour Rates.
You may wish to test the import process with one or two site labour rates items before importing an entire list.
 Check import success
Check import success
After uploading an import file, the Site Labour Rates Import Complete page displays a breakdown of your import.
After a successful import, it is recommended you manually check the site card files to ensure site labour rates data has imported correctly. To do this, go to People ![]() > Sites, click a site, then check the Rates tab for errors.
> Sites, click a site, then check the Rates tab for errors.
Learn more in Manage Rates.
 Amend import errors
Amend import errors
If your site labour rates import file does not contain columns for Site Name or Site ID you must manually assign the appropriate column to the appropriate field when importing or the import fails and you receive an error message.
To amend the error, enter details in the required fields in your import list, assign appropriate columns and restart the import process.
If your file contains errors, an error message displays on the Site Labour Rates Import Complete page, and the table displays the number of errors found.
Click click here to download a CSV file of import errors. The Error Text column explains why entries failed. Amend your site labour rates import list accordingly and restart the import process.