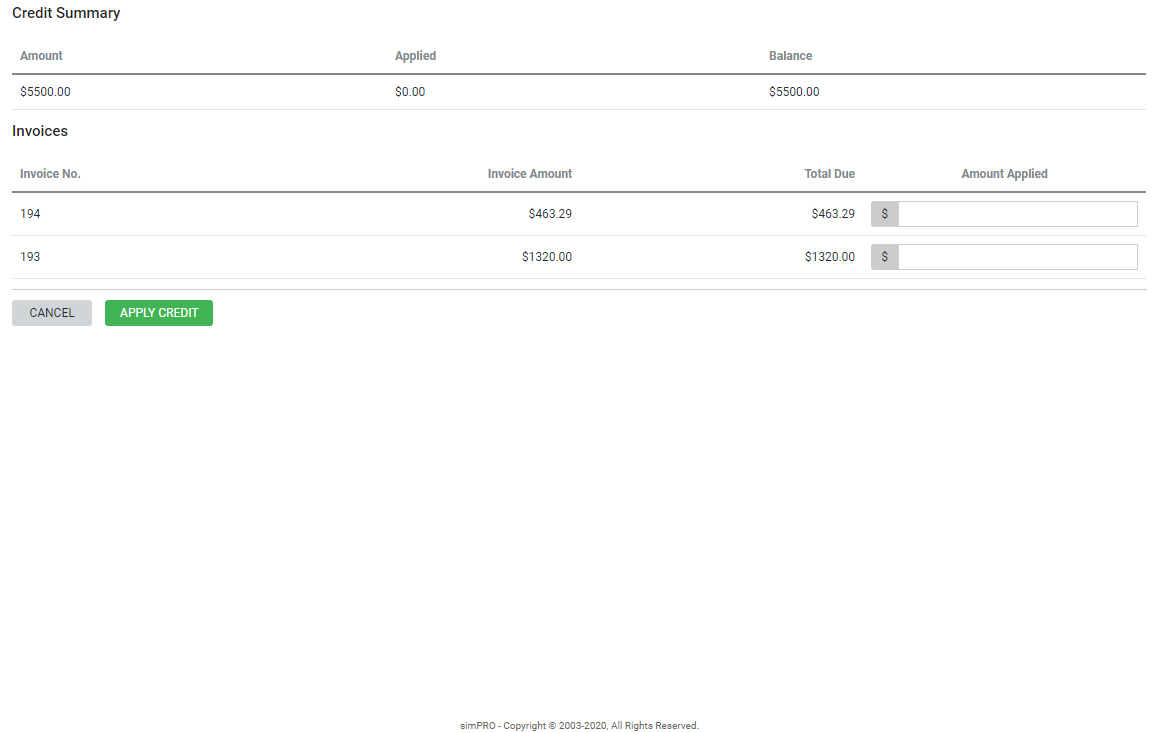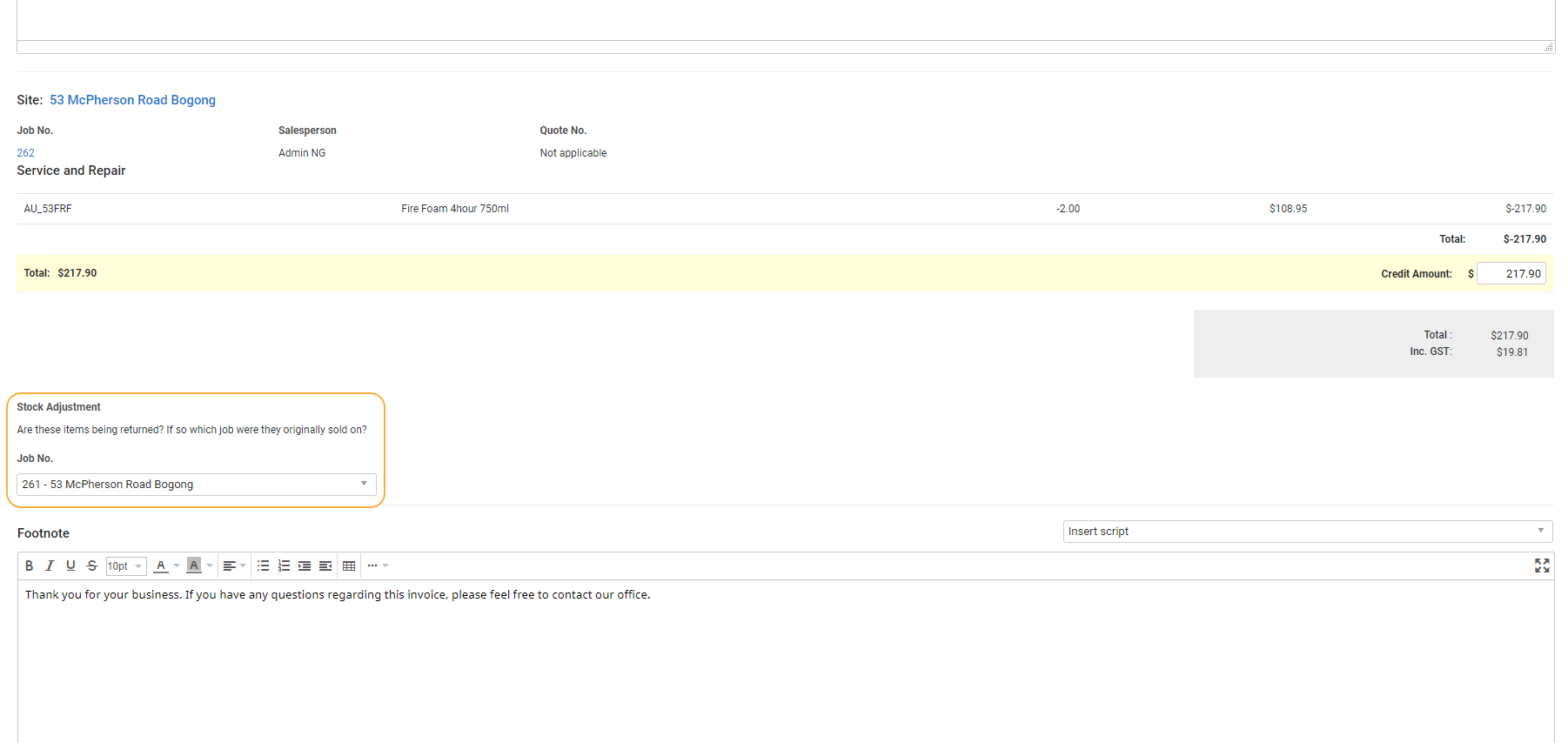Last Updated: February 25 2025
Overview
A credit note is considered a sales returned for accounting purposes and offers customers a discount off the original invoice raised against a job. You can raise a credit note against the invoice for a partial or full amount, or you can Raise a stand-alone credit note. To raise a credit for unrecoverable debt, learn more in How to Raise a Bad Debt Credit.
You can create two types of credit notes in Simpro Premium. Learn more in Types of Credit Notes.
 Required setup
Required setup
In order to view content or perform actions referred to in this article you need to have the appropriate permissions enabled in your security group. Go to System ![]() > Setup > Security Groups and access your security group to update your permissions. The relevant security group tab and specific permissions for this article can be found here:
> Setup > Security Groups and access your security group to update your permissions. The relevant security group tab and specific permissions for this article can be found here:
Before performing the steps detailed below, ensure that this part of your build is set up correctly. The relevant steps to set up the features and workflows detailed in this article can be found here:
How to Use Accounting Categories
 Raise a customer credit note
Raise a customer credit note
You can raise a credit note against the applicable invoice, or alternatively, Raise a stand-alone credit note.
Learn to email a credit note in How to Email a Credit Note.
To create a customer credit note:
- Go to Invoices
 > Unpaid / Paid Invoices.
> Unpaid / Paid Invoices. - Locate the invoice, then click Options > Create Credit Note.
- If you are crediting a paid invoice, click the invoice, and then click Payments > Add Credit Note.
- Select whether you want the Invoice Values to include or exclude tax.
- Enter a Credit Note # or use the automatically generated number.
- Select Credit Note as the Credit Note Type.
- Enter the Date Issued and Order No. as applicable.
- Select the relevant income account from the Account drop-down.
- Select Original Invoice to assign the credit values to the income accounts assigned to each item on the original invoice.
- Selecting a different account assigns the full credit value to the selected account.
- Set the credit note Stage as Pending if it needs to be reviewed and isn’t ready to be exported to your account package. Set the Stage as Approved if it is ready to be finalised.
- Update the Status of the credit note as required or leave the status to Auto Adjust.
- Enter a Credit Note Comment, if required.
- To credit specific items, next to Credit Per Item, toggle on Yes and enter the quantities to be credited next to each item.
- Alternatively, click Credit All to credit the full amount.
- Review and update the Credit Amount and Retention if applicable.
- Update the Footnote as required.
- Click Finish.
US only: If you use Simpro Premium in the United States, the term 'retainage' is used instead of 'retention'.
 Refund a paid invoice
Refund a paid invoice
You can raise a credit note against a paid invoice and refund the value of the payment so that the credit value doesn't remain outstanding on the customer invoice. Learn more in How to Apply Payment to Invoices.
To refund a paid invoice:
- Go to Invoices
 > Paid Invoices.
> Paid Invoices. - Locate and open the invoice.
- Go to Payments.
- Click Add Credit Note.
- Create a credit note for the value that is being refunded. Click Finish.
- Go to the Details tab in the invoice.
- Click the Company name to open the customer card file.
- Click Options > View Statement.
- Click Apply.
- Click Refund > OK.
 Raise a stand-alone credit note
Raise a stand-alone credit note
A stand-alone credit note is not raised against a specific invoice. You can create and invoice a job with a negative-value cost centre equal to the credit value. You can then fully or partially apply the credit to any existing or future invoices.
To raise a stand-alone credit note:
- Create a job as normal with a negative-value cost centre.
- You can apply the negative-value using a one off item or pre-build with a negative sell price, or by adjusting the cost centre sub total / total to a negative value.
- Invoice a job as normal. This automatically creates a credit note using the Description entered in the job.
- Finalise the credit note and click Finish.
You can then apply the full or partial credit amount to outstanding invoices in the following ways:
| Access the customer statement |
You can access the customer statement to apply credits to outstanding invoices. To access the customer statement, go to People Learn more in View and email the customer statement. |
| Apply payment to an invoice |
When you Apply payment to invoices to another outstanding invoice against the customer, a warning appears. Click the drop-down arrow to view the amount in outstanding credits, and then click View Credits to apply them. |
To apply the credit amount:
- Under Summary, click Apply in the credit.
- In the Credits table, click Apply.
- Enter the Amount Applied for the Invoices.
- Click Apply Credit.
Any invoices you have paid in full using the credit appear in Invoices ![]() > Paid Invoices.
> Paid Invoices.
 Raise a stand-alone credit note with stock adjustment
Raise a stand-alone credit note with stock adjustment
If you are reimbursing a customer for items that have been returned and need to be added to your inventory you can create a stand-alone credit note with a stock adjustment.
In order to raise a stand-alone credit note with a stock adjustment, the item being returned must be previously allocated, from the catalogue and stock, to a job for the same customer and the job must be invoiced using a single tax invoice.
To raise a stand-alone credit note with stock adjustment:
- Create a job as normal.
- Go to Parts & Labour > Catalogue.
- Search for the items being returned.
- Enter the quantity of the items being returned as a negative value.
- Click Add Items.
- Invoice a job as normal. This automatically creates a credit note using the Description entered in the job.
- On the invoice, under Stock Adjustment, select the Job No. for the job that the items were originally sold on.
- Finalise the credit note and click Finish.
You can then apply the full or partial credit amount to outstanding invoices in the following ways:
| Access the customer statement |
You can access the customer statement to apply credits to outstanding invoices. To access the customer statement, go to People Learn more in View and email the customer statement. |
| Apply payment to an invoice |
When you Apply payment to invoices to another outstanding invoice against the customer, a warning appears. Click the drop-down arrow to view the amount in outstanding credits, and then click View Credits to apply them. |
To apply the credit amount:
- Under Summary, click Apply in the credit.
- In the Credits table, click Apply.
- Enter the Amount Applied for the Invoices.
- Click Apply Credit.
Any invoices you have paid in full using the credit appear in Invoices ![]() > Paid Invoices.
> Paid Invoices.