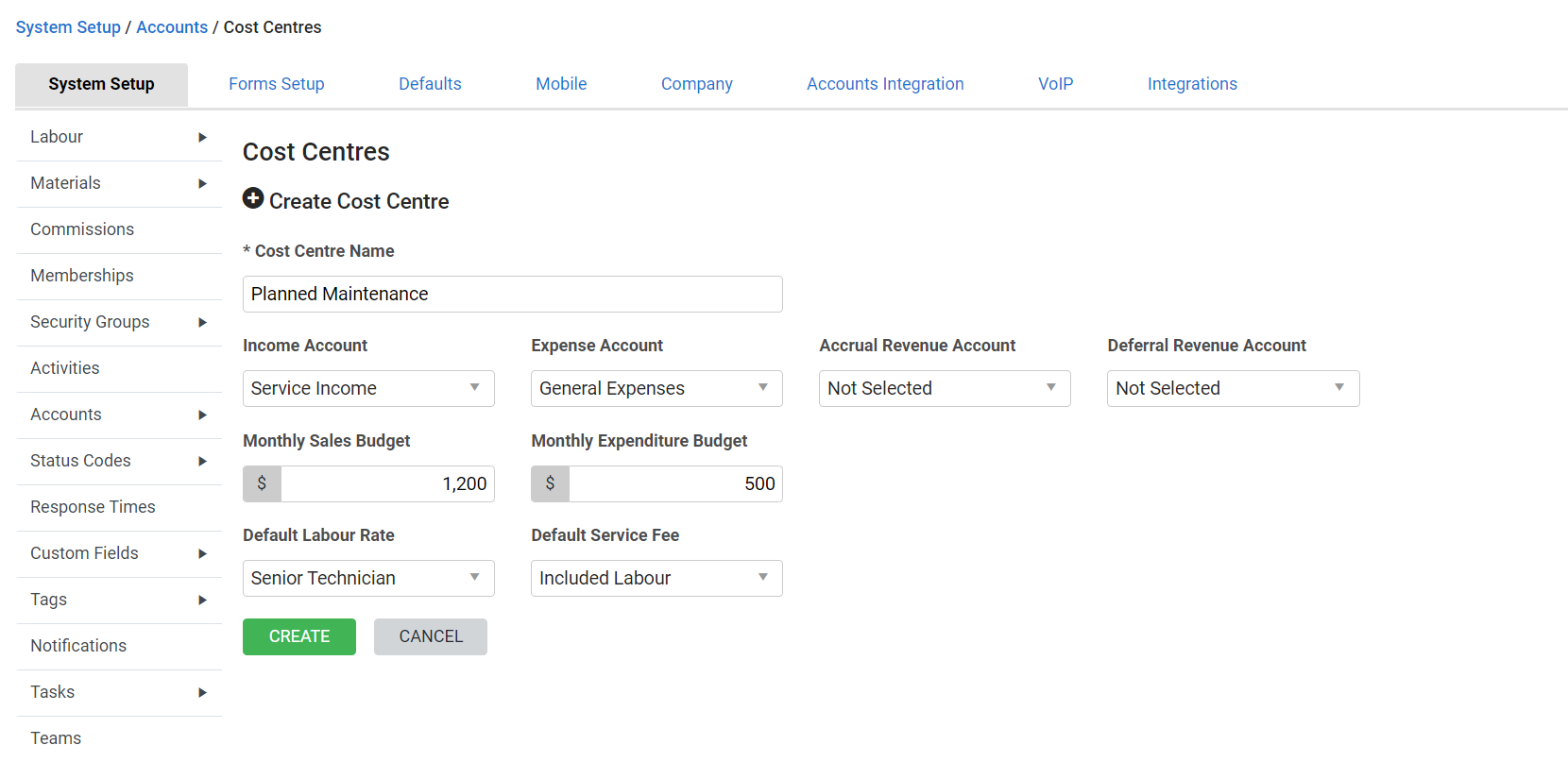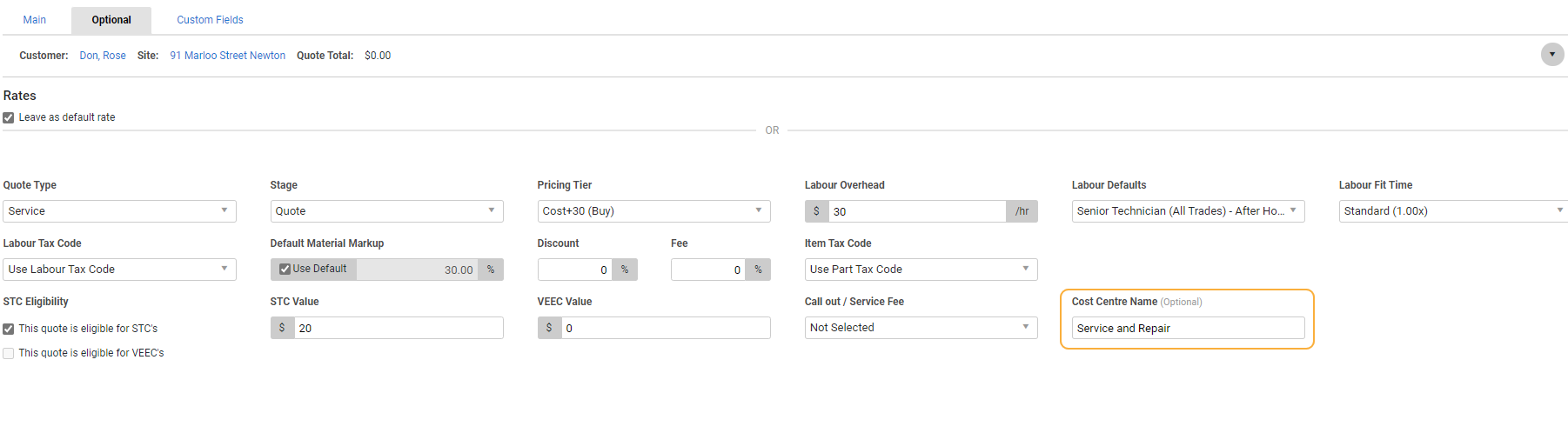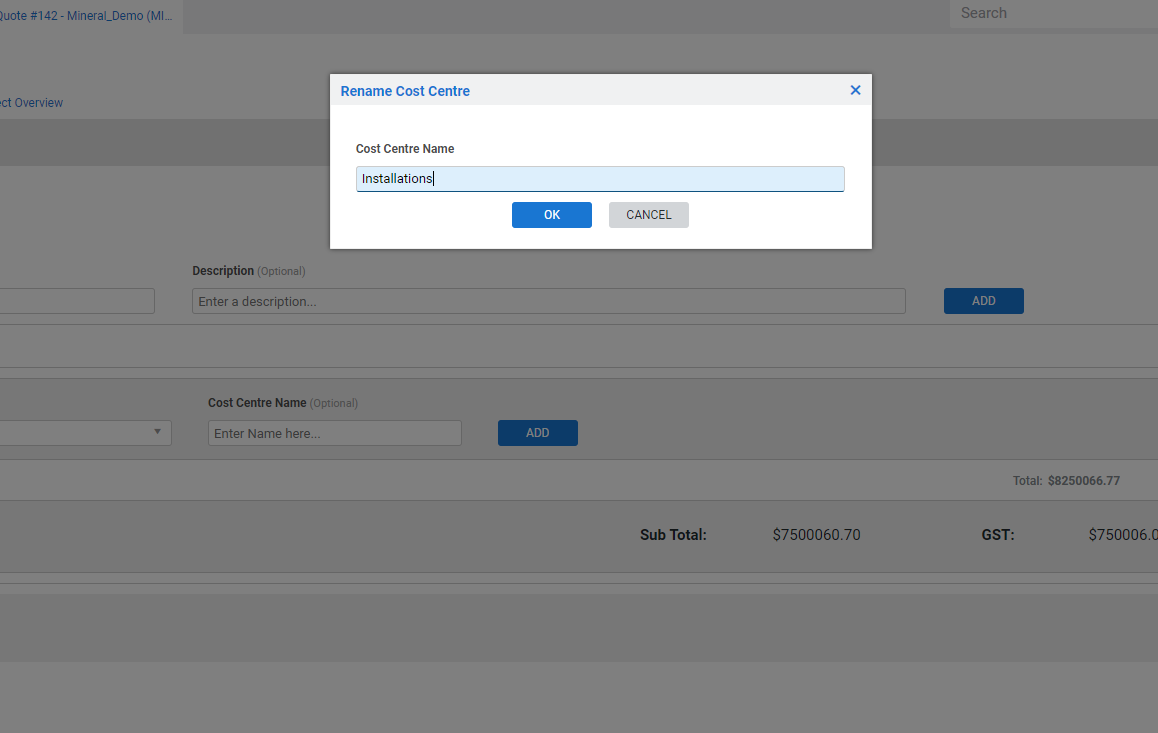Last Updated: October 17 2024
Overview
Cost centres are an integral part of Simpro Premium and are involved in the job and costing process. Use cost centres to separate operational costs and operating services within your business for reporting purposes.
When setting up cost centres, think about how you currently report on your operational costings between various operating services in your accounting package. For example, if you want to report on your profitability for service works and maintenance works separately, you would create a 'Service Works' cost centre and a 'Maintenance Works' cost centre, and assign the relevant cost centres to jobs when you create them.
To break down your reporting even further, cost centres can be grouped together in business groups. Learn more in How to Use Business Groups.
How are cost centres associated with leads, quotes and jobs?
In Simpro Premium, you assign a single cost centre to a lead, and you can assign multiple cost centres to quotes and jobs. For example, you might have a single job site that needs different kinds of labour. Parts and labour are added to each cost centre as required. You also create schedules within cost centres. In project jobs, cost centres are organised in sections.
When a job is then invoiced, the invoice is sent to the relevant account that is specified by the cost centre.
 Required setup
Required setup
In order to view content or perform actions referred to in this article you need to have the appropriate permissions enabled in your security group. Go to System ![]() > Setup > Security Groups and access your security group to update your permissions. The relevant security group tab and specific permissions for this article can be found here:
> Setup > Security Groups and access your security group to update your permissions. The relevant security group tab and specific permissions for this article can be found here:
 Create a cost centre
Create a cost centre
To create a cost centre:
- Go to System
 > Setup > Accounts > Cost Centres.
> Setup > Accounts > Cost Centres. - Click Create Cost Centre.
- Enter the Cost Centre Name.
- Select Income and Expense accounts from the chart of accounts.
- Optionally, select Accrual Revenue and Deferral Revenue accounts. Learn more in How to Set Up Accruals and Deferrals of Revenue.
- Enter the Monthly Sales Budget and Monthly Expenditure Budget.
- Select Default Labour Rate and Default Service Fee, as required. Cost centre default rates can override job default rates, only if it is allowed in Job Setup and the chosen tier has the selected rate. Learn more in .
- Click Create.
If a cost centre is set up with an expense account only, then it cannot be selected in jobs. However, if a cost centre is set up with no income or expense account, it can still be selected in jobs.
 Archive cost centres
Archive cost centres
To archive a cost centre:
- Go to System
 > Setup > Accounts > Cost Centres.
> Setup > Accounts > Cost Centres. - To archive a cost centre, click the
 icon next to it.
icon next to it.
When a cost centre is archived, it is no longer available for new leads, quotes or jobs. Also, you can no longer assign it to employees, contractors or plant and equipment for scheduling. However, the cost centre continues to exist on any projects created prior to being archived. Similarly, if the archived cost centre is assigned to any resources, it is no longer visible on their card files.
If you create a project before a cost centre is archived, but the relevant resources are not allocated to the cost centre for scheduling, then you need to:
- Unarchive the cost centre and assign it to the resource, or
- Change the cost centre on the project from the Details > Settings tab.
To unarchive a cost centre:
- Go to System
 > Setup > Accounts > Cost Centres.
> Setup > Accounts > Cost Centres. - Select the Show Archived? check box.
- Click the green add button to unarchive the relevant cost centre.
 Assign cost centres to an employee
Assign cost centres to an employee
Employees can only be scheduled to jobs if they are assigned to the job's cost centre.
To assign cost centres to an employee:
- Go to People
 > Employees.
> Employees. - Click the employee.
- Click the Schedule sub-tab under the Profile tab.
- Select from the Cost Centres drop-down list as required. Click the
 icon to remove them from the employee.
icon to remove them from the employee. - Click Save and Finish.
Assign the appropriate cost centres to all of your employees based on the work they are doing.
 Rename a cost centre in a quote, job, recurring job, or recurring invoice
Rename a cost centre in a quote, job, recurring job, or recurring invoice
When you assign a cost centre to a quote, job, recurring job, or recurring invoice, you can rename it to provide more information about what is involved in the cost centre.
If you have assigned multiple cost centres of the same type, you can rename them to distinguish them from each other.
You can rename cost centres using the following methods:
- Rename a cost centre in the service quote, service job, recurring job, or recurring invoice setup page
- Rename a cost centre in the Settings sub-tab
- Rename cost centres in the Cost Centre List.
You can rename primary cost centres, as well as job variation / change order cost centres and optional quote cost centres in the same way. Learn more in Types of Variations and How to Manage Optional Quotes.
Once a job is partially or completely invoiced, you are not allowed to change the corresponding cost centre so the Cost Centre drop-down list turns inactive. However, you can rename the cost centre at any stage for internal reference and also to modify how it appears to your customer.
 Rename a cost centre in the service quote, service job, recurring job, or recurring invoice setup page
Rename a cost centre in the service quote, service job, recurring job, or recurring invoice setup page
- Create a service quote / Create a service job / Create a recurring job template / Create a recurring invoice template as normal and go to the Optional tab.
- Alternatively, go to Details > Settings in an existing quote / job / recurring job / recurring invoice.
- Update details as normal and select the relevant Cost Centre.
- Enter the Cost Centre Name.
- The original cost centre name entered when you Create a cost centre appears by default. If you select a different Cost Centre after entering a new Cost Centre Name, the name of the different cost centre overrides the entered name.
- Update the remaining details, then click Finish, Update, or Next.
 Rename a cost centre in the Settings sub-tab
Rename a cost centre in the Settings sub-tab
You can rename a cost centre in a quote, job, recurring job, or recurring invoice by going to Details > Settings in the individual cost centre, entering the Cost Centre Name, then clicking Save.
If the quote, job, recurring job, or recurring invoice has multiple cost centres, you need to click Cost Centres in the breadcrumbs to access the Cost Centre List, then access the individual cost centre you wish to rename. Alternatively, you can Rename cost centres in the Cost Centre List.
If you select a different Cost Centre after entering a new Cost Centre Name, the name of the different cost centre overrides the entered name.
 Rename cost centres in the Cost Centre List
Rename cost centres in the Cost Centre List
To rename a cost centre in a quote, job, recurring job, or recurring invoice that has multiple cost centres, click Cost Centres in the breadcrumbs to access the Cost Centre List.
You can then:
- Select the cost centres you wish to add from the Cost Centres drop-down list, enter the Cost Centre Name, then click Add. If you select multiple cost centres from the drop-down list, the name you enter is applied to all of them.
- Update existing cost centre names by clicking Options > Rename on the cost centre, entering the name, then clicking OK.
When you click Options > Duplicate / Copy on a cost centre that has been renamed, the duplicated / copied cost centre has the same name.
When you merge cost centres that have been renamed, the name of the cost centre that is being merged to is kept. Learn more in Merge cost centres.
 Where does a cost centre's new name appear?
Where does a cost centre's new name appear?
When you rename a cost centre in a quote, job, recurring job, or recurring invoice, the new name appears in the following areas of Simpro Premium:
| Quotes, jobs, recurring jobs, and recurring invoices |
When you rename a cost centre in the quote / job / recurring job template / recurring invoice template setup page, in the cost centre list, or in Details > Settings within an individual cost centre, it appears in the breadcrumbs when you access the renamed cost centre. New cost centre names also appear in the following Project Overview sub-tabs when you rename cost centres in a project quote:
They also appear in the following Project Overview sub-tabs in a project job:
|
| Invoices and requests for claim |
When you invoice a job with renamed cost centres, they appear on the invoice above the cost centre table/s. The same applies for requests for claim. Learn more in Invoicing Overview. If the job you are invoicing does not have renamed cost centres, their default names defined in System |
| Purchase orders |
When you create a purchase order, select Job under Assign To, and enter a job number, renamed cost centres within the job appear in the search results and above the Current Order Items table. Learn more about creating purchase orders in How to Create a Purchase Order. |
| Schedules |
When you schedule a technician to a cost centre that has been renamed in a quote or job, and you have included the Cost Centre field in System If you are scheduling a quote or job that has multiple cost centres, the cost centre name also appears in the drop-down list after you have searched the quote / job number. |
| Dashboard |
New cost centre names appear in quotes, jobs, recurring jobs, and recurring invoices displayed in the Reminders pane on the Simpro Premium dashboard. They also appear in the Service Dashboard if it has been enabled in your security group settings. Learn more in Dashboard views. |
| Customer Portal | New cost centre names appear on forms you have enabled to be viewed in the Customer Portal. Learn more in Adjust general settings. |
| Simpro Mobile | New cost centre names appear for technicians in Simpro Mobile. Cost centre names cannot be changed in Simpro Mobile. |
The new name appears on the following forms if you have the correct settings enabled:
| Quote forms |
To enable new cost centre names to appear on quote forms in Simpro Premium, go to System The new cost centre name then displays on the following forms:
Learn more in How to Set Up Quote Forms. |
| Job forms |
To enable new cost centre names to appear on job forms in Simpro Premium, go to System The new cost centre name then displays on the following forms:
Learn more in How to Set Up Job Forms. |
| Invoice forms |
To enable new cost centre names to appear on invoice forms in Simpro Premium, go to System The new cost centre name then displays on the following forms:
Learn more in How to Set Up Invoice Forms. |
| Request for claim forms |
To enable new cost centre names to appear on request for claim forms, go to System The new cost centre name then displays on the following forms:
Learn more in How to Set Up Request For Claim Forms. |
Your accounting link only refers to the original cost centre name defined in System ![]() > Setup > System Setup > Accounts > Cost Centres when retrieving and breaking down data. It does not use any new names defined in individual quotes, jobs, recurring jobs, or recurring invoices.
> Setup > System Setup > Accounts > Cost Centres when retrieving and breaking down data. It does not use any new names defined in individual quotes, jobs, recurring jobs, or recurring invoices.
 Walk Me Through
Walk Me Through
Need additional help?
Try Walk Me Through, our step-by-step guidance tool, to create cost centres.
In Simpro Premium, go to Help ![]() > Walk Me Through and search Cost Centres / Cost Centers.
> Walk Me Through and search Cost Centres / Cost Centers.
Learn more in How to Use Walk Me Through in Simpro Premium.