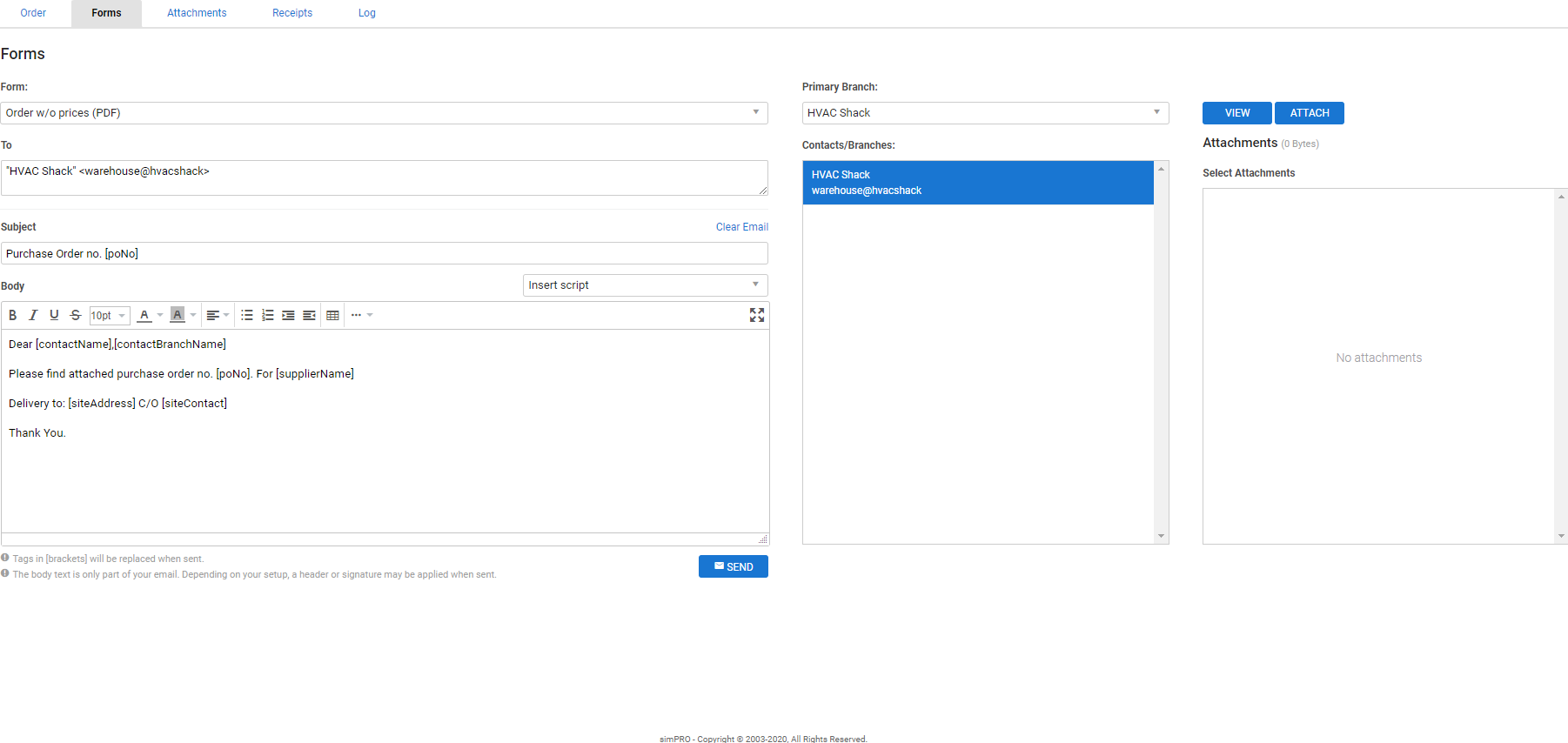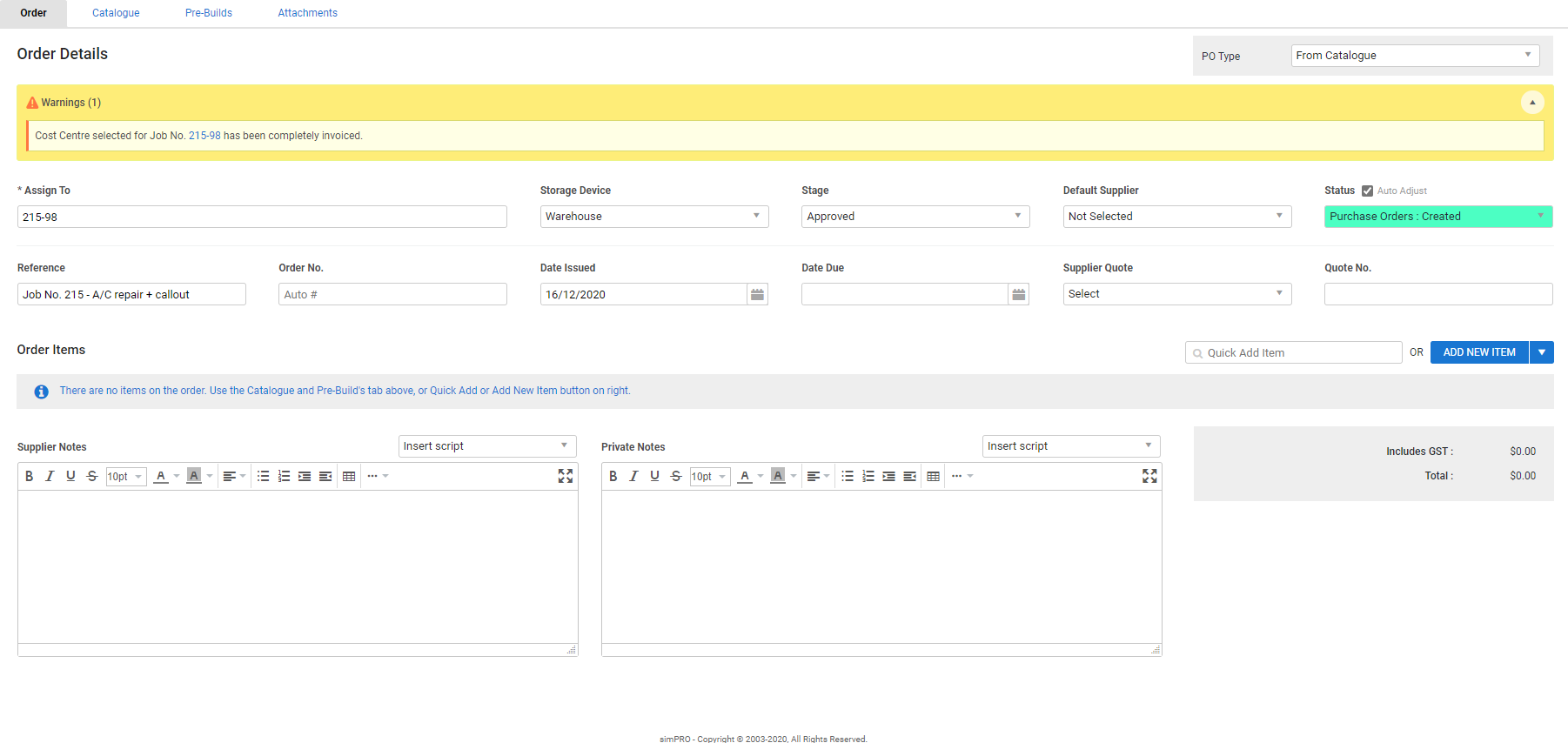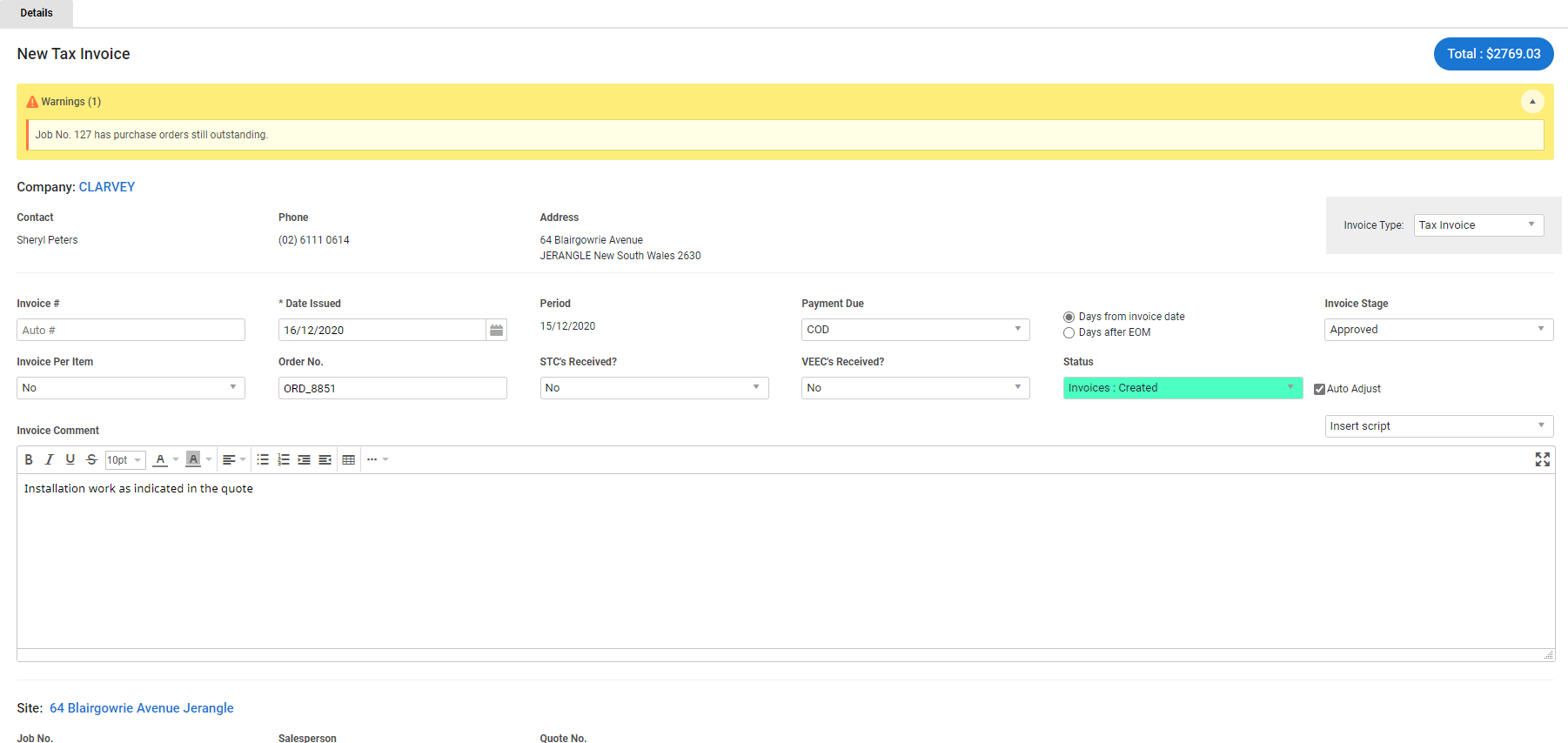Last Updated: December 07 2023
Overview
Create a purchase order to order materials from a supplier. You can create:
- A Catalogue Purchase Order
 US: Catalog Purchase Order. A formal request to a supplier to provide an item or service. A purchase order can be created across multiple cost centres. to order items that exist in your Simpro Premium catalogue
US: Catalog Purchase Order. A formal request to a supplier to provide an item or service. A purchase order can be created across multiple cost centres. to order items that exist in your Simpro Premium catalogue - A Description Order
 A type of purchase order where the required item/s are specified in the Description rather than added from the catalogue. to order items not in the catalogue or without entering quantities
A type of purchase order where the required item/s are specified in the Description rather than added from the catalogue. to order items not in the catalogue or without entering quantities - A PO Number
 A blank purchase order created for technicians to use to purchase from a supplier. Items are then added prior to receipting. to raise an order that you can add items to later.
A blank purchase order created for technicians to use to purchase from a supplier. Items are then added prior to receipting. to raise an order that you can add items to later.
Items can be ordered for a specific job or to update stock.
You can compare and update incorrect pricing on supplier invoices using the Price Discrepancies Report.
US only: If you use Simpro Premium in the United States, the terms 'inventory' and 'inventory count' are used instead of 'stock', 'stock take', and 'in stock'.
US only: If you use Simpro Premium in the United States, the term 'vendor' is used instead of 'supplier'.
 Required setup
Required setup
In order to view content or perform actions referred to in this article you need to have the appropriate permissions enabled in your security group. Go to System ![]() > Setup > Security Groups and access your security group to update your permissions. The relevant security group tab and specific permissions for this article can be found here:
> Setup > Security Groups and access your security group to update your permissions. The relevant security group tab and specific permissions for this article can be found here:
Before performing the steps detailed below, ensure that this part of your build is set up correctly. The relevant steps to set up the features and workflows detailed in this article can be found here:
 Create a purchase order from the Materials menu
Create a purchase order from the Materials menu
You can choose from different purchase order options:
| How to Create a New Catalogue Order | Order items from your Simpro Premium catalogue. |
| How to Create a Description Order | Manually enter a detailed description and the pricing of the items you wish to order. |
| How to Create a New PO Number | Generate a purchase order number to give to the supplier. Catalogue items can be added to the order later. |
You can change the type of purchase order from the Details tab.
 Approve a purchase order
Approve a purchase order
If you want purchase orders to be approved before they are emailed to the supplier, select the Restrict Unapproved Orders check box in your system defaults. Learn more in How to Set Up System Defaults.
Only employees with the relevant security group settings can approve purchase orders. You can also allow employees to approve purchase orders up to a certain value, and purchase orders above that value need to be sent to another employee with full approval permissions. Learn more in How to Set Up Security Groups.
To approve a pending purchase order:
- Go to Materials
 > Purchase Orders.
> Purchase Orders. - In the Stage column, orders not yet approved are listed as Pending. Click the purchase order.
- From the Stage drop-down list, select Approved.
- Click Save and Finish.
You can now Email the purchase order.
 Create a tax-free purchase order
Create a tax-free purchase order
 Create a purchase order with tax-free items
Create a purchase order with tax-free items
You may have specific items that you do not pay tax for when you purchase them from your suppliers.
To create a purchase order with tax-free items:
- Create a new tax code with a tax rate of zero.
- Open the tax-free catalogue items, and under Purchase Tax Code, select the code you have just created.
- Click Save and Finish.
- People
 > Suppliers to access the suppliers associated with the tax-free items.
> Suppliers to access the suppliers associated with the tax-free items. - Go to Profile > Settings.
- Under Purchase Tax Code, select Use Catalogue Item Purchase Tax Code.
- Click Save and Finish.
- Create a purchase order as normal.
When you add these tax-free items to a purchase order, the tax-free code is used.
 Create a purchase order for tax-free suppliers
Create a purchase order for tax-free suppliers
You may have a specific supplier who you do not pay tax to when ordering items.
To create a tax-free purchase order:
- Create a new tax code with a tax rate of zero.
- People
 > Suppliers to access the supplier.
> Suppliers to access the supplier. - Go to Profile > Settings.
- Under Purchase Tax Code, select the tax-free code that you have just created.
- Click Save and Finish.
- Create a purchase order for this supplier as normal.
All items added use the tax-free code.
 Email the purchase order
Email the purchase order
To email a purchase order / purchase order number to a supplier:
- Access the purchase order, then click Forms.
- Select to send a purchase order Form with or without prices.
- Alternatively, select Email Only to send an email with no form.
- Click View to preview the form.
- Select the Primary Contact that you wish to address the email to, and click to add additional Contacts as required.
- Alternatively, manually enter an email address in the To field.
- Adjust the default Subject and Body if required. The default is set up in System
 > Setup > Forms Setup > Purchase Order > Email.
> Setup > Forms Setup > Purchase Order > Email.- Alternatively, click Clear Email to enter a new Subject and Body, or select a script from the Insert Script drop-down. Learn more in How to Use Scripts.
- Click Send > OK > OK.
To learn how to adjust how your purchase order forms display when you print or email them, see How to Set Up Purchase Order Forms.
Simpro Premium integrates with the Lawrence and Hanson and Electrical Distributors online portal for processing purchase orders. This time-saver feature allows you to send a purchase order directly to the suppliers' portal from Simpro Premium. Learn more in How to Send Purchase Order Online - AU & NZ Only.
 Warnings
Warnings
Fully invoiced cost centre
A warning appears when allocating materials to an already fully invoiced cost centre. This feature is useful in the following scenarios:
- To ensure you have selected the right cost centre. If it is fully invoiced and you are raising an order, you may be ordering against the incorrect job or cost centre.
- To ensure you do not add additional costs to a job which has already been fully invoiced. Otherwise you lose the ability to claim or invoice additional costs.
In some cases you may still need to add costs to a fully invoiced job to reflect the true cost of the job.
Outstanding purchase order
A warning appears when invoicing a job with an outstanding purchase order.
 Walk Me Through
Walk Me Through
Need additional help?
Try Walk Me Through, our step-by-step guidance tool, to create purchase orders.
In Simpro Premium, go to Help ![]() > Walk Me Through and search Purchase Order.
> Walk Me Through and search Purchase Order.
Learn more in How to Use Walk Me Through in Simpro Premium.
 Learn more in the Learning Toolbox
Learn more in the Learning Toolbox
For additional training, complete an interactive material in the Simpro's Learning Toolbox. Learn more in About Simpro's Learning Toolbox.