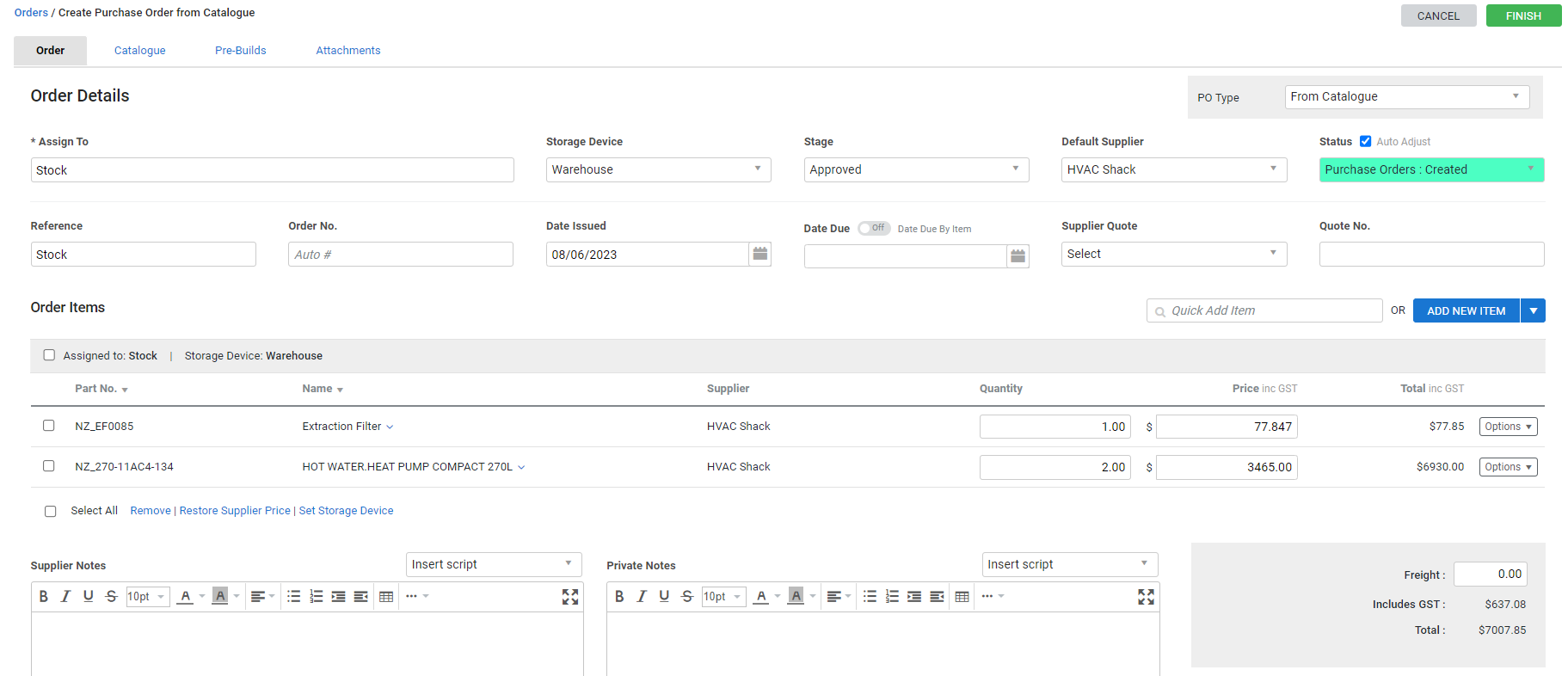Last Updated: December 29 2023
Overview
Create a catalogue order to order any items listed in catalogue in Materials ![]() > Catalogue.
> Catalogue.
After an item has been selected, you can edit pricing, quantity, and, if the item has multiple suppliers, select a different supplier. This is useful for keeping track of items received.
 Required setup
Required setup
In order to view content or perform actions referred to in this article you need to have the appropriate permissions enabled in your security group. Go to System ![]() > Setup > Security Groups and access your security group to update your permissions. The relevant security group tab and specific permissions for this article can be found here:
> Setup > Security Groups and access your security group to update your permissions. The relevant security group tab and specific permissions for this article can be found here:
Before performing the steps detailed below, ensure that this part of your build is set up correctly. The relevant steps to set up the features and workflows detailed in this article can be found here:
 Create a catalogue order
Create a catalogue order
To create a new catalogue order:
- Go to Materials
 > Create New Catalogue Order.
> Create New Catalogue Order. - The default storage device is automatically used. Select a different Storage Device if necessary.
- Under Assign To, select whether you are ordering to a Job or to Stock.
- To order to stock, enter stock into the search bar and select the required storage device.
- If Job is selected, search and select the job. If you have selected predefined items to add to the purchase order, you can skip this.
- Select a Stage from the drop-down list. You must have the correct security settings to set the purchase order stage to Approved.
- Enter additional information as required.
- To add separate due dates for each item on the order, toggle on Date Due By Item.
- Click the Catalogue tab.
- Locate each catalogue item you wish to order, add the number of items required, and click Add Items.
- You can also click Pre-Builds to locate and add all component items of any pre-builds.
- Click the Order tab.
- Add a line item to order an item that is not in the catalogue. Click Add New Item and enter the item details. Part Name and Supplier are mandatory. This item is added to the catalogue temporarily.
- To add a new item to the catalogue permanently, click the drop-down arrow and click New Catalogue Item. Learn more in How to Create a Catalogue Item.
- Add items by part number or part name in Quick Add Items.
- Potential savings based on supplier prices are displayed. Click Apply to update to the cheapest order price.
- This may result in multiple suppliers selected, creating multiple purchase order numbers.
- Alternatively, click Apply to consolidate the orders and find the cheapest supplier that can provide all parts in one order.
- Enter Supplier Notes and Private Notes as required.
- You can also use scripts to enter notes.
- Select the Office script to add the address entered in your company details.
- If the items are being ordered to a job, select the Site script to add the Site Name, Street Address, Suburb, State and Postcode from the site card file.
- To add notes for a specific item, click the arrow icon next to the item Name and enter notes in the text field below.
- Go to Attachments to add attachments if required.
- Click Save and Finish.
The Forms, Receipts, and Log tabs appear. You can then Email the purchase order.
After you click Finish in a purchase order and the purchase order number is generated, the purchase order is locked and you are not able to edit it. To make changes to the purchase order, click Unlock.
 Item options
Item options
In a purchase order, the following options are available beneath the list of items:
| Remove | Select the check boxes for the items you wish to remove, then click Remove. |
| Restore Supplier Price | If you have manually adjusted the price of the item, or changed the supplier, click Restore Supplier Price to update the price to the Nett Price listed on this item for the selected supplier. |
| Set Storage Device |
To assign items to different storage devices, select the check box for an item and click Set to Storage Device. Select the Storage Device from the drop-down and click Submit. Then do the same for the other items you wish to assign to another storage device. The storage device that an item is assigned to is displayed above the item. |
| Reassign to |
If you change where the items are assigned to, either stock or a specific job, this option appears. Select the check boxes for the items you wish to reassign, then click Reassign to. The place that an item is assigned to is displayed above the item. Learn more in Create a purchase order for multiple jobs. |
| Set to Order Date Due | Select the relevant check boxes and click Set to Order Date Due to use the due date for the order on these specific items. |
You can only reassign items that have not yet been receipted.
 Create a purchase order for multiple jobs
Create a purchase order for multiple jobs
If you are ordering large quantities of items from the same supplier that need to be assigned directly to a range of jobs, you can create a single purchase order and assign each item to the different jobs as required.
To create a purchase order for multiple jobs:
- Go to Materials
 > Create Catalogue Order.
> Create Catalogue Order. - In the Assign To field, search for and select the first job that items are being assigned to.
- Select other Order Details, such as the Storage Device and Default Supplier as required.
- Click the Catalogue tab.
- Locate the items being ordered to the first job.
- Enter a quantity and click ADD ITEMS.
- When all items for the first job have been assigned, return to the Order tab.
- In the Assign To field, search for as select the second job that items are being assigned to.
- Click the Catalogue tab.
- Locate the items being ordered to the second job.
- Enter a quantity and click ADD ITEMS.
- Repeat these steps for additional jobs.
- When all items have been assigned, click FINISH.
The Forms, Receipts, and Log tabs appear. You can then Email the purchase order.
If an item is accidentally assigned to the wrong job, or you have a particularly large list of different items that need to be ordered to a variety of jobs, you can add all of your items to a purchase order at once and then reassign them to separate jobs.
To reassign an item to a different job:
- In the Assign To field, search for and select the job that items are being reassigned.
- Select the items from the Order Items table.
- Click Reassign to followed by the job number.
- Repeat these steps for any other items that need reassigning.
Note that you cannot reassign individual quantities of an item to a different job. To assign the same item to multiple jobs follow the steps to create a purchase order for multiple jobs.
 Create a purchase order with tax-free items
Create a purchase order with tax-free items
You may have specific items that you do not pay tax for when you purchase them from your suppliers.
To create a purchase order with tax-free items:
- Create a new tax code with a tax rate of zero.
- Open the tax-free catalogue items, and under Purchase Tax Code, select the code you have just created.
- Click Save and Finish.
- Go to People
 > Suppliers to access the suppliers associated with the tax-free items.
> Suppliers to access the suppliers associated with the tax-free items. - Go to Profile > Settings.
- Under Purchase Tax Code, select Use Catalogue Item Purchase Tax Code.
- Click Save and Finish.
- Create a purchase order as normal.
When you add these tax-free items to a purchase order, the tax-free code is used.
 Learn more in the Learning Toolbox
Learn more in the Learning Toolbox
For additional training, complete an interactive material in the Simpro's Learning Toolbox. Learn more in About Simpro's Learning Toolbox.