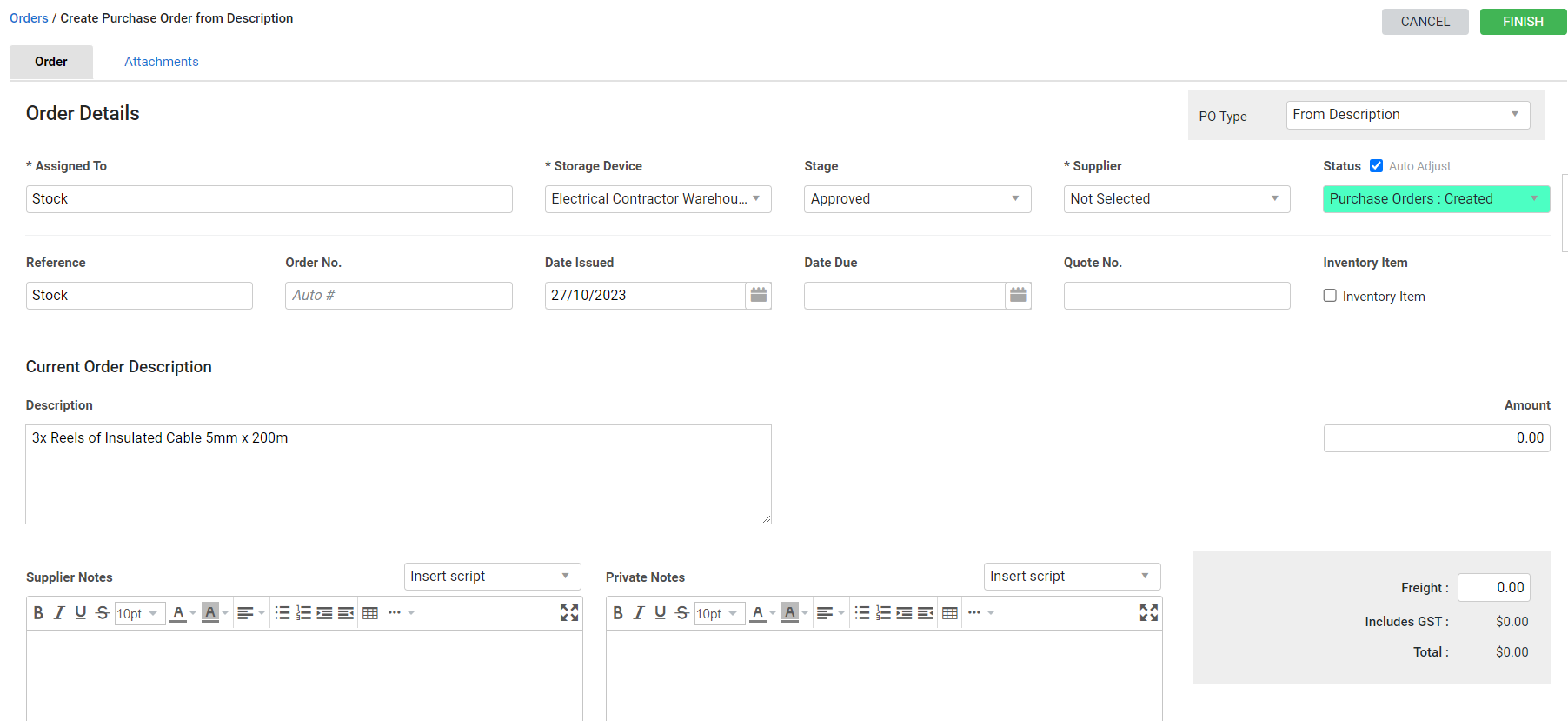Last Updated: December 04 2023
Overview
Create a description order to manually enter a Description and price Amount for the items required. This is useful for ordering an item from a supplier that is manufactured to specific measurements, such as a frame, which you can specify in the Description.
As there is no specific field to enter the stock name or quantity needed, you cannot record partially receipted goods.
 Required setup
Required setup
In order to view content or perform actions referred to in this article you need to have the appropriate permissions enabled in your security group. Go to System ![]() > Setup > Security Groups and access your security group to update your permissions. The relevant security group tab and specific permissions for this article can be found here:
> Setup > Security Groups and access your security group to update your permissions. The relevant security group tab and specific permissions for this article can be found here:
Before performing the steps detailed below, ensure that this part of your build is set up correctly. The relevant steps to set up the features and workflows detailed in this article can be found here:
To create a new description order, follow the instructions below.
- Go to Materials
 > Create New Description Order.
> Create New Description Order. - The default storage device is automatically used. Select a different Storage Device if necessary.
- Under Assign To, select whether you are ordering to a Job or to Stock.
- If Job is selected, search and select the job.
- Select a Supplier.
- Select a Stage from the drop-down list. You must have the correct security settings to set the purchase order stage to Approved.
- Enter Optional information as required.
- Enter a Description and Amount.
- Go to Attachments to add attachments if required.
- Click Save and Finish.
The Forms, Receipts, and Log tabs appear. You can then Email the purchase order.
 Learn more in the Learning Toolbox
Learn more in the Learning Toolbox
For additional training, complete an interactive material in the Simpro's Learning Toolbox. Learn more in About Simpro's Learning Toolbox.