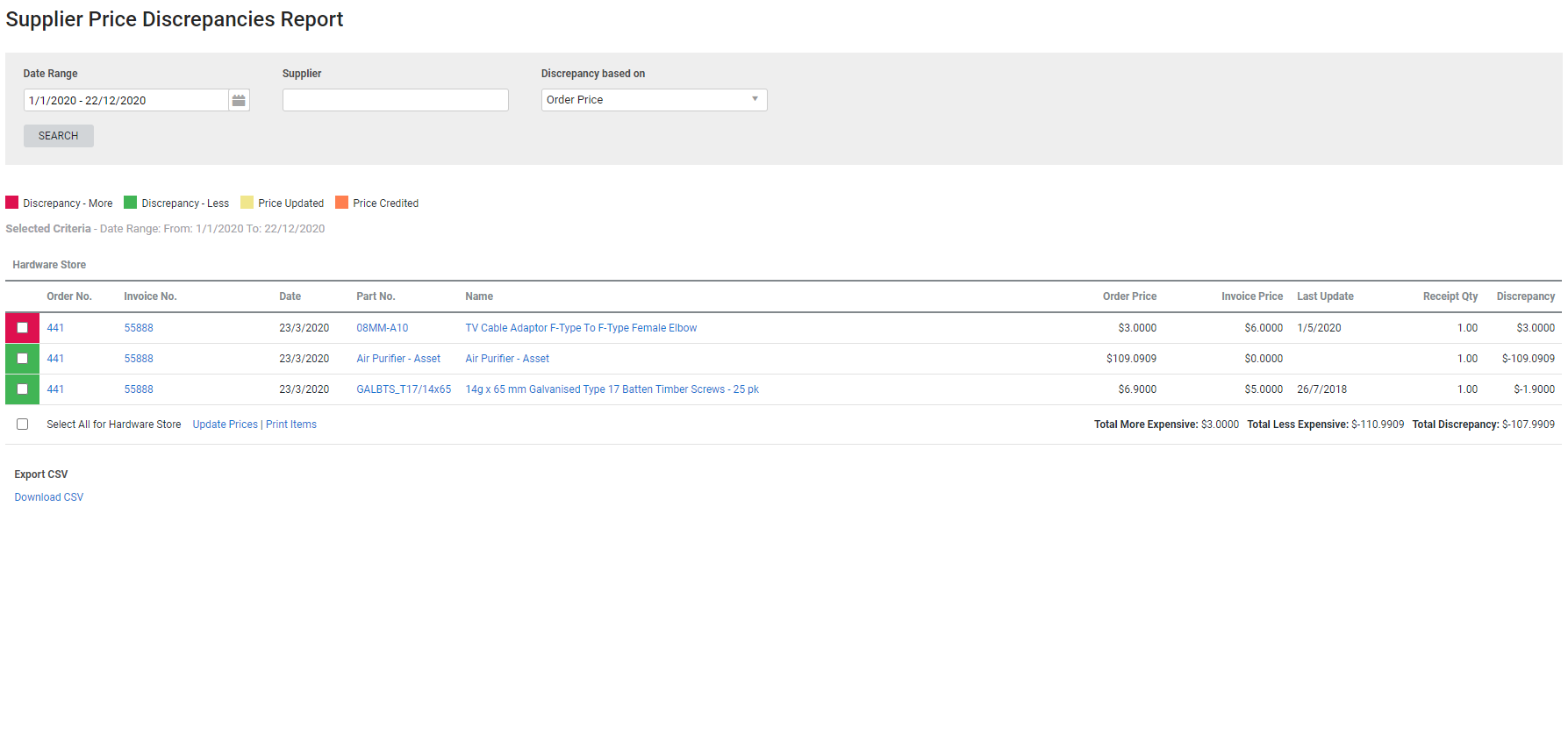Last Updated: February 01 2024
Overview
This report displays items on supplier invoices with price discrepancies due to credits, updated pricing, or overcharging or undercharging compared to the purchase order or catalogue prices. You can then create a PDF file of the items to send to your supplier and apply a credit to the purchase order or update your catalogue if necessary.
This is useful for monitoring material pricing regardless of the quality of the relationship you may have with your suppliers, as it can have an enormous impact on administrative staff resources for service-based companies creating large volumes of purchase orders.
Learn about other Supplier reports in Supplier Reports.
US only: If you use Simpro Premium in the United States, the term 'vendor' is used instead of 'supplier'.
 Required setup
Required setup
In order to view content or perform actions referred to in this article you need to have the appropriate permissions enabled in your security group. Go to System ![]() > Setup > Security Groups and access your security group to update your permissions. The relevant security group tab and specific permissions for this article can be found here:
> Setup > Security Groups and access your security group to update your permissions. The relevant security group tab and specific permissions for this article can be found here:
 Run the Price Discrepancies report
Run the Price Discrepancies report
To view the report:
- Go to Reports
 > View Reports > Suppliers > Price Discrepancies.
> View Reports > Suppliers > Price Discrepancies. - Select the Data Range.
- Select the Supplier.
- Leave this field blank to include all suppliers.
- Select to have the Discrepancy based on the Order Price or Catalogue Price.
- Order Price compares the price of the item on the receipt and the price of the item on the order.
- Catalogue Price compares the price of the item on the receipt and the price of the item listed in your catalogue.
- Click Search.
Colour codes in the left column of the table indicate the type of discrepancy:
| Red | The invoice amount is more than the order / catalogue price. |
| Green | The invoice amount is less than the order / catalogue price. |
| Yellow | The price has been updated and remains yellow until the part is ordered again. |
| Orange | The price has been credited. |
 Download the report as a CSV file
Download the report as a CSV file
You can download the information in the report as a spreadsheet in CSV format, viewable in Microsoft Excel and other spreadsheet software.
To download the report:
- Generate the report as required.
- Click Download CSV at the bottom of the page.
- View, print or save the CSV as required.
 Download / print a PDF file
Download / print a PDF file
You can create a PDF file of items with price discrepancies to send to the supplier to confirm the correct price.
To create a PDF file of items with price discrepancies for a supplier:
- Select Order Price under Discrepancies Based on.
- Click Search.
- Select the check boxes for the items you wish to include in the PDF.
- Click Print Items.
The PDF opens in a new tab.
 Update prices
Update prices
If the supplier has updated their prices, you can use the report to find the items with new prices and then update your catalogue to match.
To update your catalogue prices on items:
- Generate the report.
- Select the check boxes for the items you wish to update.
- Click Update Prices.
If Order Price is selected, updated items do not disappear from the report because the report updates the catalogue prices and not the price on the purchase order.
 Credit a purchase order
Credit a purchase order
If price discrepancies are found in your favour, you can then create a credit. Learn more in How to Credit a Purchase Order.