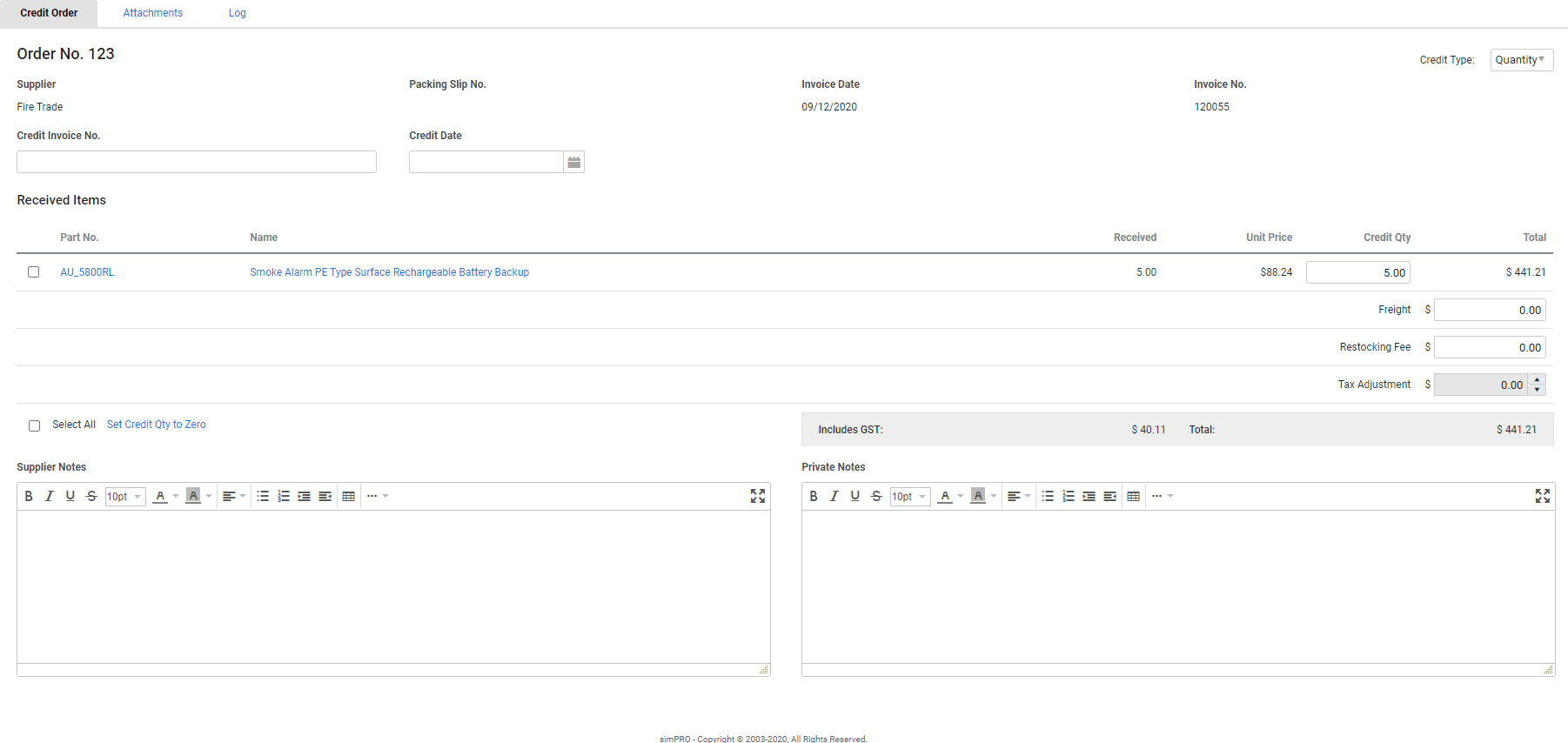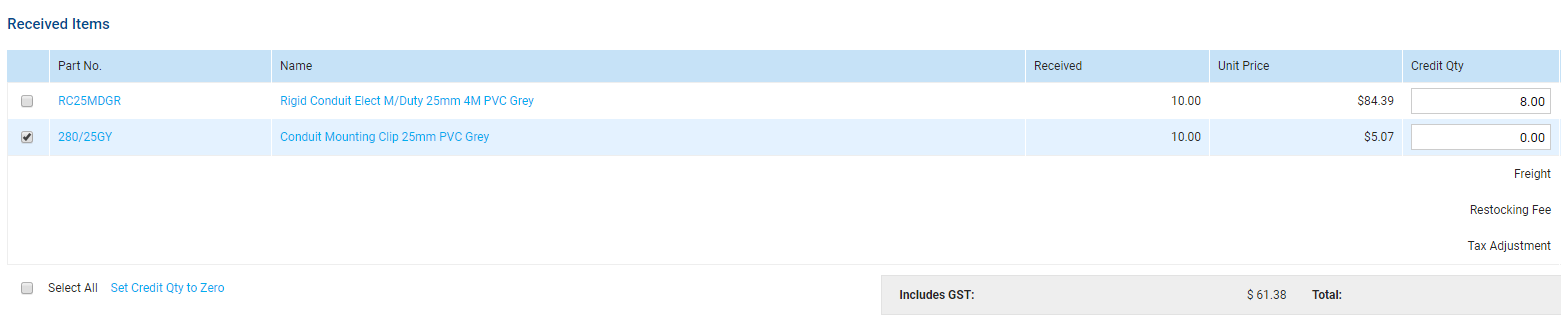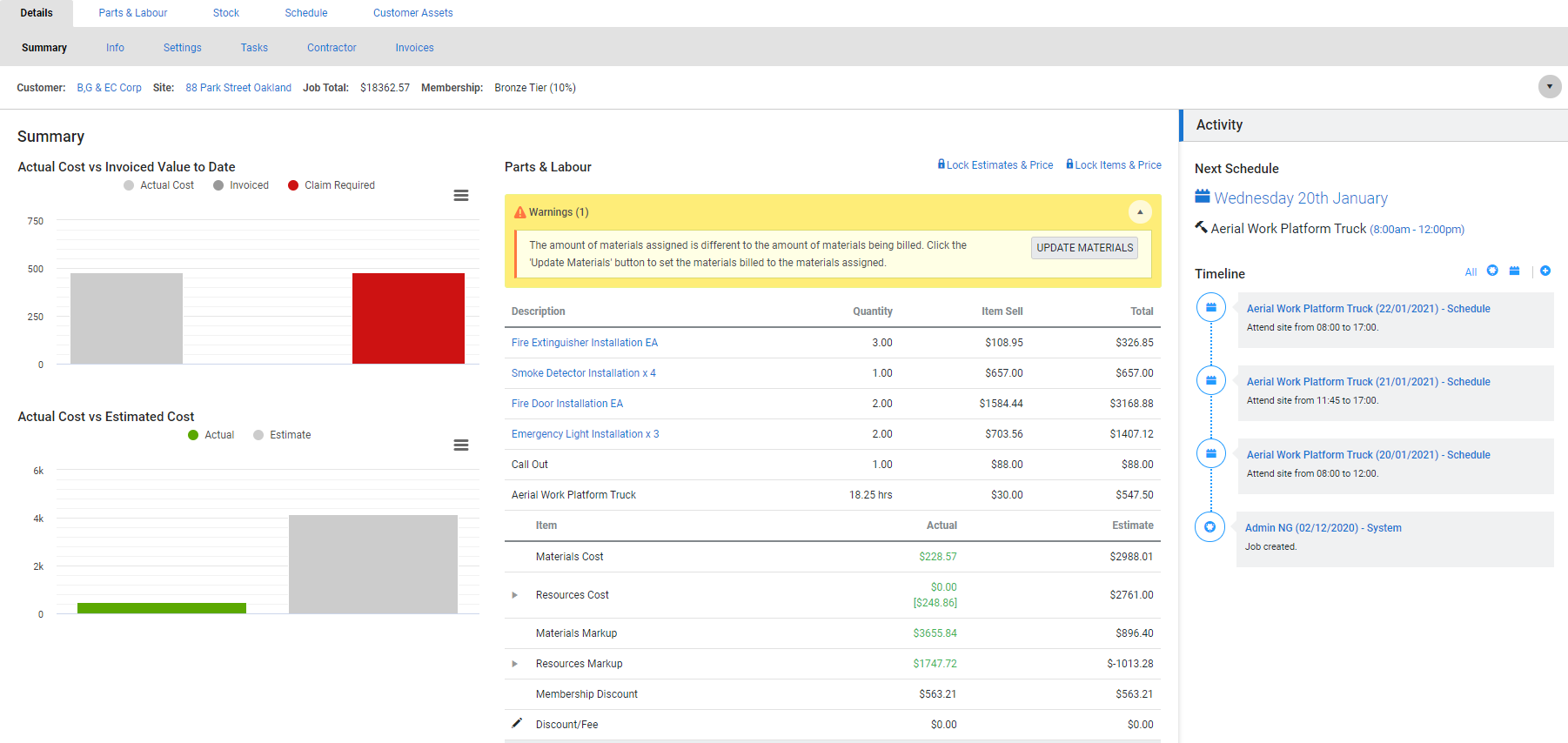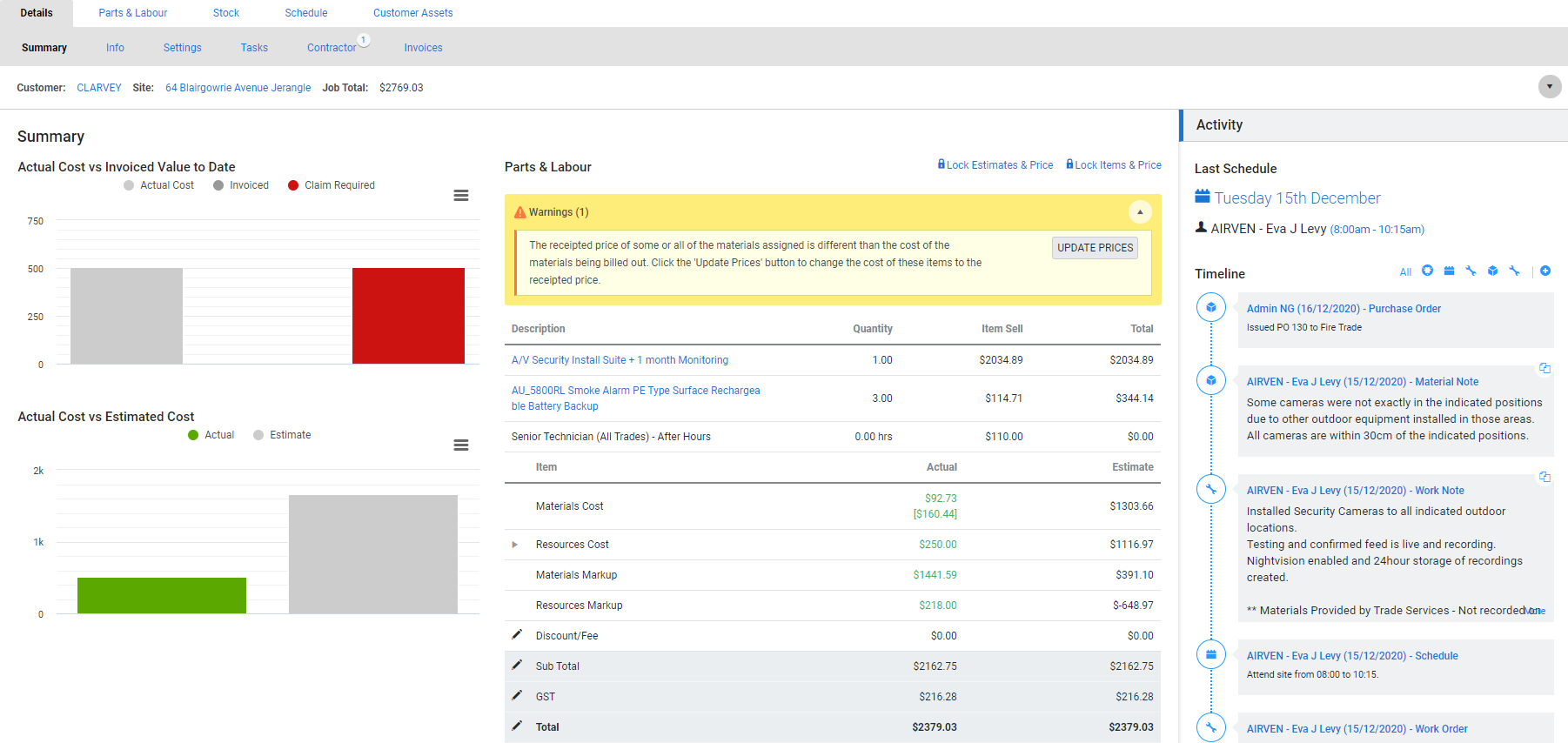Last Updated: December 04 2023
Overview
Create a supplier credit note for a partially or fully receipted purchase order if, for example, there has been a shipping error or faulty goods supplied.
You can create credits based on quantity, if you are returning goods, or based on price, if you are asking for a discount.
 Required setup
Required setup
In order to view content or perform actions referred to in this article you need to have the appropriate permissions enabled in your security group. Go to System ![]() > Setup > Security Groups and access your security group to update your permissions. The relevant security group tab and specific permissions for this article can be found here:
> Setup > Security Groups and access your security group to update your permissions. The relevant security group tab and specific permissions for this article can be found here:
 Create a credit
Create a credit
To credit a purchase order:
- Go to Materials
 > Receipts. Alternatively, open the purchase order and click the Receipts sub-tab.
> Receipts. Alternatively, open the purchase order and click the Receipts sub-tab. - Click Options > Create Credit on the receipt.
- For the Credit Type, select:
- Price for the supplier to give a full or partial discount for the goods supplied. Learn more about Price-based credits.
- Quantity if you are returning the goods to the supplier. Learn more about Quantity-based credits.
- You cannot change the credit type once the credit has been created.
- Depending on the Credit Type, enter the:
- Credit Price: the cost discount on the item supplied. Alternatively, you can set the credit price to zero for items that are not being credited.
- Credit Qty: the quantity of items being returned. Alternatively, you can set the credit quantity to zero for items that are not being credited.
- Enter the Freight amount, Restocking Fee and / or Tax Adjustment as applicable.
- Enter Supplier Notes and Private Notes if required.
- Click Finish.
To send the credit to the supplier, click the Forms tab.
Enter the credit invoice number
Once the supplier has accepted the credit, add the Credit Invoice No. to the credit so that it posts as a transaction to your accounting link.
To add the Credit Invoice No:
- Go to Materials
 > Credits > Pending Credits.
> Credits > Pending Credits. - Click the credit, then click Unlock.
- Enter the Credit Invoice No.
- Enter the Credit Date.
- Click Save and Finish.
- Click Finish.
The credit then moves to Complete Credits.
 Bulk set credit quantities / prices to zero
Bulk set credit quantities / prices to zero
If you wish to only credit specific line items on a purchase order receipt, you can set all other line item quantities / prices to zero in bulk.
To bulk set credit quantities / prices to zero:
- Go to Materials
 > Receipts.
> Receipts. - Create or access the credit as normal.
- Under Received Items, select the line items you do not wish to credit, then click Set Credit Qty to Zero / Set Credit Price to Zero.
- Alternatively, select Select All, then click Set Qty to Zero to set all credit quantities / prices to zero.
- Continue crediting the purchase order receipt as normal.
 Send a supplier credit note
Send a supplier credit note
You can send supplier credit notes to suppliers directly from Simpro Premium.
To email a supplier credit note form:
- Go to Materials
 > Credits, then click the credit note.
> Credits, then click the credit note.- Alternatively, create a supplier credit as normal, then click Finish.
- Click Forms.
- Under Form, ensure Supplier Credit is selected.
- Alternatively, select Email Only to send an email with no form.
- Click View to preview and / or print the form.
- Select a Primary Contact to email the form to and click to add additional Contacts if required.
- Alternatively, you can manually enter email addresses and separate them with a comma.
- Adjust the default Subject and Body if required.
- Alternatively, click Clear Email to enter a new Subject and Body.
- Click Send > OK.
Go to System ![]() > Setup > Forms Setup > Purchase Order > Display Options > Form Titles to enter a new title to display on the printable form document. The form still retains its Simpro Premium default title when you select it from the Form drop-down list.
> Setup > Forms Setup > Purchase Order > Display Options > Form Titles to enter a new title to display on the printable form document. The form still retains its Simpro Premium default title when you select it from the Form drop-down list.
 Advanced
Advanced
Address material warnings
 Quantity-based credits
Quantity-based credits
When you create a quantity-based supplier credit, items credited are removed from stock and unassigned from jobs.
Note that if the items have already been removed from stock, either by assigning them to a job, or stock-taking them out, the credit does not take the item into negative quantities.
When a supplier credit unassigns materials from a job, you may receive a warning and an option to update billable materials to match assigned materials. This warning only appears if at least one required material remains assigned and at least one required material is not assigned.
If a supplier credit unassigns all materials from the job, the warning does not appear.
 Price-based credits
Price-based credits
When you create a price-based supplier credit for an item used on a job, if the cost centre is not locked and the markup on the item is based on cost / buy price, you receive a warning and a prompt to update the item sell price based on the adjusted actual cost. You receive the same warning when you originally receipt a material for an adjusted price.
 Learn more in the Learning Toolbox
Learn more in the Learning Toolbox
For additional training, complete an interactive material in the Simpro's Learning Toolbox. Learn more in About Simpro's Learning Toolbox.