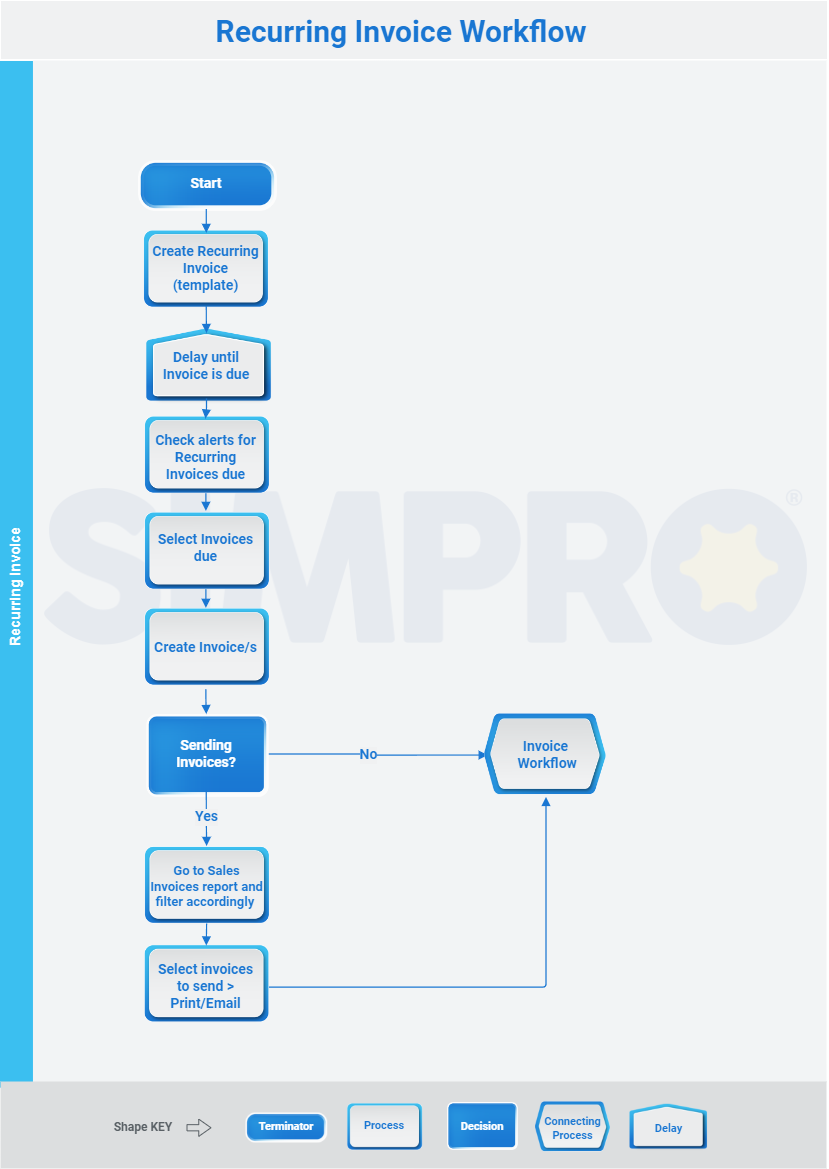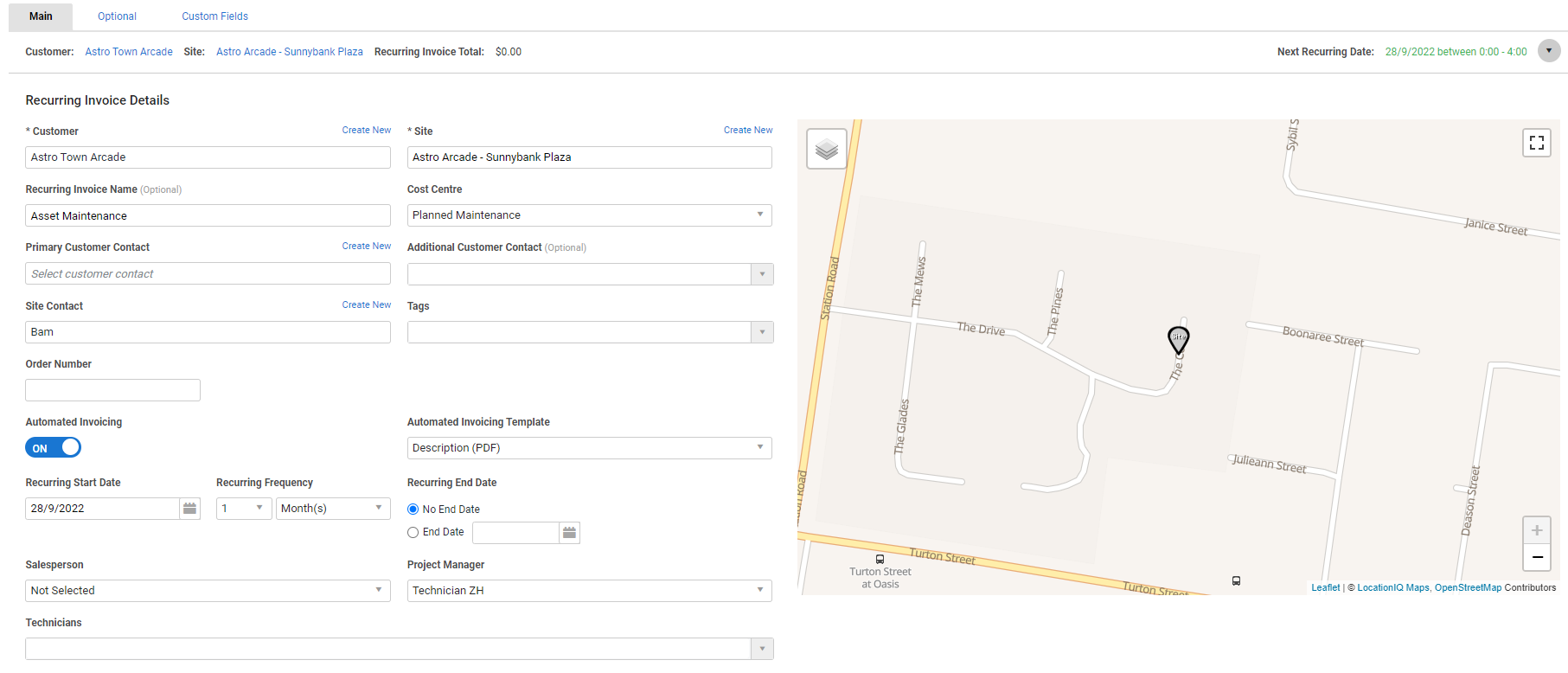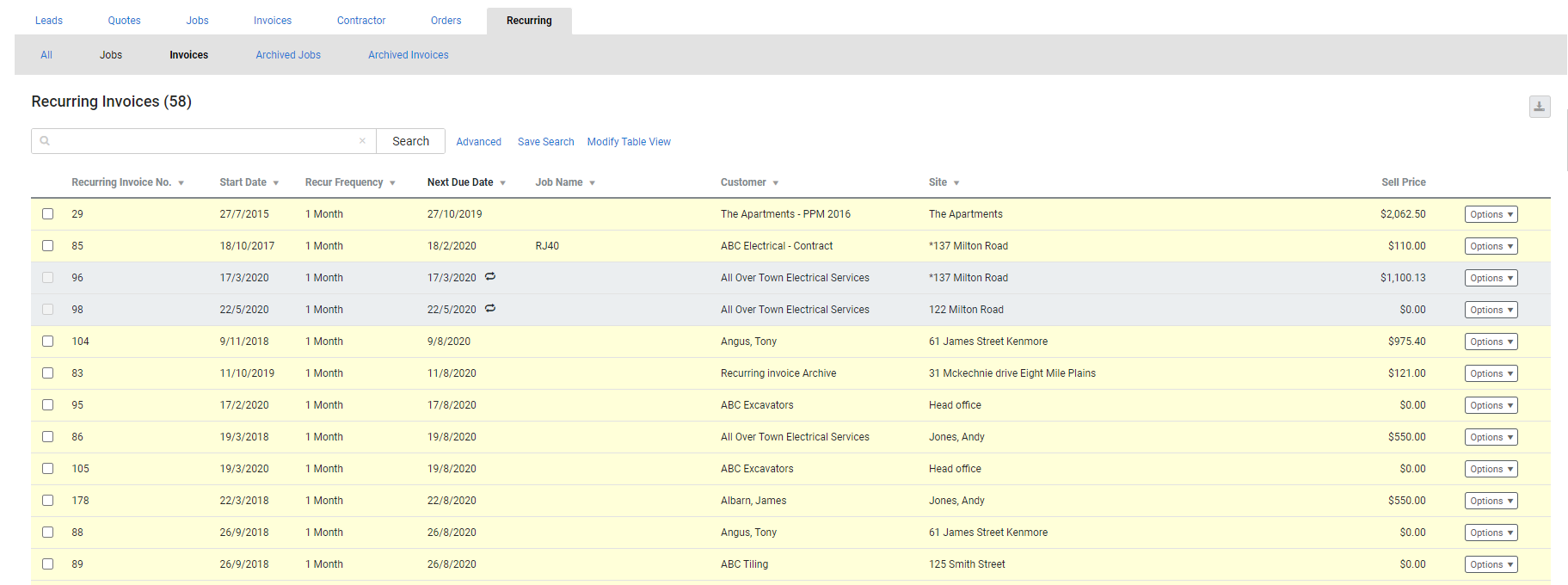Last Updated: December 12 2024
Overview
Use recurring invoices to create a regular financial record independent of any jobs in the Simpro Premium database.
This is useful if you provide a regular billable service to clients over a period of time, such as security monitoring, or if the frequency of planned maintenance doesn't coincide with the frequency of invoicing.
You can also use memberships to automatically apply a discount to all invoice templates created against a customer within a specified duration, boosting customer loyalty and revenue. Learn more in About Memberships.
To create recurring invoices in bulk, learn more in How to Import Recurring Invoices.
 Required setup
Required setup
In order to view content or perform actions referred to in this article you need to have the appropriate permissions enabled in your security group. Go to System ![]() > Setup > Security Groups and access your security group to update your permissions. The relevant security group tab and specific permissions for this article can be found here:
> Setup > Security Groups and access your security group to update your permissions. The relevant security group tab and specific permissions for this article can be found here:
 Create a recurring invoice template
Create a recurring invoice template
Instead of creating an invoice manually each time, create a recurring invoice template, where you can add parts and labour and set the invoice template frequency to automatically receive an alert to create the invoice for the customer at the defined regular intervals. You can also set the recurring invoice to automatically generate an invoice for the customer at regular intervals.
You can also create a recurring invoice template by converting a quote.
You can create recurring templates for both service and project invoices.
If you want to make a change to the recurring invoice, you need to edit the template itself and not just one occurrence of the invoice. Only changes made to the template affect invoices created in the future.
 Create a recurring service invoice template
Create a recurring service invoice template
To create a recurring service invoice template:
- Go to Recurring
 > Create Recurring Invoice.
> Create Recurring Invoice. - Search and select the Customer, or select a customer contract if you are going to bill these invoices under a specific contract.
- Recurring invoices billed to a customer contract are included in the Contract Profitability Report. If the contract has an expiry date, after the date has passed you are not able to create any more invoices from this recurring invoice template. Learn more about customer contracts in Create customer contracts.
- If the customer has an active membership, it appears in the header. Learn more in How to Use Memberships in Workflows.
- Selecting an existing customer may display a warning message if the customer has invoices that are outstanding. The message indicates if the invoice is more than 30 or 90 days overdue. Click View Statement in the warning message box to open the customer statement and email it, if required. Learn more in View and email the customer statement.
- Select the Site.
- Select or add contacts as required.
- Enter the Order Number and Recurring Invoice Name, as applicable.
- Select a Cost Centre.
- Enter a Description.
- Under Automated Invoicing leave the toggle switched on to automatically generate and email invoices.
- Note that if the customer is on hold or the contract is expired you can still create the recurring invoice for the customer, but you cannot generate invoices from it, automatically or manually.
- Or turn Automated Invoicing off to manually generate invoices from the recurring invoice template and email the customer manually.
- If you turn off Automated Invoicing you receive an alert when a new invoice needs to be generated.
- Select the Automated Invoicing Template that you would like to be emailed to the customer after each frequency.
- Select from PDF templates or Tax invoice Form Builder Templates. Learn more in How to Use Form Builder Templates.
- Select the Recurring Start Date, then set the Recurring Frequency by selecting the number of Week(s), Month(s), or Year(s) you wish to have the invoice recur.
- If you want the next recurring date to be the end of each month, click Next and go to Recurring & Automation and select Set to EOM.
- Under Recurring End Date, select:
- No End Date to continue the recurring invoice until you manually archive the recurring template.
- End Date to select a specific final date for the recurring template.
- If required, assign a Technician, Salesperson and / or Project Manager to the invoice.
- Under Technicians, you can select multiple employees / contractors to assign to this invoice.
- In the Optional tab:
- Enter a new Cost Centre Name, if required, to provide more detail on what is involved in the cost centre.
- This name then appears in the invoice breadcrumbs when you click Next. See Rename a cost centre in a quote, job, recurring job, or recurring invoice for information on where else this new name appears.
- Select Service as the Recurring Invoice Type.
- Under Inflation Settings, enter Rate as percentage and the inflation Anniversary Date. Note that this date cannot be set before the current day, in the past or backdated. Also, if no date is selected, the inflation rate is not applied.
- Inflation is then applied automatically to the recurring invoice prices on the selected anniversary date. Once applied, the anniversary date is automatically updated to occur again in 12 months.
- Click Next.
- Note that the Next Recurring Date is displayed in the recurring invoice summary.
- Click Parts & Labour to add billable items and labour as you would for a service job. Learn more in Manage parts and labour in a service job.
- Click Recurring & Automation to:
- Adjust the Next Recurring Date.
- Select Advance to create recurring invoices calculated from the date the invoice is issued to the next recurring date as per the set frequency.
- Select In Arrears to create recurring invoices calculated covering a period before the invoice is raised. This allows you to issue invoices for periods before the invoice is raised.
- Change the Frequency Payment Terms.
- Change the Payment Terms.
- Change the Invoice Date Period
- Turn off Automated Invoicing.
- Change the Template sent when the invoice is generated.
- Change the Primary Contact that is emailed.
- Add Additional Contacts.
- Click Details to review your Summary.
- Click Save and Finish.
 Create a recurring project invoice template
Create a recurring project invoice template
To create a recurring project invoice template:
- Go to Recurring
 > Create Recurring Invoice.
> Create Recurring Invoice. - Search and select the Customer or customer contract.
- Recurring invoices billed to a customer contract are included in the Contract Profitability Report. If the contract has an expiry date, after the date has passed you are not able to create any more invoices from this recurring invoice template. Learn more about customer contracts in Create customer contracts.
- If the customer has an active membership, it appears in the header. Learn more in How to Use Memberships in Workflows.
- Selecting an existing customer may display a warning message if the customer has invoices that are outstanding. The message indicates if the invoice is more than 30 or 90 days overdue. Click View Statement in the warning message box to open the customer statement and email it, if required. Learn more in View and email the customer statement.
- Select the Site.
- Select or add contacts as required.
- Enter the Order Number and Recurring Invoice Name as applicable.
- Under Automated Invoicing leave the toggle switched on to automatically generate and email invoices.
- Note that if the customer is on hold or the contract is expired you can still create the recurring invoice for the customer, but you cannot generate invoices from it, automatically or manually.
- Or turn Automated Invoicing off to manually generate invoices from the recurring invoice template and email the customer manually.
- If you turn off Automated Invoicing you receive an alert when a new invoice needs to be generated.
- Select the Automated Invoicing Template that you would like to be emailed to the customer after each frequency.
- Select the Recurring Start Date, then set the Recurring Frequency by selecting the number of Week(s), Month(s), or years you wish to have the invoice recur.
- If you want the next recurring date to be the end of each month, click Next and go to Recurring & Automation and select Set to EOM.
- Under Recurring End Date, select:
- No End Date to continue the recurring invoice until you manually archive the recurring template.
- End Date to select a specific final date for the recurring template.
- If required, assign a Technician, Salesperson and / or Project Manager to the invoice.
- Under Technicians, you can select multiple employees / contractors to assign to this invoice.
- In the Optional tab:
- Enter a new Cost Centre Name, if required, to provide more detail on what is involved in the cost centre.
- This name then appears in the invoice breadcrumbs when you click Next. See Rename a cost centre in a quote, job, recurring job, or recurring invoice for information on where else this new name appears.
- Select Service as the Recurring Invoice Type.
- Under Inflation Settings, enter Rate as percentage and the inflation Anniversary Date. Note that this date cannot be set before the current day, in the past or backdated. Also, if no date is selected, the inflation rate is not applied.
- Inflation is then applied automatically to the recurring invoice prices on the selected anniversary date. Once applied, the anniversary date is automatically updated to occur again in 12 months.
- Click Next.
- Note that the Next Recurring Date is displayed in the recurring invoice summary.
- Add Sections, Cost Centres, and parts and labour as you would for a project job. Learn more in How to Create a New Project Job.
- You can also add the membership cost centre to sell the customer a membership every time an invoice is created from the template to renew it in their card file. Learn more in How to Sell Memberships.
- Click Recurring & Automation to:
- Adjust the Next Recurring Date
- Select Advance to create recurring invoices calculated from the date the invoice is issued to the next recurring date as per the set frequency.
- Select In Arrears to create recurring invoices calculated covering a period before the invoice is raised. This allows you to issue invoices for periods before the invoice is raised.
- Change the Frequency Payment Terms
- Change the Payment Terms
- Change the Invoice Date Period
- Turn off Automated Invoicing
- Change the Template sent when the invoice is generated
- Change the Primary Contact that is emailed
- Add Additional Contacts.
- Click Save and Finish > Save.
- Click the Recurring Invoice # in the breadcrumbs to review your Summary.
- Click Save and Finish.
 Edit an existing Recurring Invoice template
Edit an existing Recurring Invoice template
- Go to Recurring
 > Recurring Invoices.
> Recurring Invoices. - Select the required recurring invoice template. Or, select View Recurring Invoice from Options.
- To bulk update recurring invoice templates, select all the required recurring invoice templates from the list.
- Select update options from the footer options. Learn more in Bulk-update prices.
- If the recurring invoice has been used to generate invoices, unlock cost centres to make changes.
- Continue editing the recurring invoice as required.
- Click Save and Finish.
If a recurring invoice template is used to generate invoices and is locked, the original template is archived and a new recurring template is created. The original recurring template has a log entry to advise that it has been archived.
 Add Annual Inflation to an existing Recurring Invoice Template
Add Annual Inflation to an existing Recurring Invoice Template
- Go to Recurring
 > Recurring Invoices.
> Recurring Invoices. - Select the required recurring invoice template. Or, select Set Annual Inflation from Options.
- To bulk update recurring invoice templates, select all the required recurring invoice templates from the list.
- Select Set Annual Inflation from the footer options.
- In the Recurring and Automation tab, enter the Inflation Rate as a percentage and the inflation Anniversary Date. Note that this date cannot be set before the current day, in the past or backdated. Also, if no date is selected, the inflation rate is not applied.
- Continue editing the recurring invoice as required.
- Click Save and Finish.
Inflation is then applied automatically to the recurring invoice prices on the selected anniversary date. Once applied, the anniversary date is automatically updated to occur again in 12 months.
Inflation cannot be applied in bulk to recurring invoice templates that automatically generate invoices, have an expired contract or if the customer has an on stop credit limit. Learn more in How to Create Customers.
If a recurring invoice template is used to generate invoices and is locked, the original template is archived and a new recurring template is created. The original recurring template has a log entry to advise that it has been archived.
 Disable automatic payments
Disable automatic payments
Once a customer sets up automatic payments for their recurring invoices, you can disable their automatic payments and also view the failed payments in Simpro Premium.
To disable automatic payments:
- Go to Recurring
 > Recurring invoices.
> Recurring invoices. - Select the invoice and click Recurring & Automation.
- Toggle off the Automatic Payment option to turn off the automatic payment for this invoice.
If you have disabled automatic payments on a recurring invoice, the customer or primary contact can set up automatic payments when the invoice is next received.
Learn more in How to Use Automatic Payments.
 Bulk-update prices
Bulk-update prices
After you have created a recurring invoice template, the prices of your catalogue items, pre-builds, labour rates or default overhead may change. The template continues to use the old prices unless you update it.
To update item prices in recurring invoice templates in bulk:
- Go to Recurring
 > Recurring Invoices.
> Recurring Invoices. - Select the check boxes for the recurring invoice templates you wish to update.
- Alternatively, select All in the footer options.
- Click Update Invoice Pricing.
Jobs with customer-specific pricing from the customer's card file is not affected when you bulk-update pricing.
 Create an invoice from a template
Create an invoice from a template
Once you have created a recurring invoice template, if you have turned automated invoicing off you receive an alert whenever an invoice is due.
To create invoices from all recurring invoice templates that are due:
- Go to Recurring
 > Recurring Invoices.
> Recurring Invoices.- Recurring invoices that are due to be generated are highlighted yellow.
- Under Next Due Date,
 indicates that the recurring invoice has automated invoicing, and
indicates that the recurring invoice has automated invoicing, and  indicates that the contract for the recurring invoice has expired.
indicates that the contract for the recurring invoice has expired.
- Select All Due.
- This is the best option for creating invoices, because it ensures you do not create a recurring invoice that is not yet due.
- Click Create Invoices.
- In the Confirm pop-up message, select the Set the Date to start date of the corresponding period option to set the new invoice’s issued date to the due date.
- If the check box is not selected, the invoices will be created for today regardless of the period.
- If the check box is selected, the dates will only change for invoices where periods are in the future, and invoices due in the past will be created today. Newly created invoices will not be backdated.
- Click Create Invoices.
- For a single invoice, click Open Invoice. Alternatively, search for and open the required invoice.
- Note that the Date Issued is set to the next Due Date on the recurring invoice template.
You can then locate, update, and email the newly created invoice/s in Invoices ![]() > Unpaid Invoices.
> Unpaid Invoices.
If you select a single invoice in the table and click Create Invoices, you can click OPEN INVOICE in the pop-up box to access the newly created invoice.
 Skip a period
Skip a period
You can skip a period of a recurring invoice so you do not receive an alert until the following due date.
To skip a period for an individual recurring invoice template, go to Recurring ![]() > Recurring Invoices, then click Options > Skip Period on the recurring invoice template.
> Recurring Invoices, then click Options > Skip Period on the recurring invoice template.
To skip a period on multiple recurring invoices:
- Go to Recurring
 > Recurring Invoices.
> Recurring Invoices. - Select the check boxes for each template you wish to skip.
- Click Skip Period at the bottom of the page.
- The Next Due Date column then displays the updated next due date.
It is recommended to add a note to the recurring invoice template when a period is skipped to keep record of when an invoice was not created.
 Archive a recurring invoice
Archive a recurring invoice
To archive a recurring invoice:
- Go to Recurring
 > Recurring Invoices.
> Recurring Invoices. - Select the check boxes for the recurring invoice templates to be archived.
- Click Archive in the footer options.
- Alternatively, click Options > Archive Recurring Invoice.
 Walk Me Through
Walk Me Through
Need additional help?
Try Walk Me Through, our step-by-step guidance tool, to create a recurring invoice.
In Simpro Premium, go to Help ![]() > Walk Me Through and search Recurring Invoice.
> Walk Me Through and search Recurring Invoice.
Learn more in How to Use Walk Me Through in Simpro Premium.
 Learn more in the Learning Toolbox
Learn more in the Learning Toolbox
For additional training, complete an interactive material in the Simpro's Learning Toolbox. Learn more in About Simpro's Learning Toolbox.