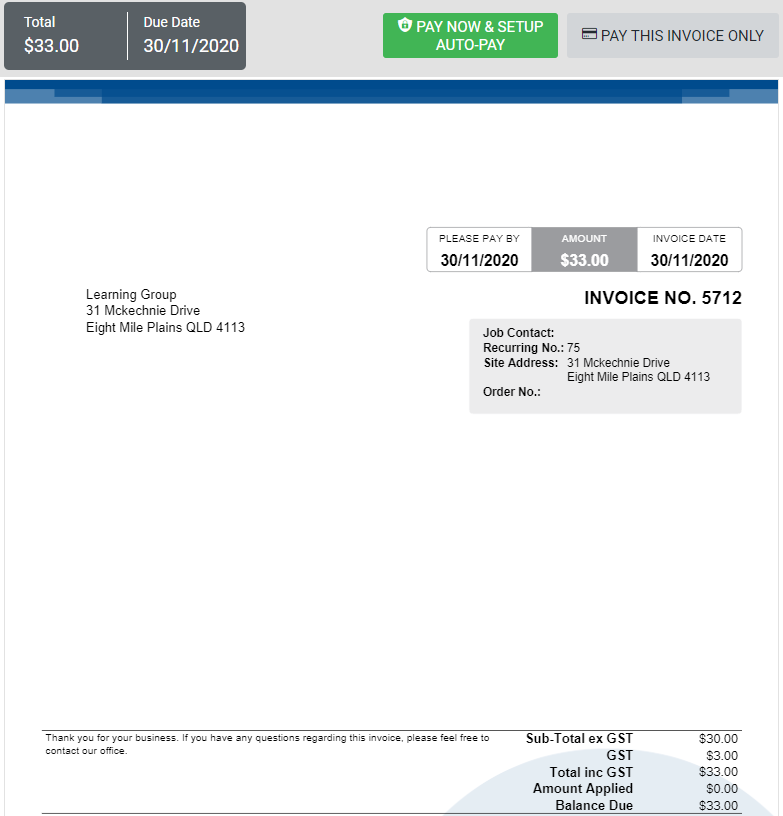Last Updated: May 12 2025
How to Use Automatic Payments
Overview
Automatic Payments are available for Simpro Premium customers who use Square and Simpro payments for transactions, have automatic invoicing set up for recurring invoices and can access the customer portal. If a customer has multiple contacts, only the customer contact who is selected as the Primary Contact for Invoice can set up automatic payments.
Simpro Payments work through an integration with Stripe.
Customers can set up automatic payments for an invoice from within the automatically generated email using the payment link. All payments made are then automatically applied to the invoice in Simpro Premium.
Any email sent manually from Simpro Premium for the automatically generated invoice does not have the option to set up automatic payments.
Automatic Payments with Square are supported for Simpro Premium users in Australia, UK, NZ, Canada, and the US.
 Required setup
Required setup
In order to view content or perform actions referred to in this article you need to have the appropriate permissions enabled in your security group. Go to System ![]() > Setup > Security Groups and access your security group to update your permissions. The relevant security group tab and specific permissions for this article can be found here:
> Setup > Security Groups and access your security group to update your permissions. The relevant security group tab and specific permissions for this article can be found here:
Before performing the steps detailed below, ensure that this part of your build is set up correctly. The relevant steps to set up the features and workflows detailed in this article can be found here:
 Set up automatic payments
Set up automatic payments
You can provide your automatically recurring invoice customers with the option to set up automatic payments using Square and Simpro payments.
The option to set up automatic payments is only available for the primary customer invoice contact, additional contacts are required to pay invoices manually. When the primary or any of the additional contacts makes the payment, all other emails / relevant links display the invoice as PAID.
If an additional contact pays the invoice manually before the primary contact, then automatic payments cannot be set up at that time. They can try again on the next automatically generated invoice.
To allow your customers to set up automatic payments:
- Set up Square/Simpro Payments in system setup
- Ensure that the customer portal access is enabled
- Create a recurring invoice with automatic invoicing turned on.
Customers already using Square / Simpro Payments must revoke their token and reconnect to Square / Stripe to start using automatic payments. Learn more in How to Set Up Square Payments and How to Set Up Simpro Payments.
The next time an invoice is automatically generated in Simpro Premium and emailed to the invoice’s primary contact, the customer or primary contact can enable automatic payments.
To set up automatic payments:
- In the email received with the automatic recurring invoice, click to view the PDF or click the Click Here link in the payment section of the body of the email.
- To set up automatic payments for this invoice, click Pay Now & Setup Auto-Pay.
- You are then prompted to register or log into the customer portal. Enter the login details to log into the customer portal. New users receive a registration confirmation email to continue.
- Review the balance to be paid on the current day and the automatic payment amount on the next payment date including any finance charges.
- To set up automatic payments, ensure to read and accept the terms and conditions.
- Enter payment details and billing address.
- Card information is stored securely and anonymously with Square / Simpro payments.
- Review the automatic payment details and select Process Payment.
- If the payment is successful, the Simpro Premium receipt number for this transaction is displayed.
If the primary contact or any other contact make a payment against an invoice the invoice is marked as paid and automatic payments cannot be set up.
If a customer has multiple contacts, only the customer contact who is selected as the Primary Contact for invoice can set up automatic payments. To select a Primary Contact, go to People > Customers and open a customer. Go to the Contacts tab and open a contact. Under Contact For select Invoice and select Primary Contact. Learn more in How to Create Contacts.
When an automatic payment is processed, the customer is sent a receipt email. However, when you set up the automatic payment and make the first payment no receipt is sent.
Once a customer has set up an automatic payment, the following fields cannot be edited on the recurring invoice template:
- Date issued
- Payment due
- Payment due options
- Invoice stage
- Order No.
- Invoice comment
- Invoice footnote
To edit any of the above fields, disable automatic payments.
If an automatic payment is unsuccessful after three attempts or the card details have expired, an alert is generated in Simpro Premium to advise of the unpaid invoice and failed payment. You can then contact the customer to notify. Additionally, all failed attempts generate an alert with the next date to be processed until three fails are reached.
Invoices that are sent from the Forms tab do not include the auto-pay option.
 Manage automatic payments in the customer portal
Manage automatic payments in the customer portal
To make automatic payments in the customer portal:
- Log into the customer portal with your login credentials.
- Click MANAGE PAYMENTS.
- View the list of Automatic Payments that have been set up:
- Recurring invoice number and name
- Site
- Total including tax
- Frequency
- Last Payment Date
- Next Invoice Due Date
- Click Change Card Details to update the saved payment method.
- You can use only one card at a time, so changing the card details apply to all payments.
- Click Options > Cancel Auto-pay for any invoice to stop automatically sending payments.
If a customer has multiple contacts, only the customer contact who is selected as the Primary Contact for invoice can set up automatic payments. To select a Primary Contact, go to People > Customers and open a customer. Go to the Contacts tab and open a contact. Under Contact For select Invoice and select Primary Contact. Learn more in How to Create Contacts.
 Disable automatic payments
Disable automatic payments
Once a customer sets up automatic payments for their recurring invoices, you can disable their automatic payments and also view the failed payments in Simpro Premium.
To disable automatic payments:
- Go to Recurring
 > Recurring invoices.
> Recurring invoices. - Select the invoice and click Recurring & Automation.
- Toggle off the Automatic Payment option to turn off the automatic payment for this invoice.
If you have disabled automatic payments on a recurring invoice, the customer or primary contact can set up automatic payments when the invoice is next received.